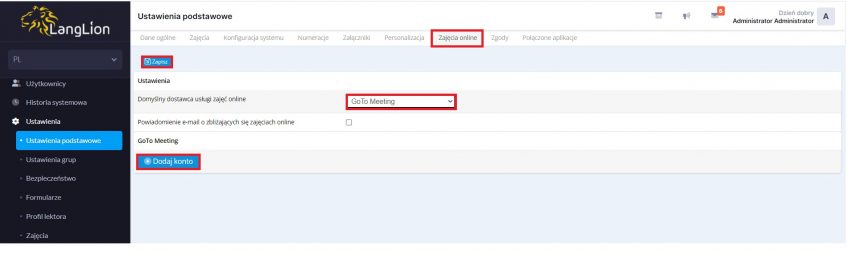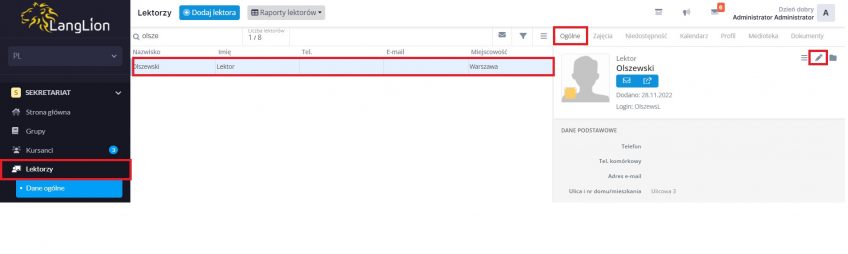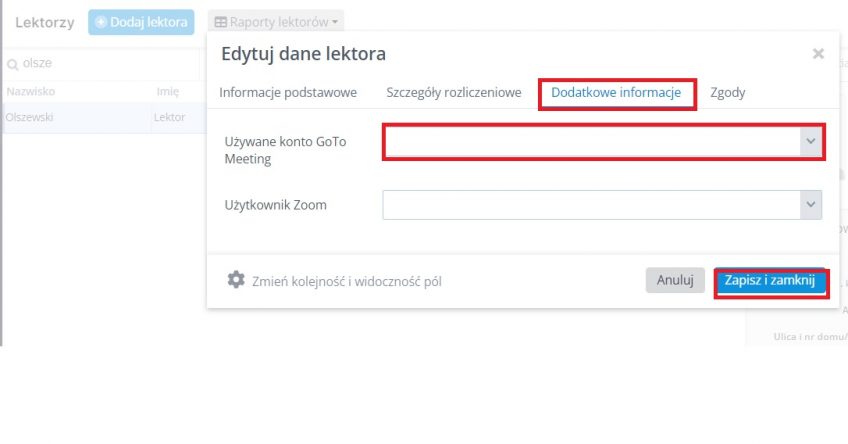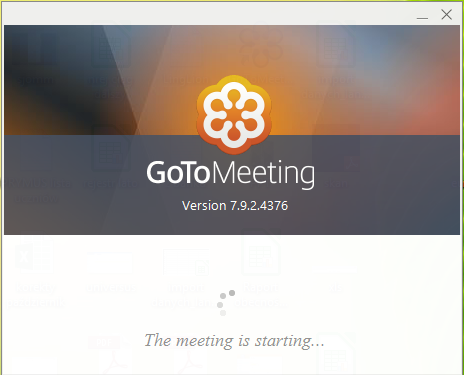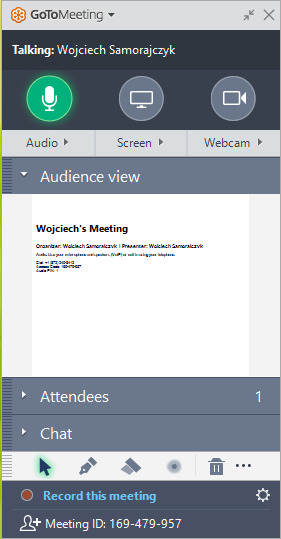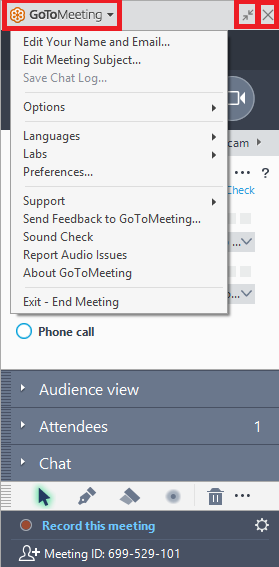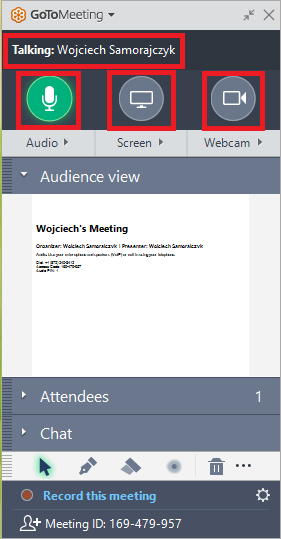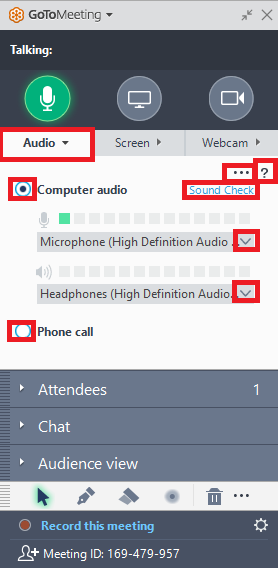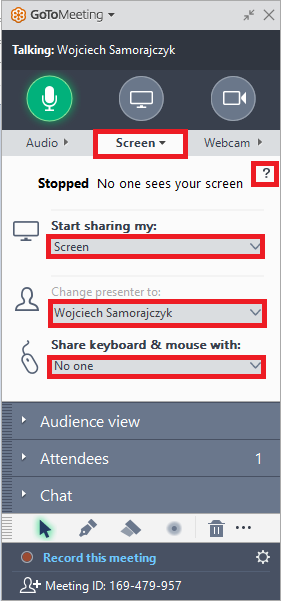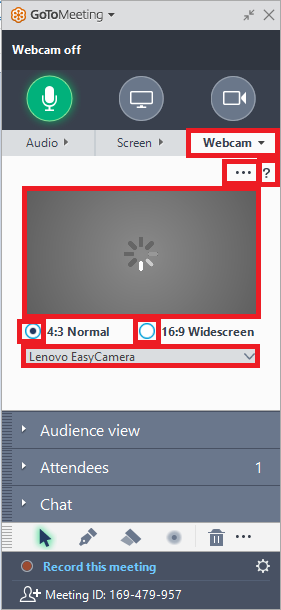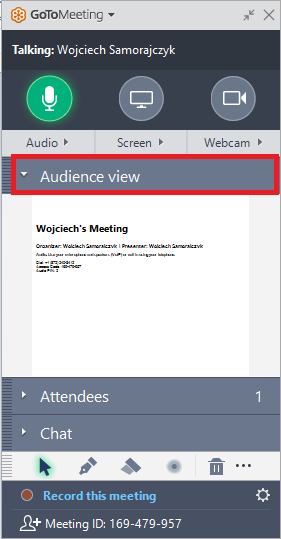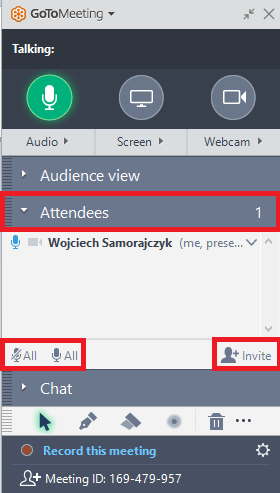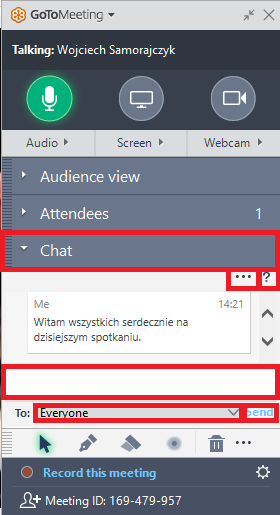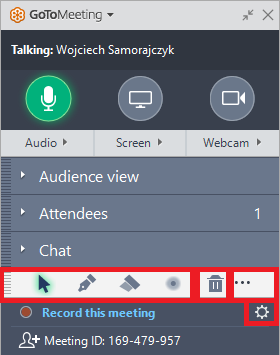Dodatkową funkcjonalnością Platformy LangLion jest możliwość integracji z zewnętrznym modułem GoTo Meeting, producenta GoTo Technologies.
Czym jest i co umożliwia moduł GoTo Meeting?
GoToMeeting to narzędzie przeznaczone do prowadzenia zajęć on-line. Umożliwia ono tworzenie spotkań dla kursantów i lektorów w celu przeprowadzenia zajęć. Dzięki temu narzędziu, użytkownicy mogą uczestniczyć w zajęciach, bez wychodzenia z domu.
Jak korzystać z GoTo Meeting?
Integracja Platformy LangLion z narzędziem jest prosta. W pierwszej kolejności, załóż konto na stronie producenta i wykup konta prezentera.
Szczegółowe informacje dostępne są na stronie GoToMeeting
Oczywiście można zakupić kilka kont prezenterskich.
Aby zintegrować Platformę LangLion z modułem GoTo Meeting:
- Wejdź w zakładkę „Ustawienia” w module „Sekretariat” i „Zajęcia online”
- Wybierz z listy rozwijanej GoToMeeting i kliknij „Zapisz”.
- Kliknij w „Dodaj konto” aby przejść do opcji logowania i zapisania danych zarejestrowanego w GoTo Meeting konta. Jeśli jest ich więcej, dodawaj je po kolei.
Po wykupieniu kont prezenterskich, możesz nadawać je lektorom. W tym celu, wystarczy, że wejdziesz w edycję lektora.
Następnie wyświetl zakładkę „Dodatkowe informacje” i w polu „Używane konto GoTo Meeting” wybierz konto prezentera.
Gotowe, konto zostało wykupione i przydzielone lektorowi.
Teraz możesz utworzyć zajęcia on-line w systemie.
Po uruchomieniu zajęć na ekranie pojawi się niewielkie okno umożliwiające zarządzanie zajęciami on-line.
W nagłówku okna dostępne jest menu posiadające nazwę programu. Po kliknięciu w menu możesz między innymi edytować swój adres e-mail, zmienić nazwę konferencji, zmienić język wyświetlania, skorzystać z pomocy czy też przetestować dźwięk.
Dodatkowo masz możliwość zarządzania oknem zajęć on-line, a także jego zamknięcia.
Program po zminimalizowaniu będzie wyświetlany w uproszczonej postaci.
Przedstawiamy funkcje poszczególnych sekcji w programie Citrix GoToMeeting.
Główna cześć panelu, zawiera trzy podstawowe opcje, które umożliwiają Ci:
- włączenie lub wyłączenie mikrofonu,
- udostępnienie lub wyłączenie udostępniania pulpitu,
- udostępnienie lub wyłączenie udostępniania kamery.
Dodatkowo, wyświetlana jest informacja o osobie, która w obecnej chwili zabrała głos.
W zakładce „Audio”, wyświetlany jest stan emisji i rejestrowania głosu. Masz możliwość wyboru zainstalowanego na komputerze sprzętu, który ma być wykorzystywany do prowadzenia zajęć on-line.
Z poziomu zakładki „Audio” przetestuj komponenty sprzętowe, których używasz do prowadzenia zajęć. Możesz także skorzystać ze wsparcia dotyczącego dźwięku, przy pomocy funkcji „?”.
Dodatkowo istnieje możliwość użycia telefonu komórkowego w celach prowadzenia konferencji on-line.
W zakładce „Screen”, dzięki opcji „Start sharing my:” masz możliwość, oprócz udostępnienia swojego pulpitu, wyboru treści do udostępnienia, którą wyświetlasz aktualnie na ekranie. Udostępnić możesz np. stronę internetową, program lub folder.
Dodatkowo istnieje możliwość zmiany prezentera w zajęciach on-line, a także udostępnienia klawiatury i myszy wszystkim uczestnikom zajęć on-line.
W zakładce „Webcam” wyświetlany jest obraz z kamery internetowej, używanej w zajęciach on-line. Możesz zmieniać wielkość wyświetlanego obrazu oraz wybierać kamery zainstalowane na komputerze. Dodatkowo po kliknięciu w przycisk „?”, masz możliwość uzyskania wsparcia technicznego w kwestiach związanych z udostępnianiem kamery.
W zakładce „Audience View” dostępne jest podsumowanie zajęć on-line – uczestnicy, prezenterzy, data oraz godzina spotkania. Są to informacje dotyczące aktualnie prowadzonego spotkania.
W zakładce „Attendees” wyświetlana jest lista uczestników spotkania. Z tego poziomu, jako prezenter, masz możliwość udzielania głosu uczestnikom spotkania lub wyciszenia ich mikrofonów. Możesz również zapraszać kolejnych uczestników do spotkania on-line. W zależności od wykupionego abonamentu, maksymalna liczba uczestników może być rożna. Po kliknięciu w przycisk „Invite”, wyświetlone zostanie okno z wygenerowanym linkiem do spotkania oraz unikalnym jego numerem. Dane te prześlij osobie, która zostanie zaproszona.
Zakładka „Chat” umożliwia dodatkową formę komunikacji pomiędzy uczestnikami spotkania. Po kliknięciu w ikonę „…” możesz napisać wiadomość powitalną dla użytkowników, którzy dołączą do spotkania. Przy pomocy opcji „?” możesz uzyskać wsparcie techniczne, dotyczące czatu.
Możesz wysłać wiadomość do wszystkich użytkowników lub wybranych osób, w tym celu, skorzystaj z opcji opcji „Send”.
Pod zakładką „Chat” dostępne są narzędzia, przy pomocy których możesz rysować i wskazywać obiekty na udostępnionym pulpicie. Przy pomocy ikony kosza, masz możliwość usunięcia wszystkich narysowanych kształtów. Po kliknięciu opcji „…” wyświetlona zostanie funkcja, która umożliwi rysowanie także uczestnikom spotkania.
Zajęcia on-line w module Citrix GoToMeeting mogą być również nagrywane. Po kliknięciu w ikonę trybu, wybierz folderu na dysku twardym, gdzie będzie umieszczony plik z nagranymi zajęciami on-line.
Na dole panelu zarządzania zajęciami , dostępne są informacje o unikalnym numerze zajęć i możliwe jest także zapraszanie nowych uczestników, podobnie jak w przypadku opcji w zakładce „Attendees”.