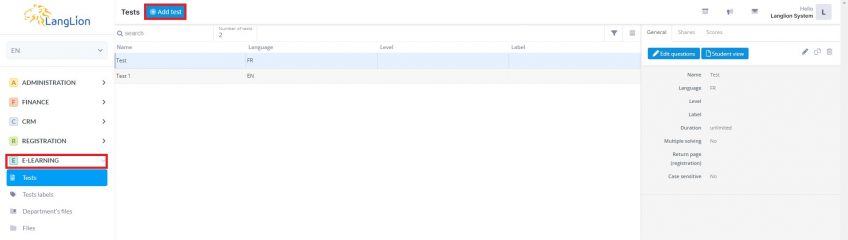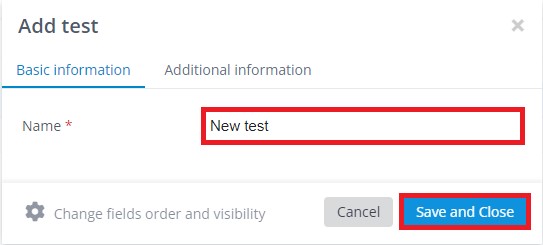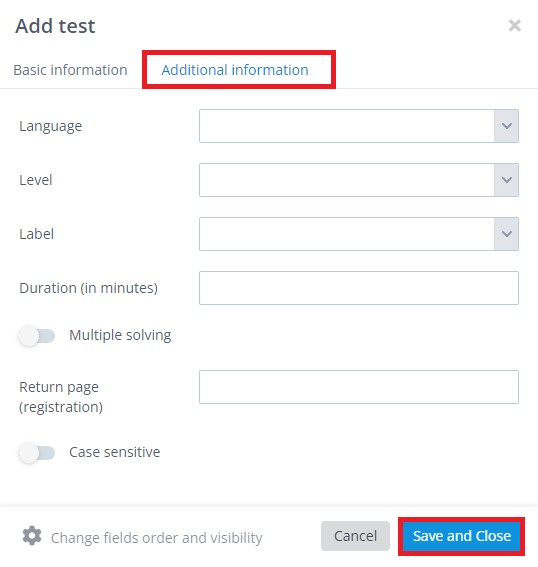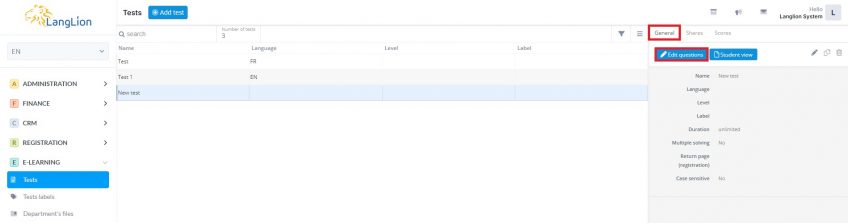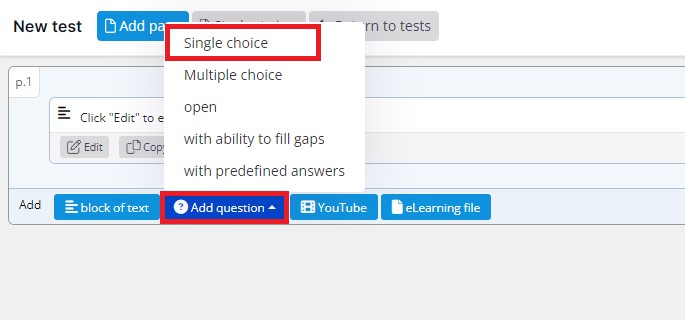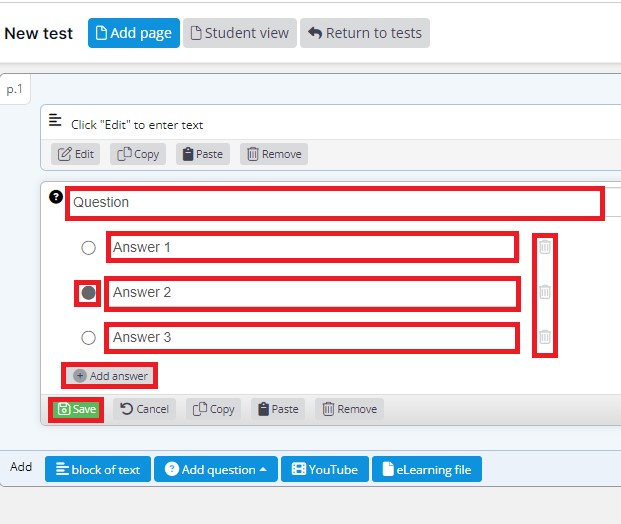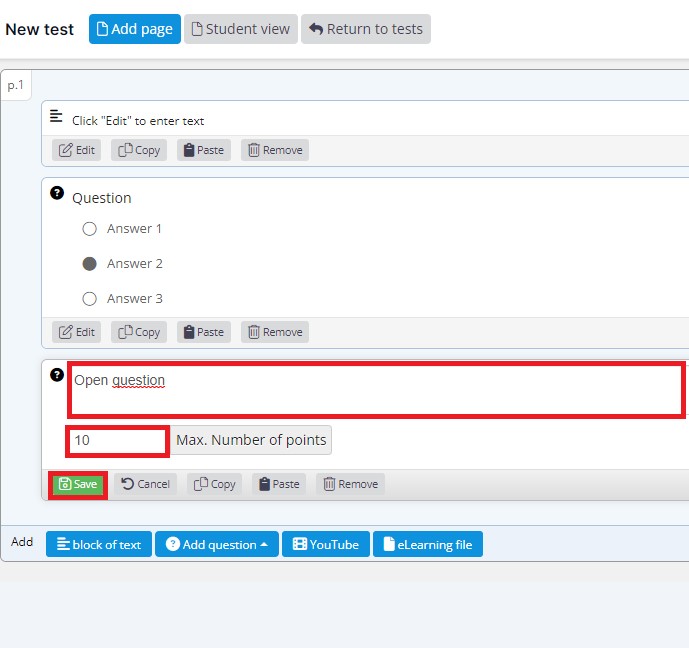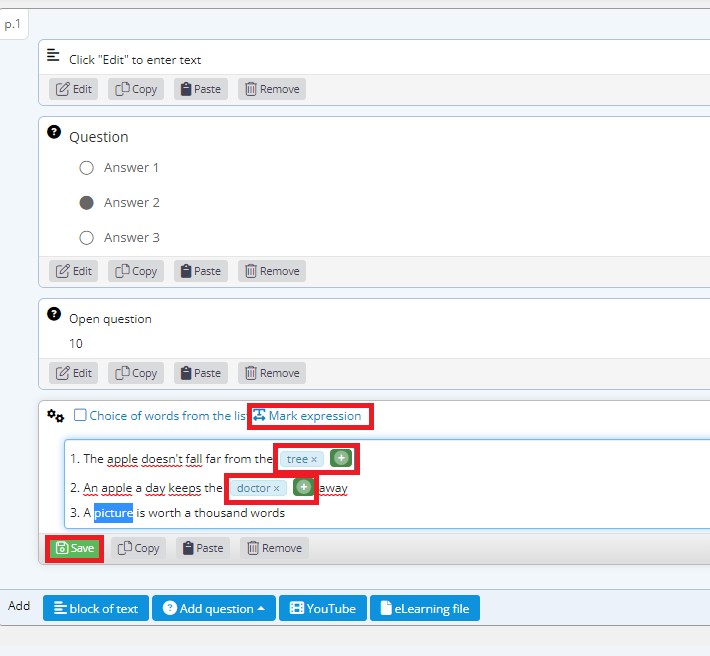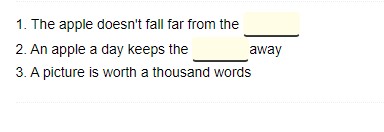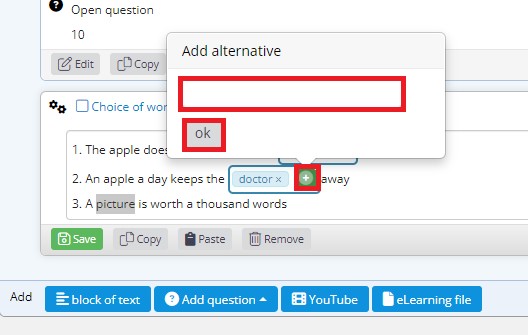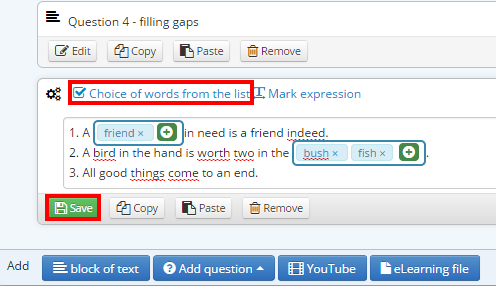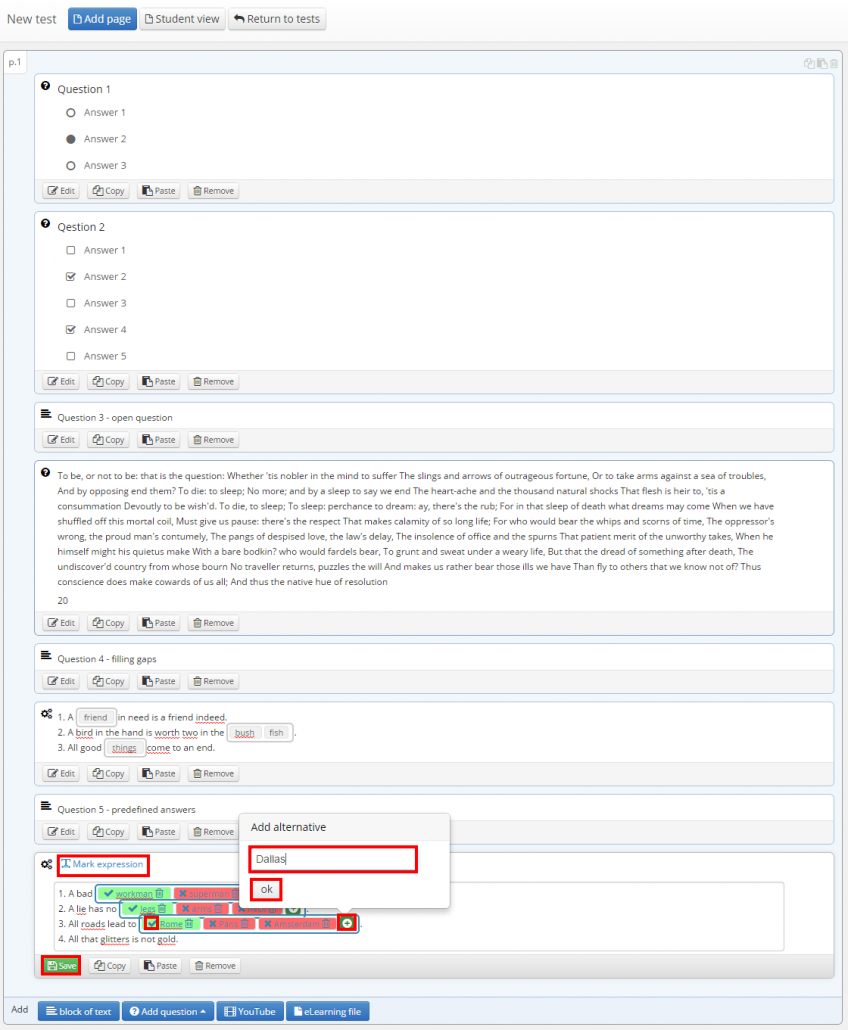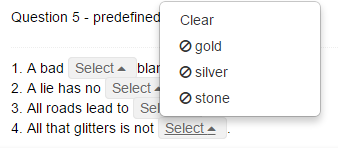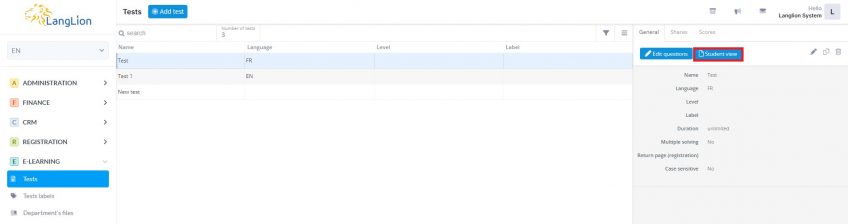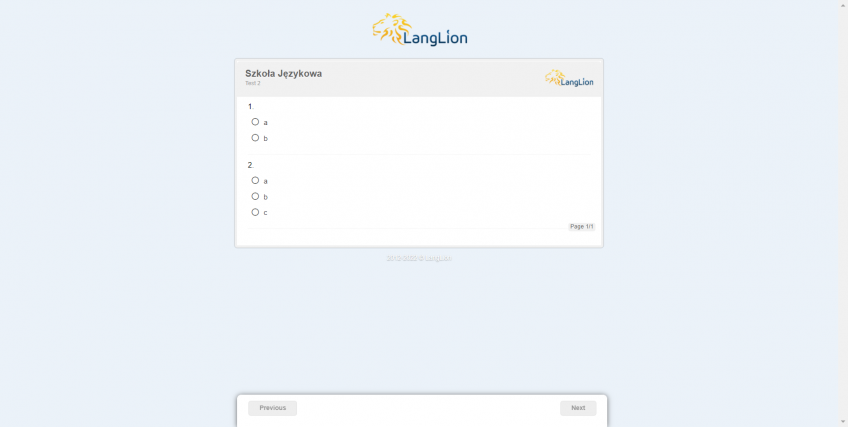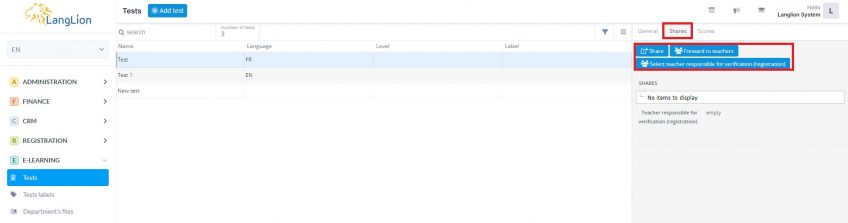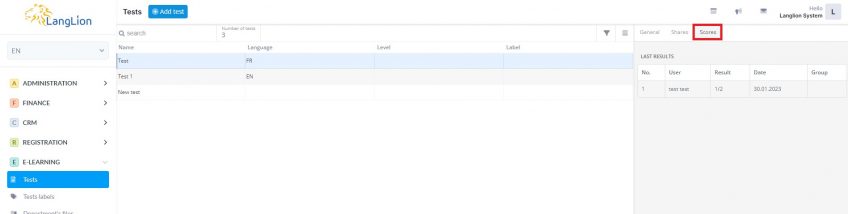Creating test
Do you want to avoid printing test papers and save time?
Take advantage of the ability to create tests in the LangLion Platform. With this feature, you can easily create a test and share it with your teachers and students. If you use an online reservation, you can pin test as a leveling test on the registration form. The test can consist of a variety of questions – single choice, multiple-choice, gap fill, predefined responses, and may include open questions and you can even insert YouTube video.
How can I create a test?
1. In order to create a test click on the Tests tab in the E-learning module and click on Add test.
2. Next, in the „Basic information” tab, we have to name the test.
3. In the Additional information tab you can:
- Select the language for which the test will be applied.
- Set the level,
- Assign a label to the test (to create labels go to the Labels tab first. Teachers also can add labels by themselves).
- Set duration – during which time the student should complete the test,
- Enable the ability to solve tests multiple times,
- Enter the return page address
- Determine whether the case should be taken into account when checking the answer (Case sensitive)
4. Save changes and start editing questions.
5. The first edit window appeared. Here we can place a text box. In the window, we can paste and remove text. Click on „Save” when you finished the text edition.
6. Then we select Add question.
7. We have five types of questions to select. At first, let’s select single choice questions.
8. To create a single choice question we have to insert:
- text of the question,
- we add questions by clicking Add answer and selecting one correct, every answer can be removed by clicking on the trash icon,
- to move on to the next question click Save,
9. We create multiple choice questions by analogy, but we select more than one correct answer.
10. Click on Save and create Next question. Now let’s create an open question.
- Insert the question,
- Set the maximum amount of points that a student can achieve for the correct answer,
- Click on Save.
11. Click Add question and select a question with gaps
- Type the content of the question and select the text where the gap is to be made. This will be the expected expression that the student will need to enter in the gap.
- Click on Mark expression.
Filling gaps can be done by selecting the appropriate word or phrase. If you want the student to fill the gap, you have the opportunity to choose the answer:
- Highlight the word or part of a sentence and click mark expression,
- we can add alternatives to the marked expressions, next click Ok,
- then, to finish click Save.
Student view:
We have another possibility to create a „gaps question”. Let’s then select the option Choice of words from the list.
12. Let’s create the next question. From the list of questions selected with predefined answers
- Insert the text of the question, mark the text and click Mark expression,
- We add alternative answers by clicking „+” and by clicking X we mark the correct ones
- To finish click Save.
During solving the test, when we click on Select we will unroll a list, where we can select a correct category.
Student view
Thanks to the „student’s view” option, you can see what the test will look like in the student’s panel.
Done, the test has been created. Now, you can share it.
How to share the test?
Choose the test and go to the Shares tab. You can here:
- making the test available for groups or students
- forward the test to teachers
- choose the teacher who will be responsible for checking tests during the registration process
If you have created tests as an admin, pass them on to the teachers and they should make them available in groups.
In the Scores tab you can see the students’ results.