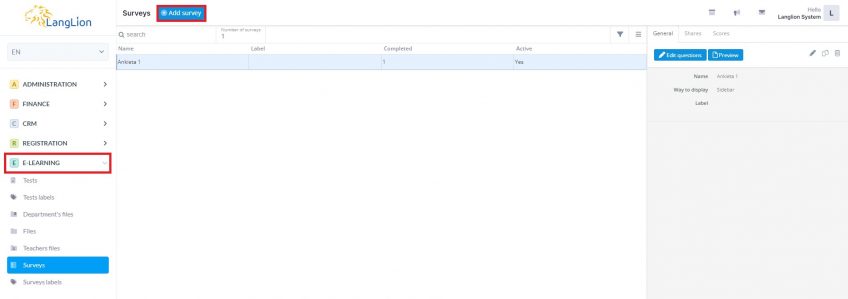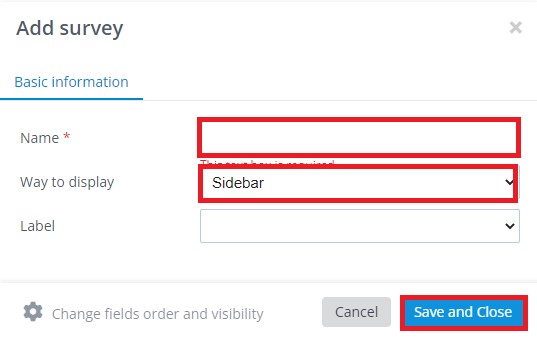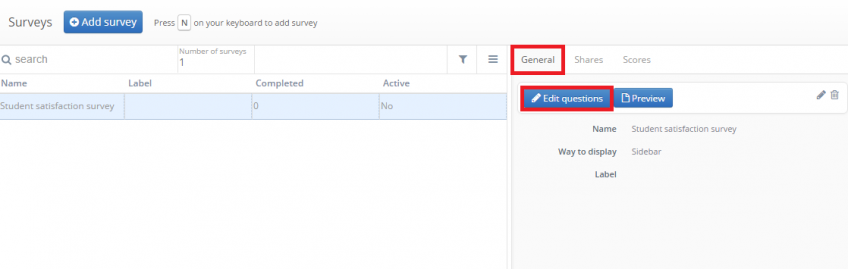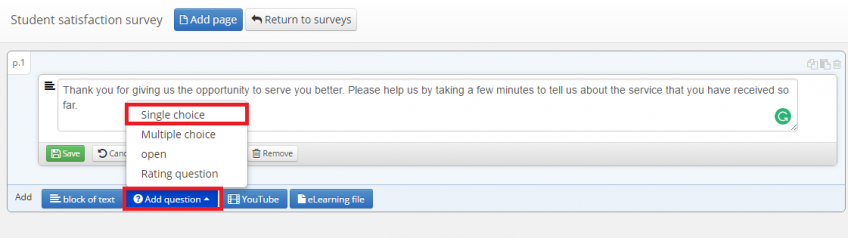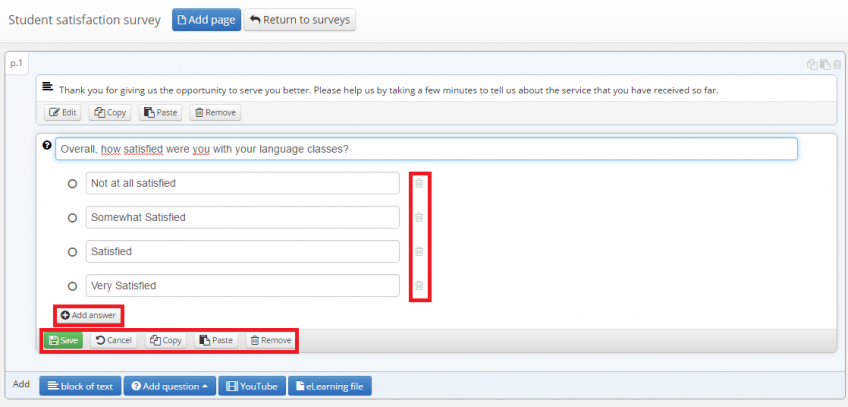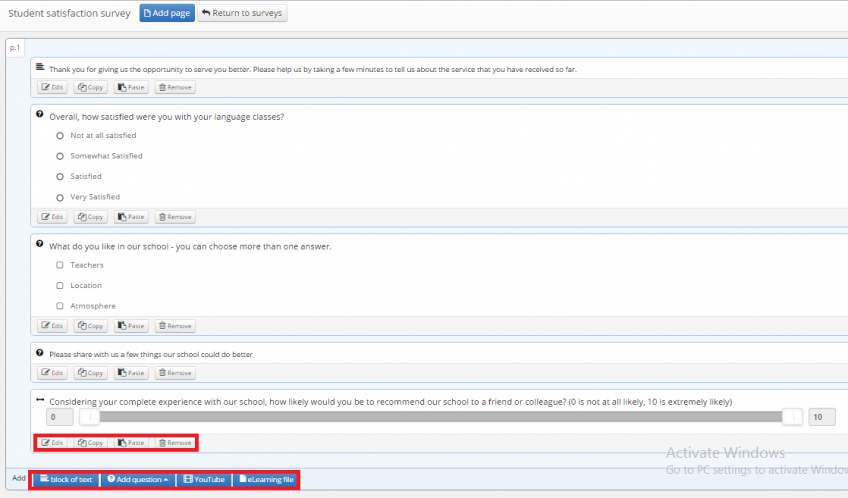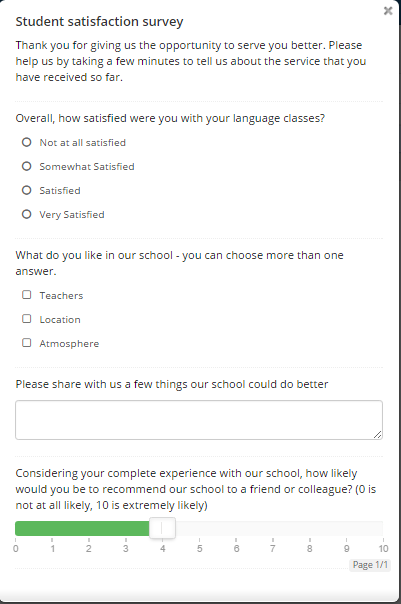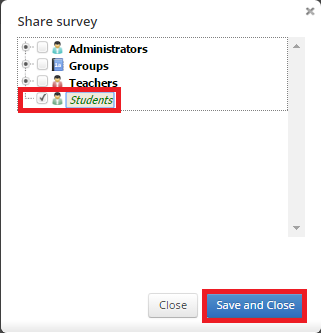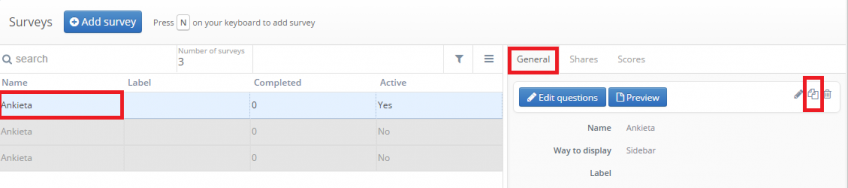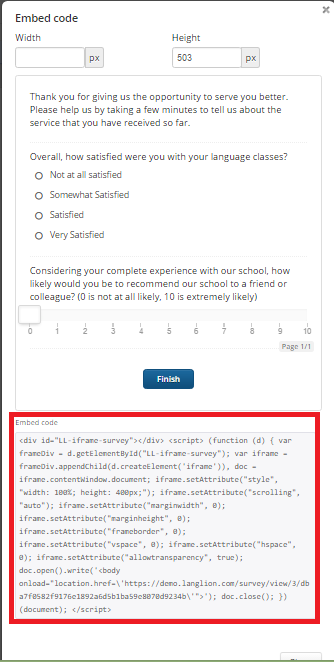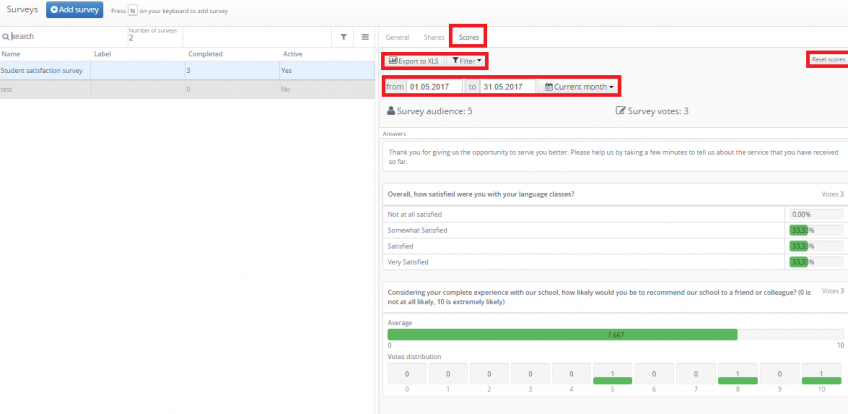Surveys
Would you like to ask questions and get feedback on the quality of service at school?
The LangLion platform was equipped with a survey module. This tool provides the opportunity to investigate the satisfaction of Platform users. You can easily see, for example, how satisfied students are with your services. Build polls in a similar way as tests. After completing the questionnaire, the administrator will be able to see the results of the survey.
How do I create a survey?
It’s easy:
1. Go to the E-learning module and then select a Surveys tab
2. Click on the Add your first survey or Add survey button.
3. In the next step, in the Add Survey window, enter the name and display method:
- Sidebar on the home page – the survey will appear on the side of the Main page tab of the student and teacher account,
- After log in – the questionnaire will be displayed just after logging into the account or the teacher
You can also assign a label.
4. Click on Save and close.
The first stage of survey creation is completed. The survey is still inactive. Now go to editing questions in the survey. To do so, click on the Edit questions button.
The first blank survey page is displayed, here you can include:
- Block of text – allows you to enter a text field on the survey,
- Add question – allows you to post single choice questions, multiple choice questions, open questions and rating questions,
- YouTube video – an option for linking to a YouTube video,
- eLearning file – the possibility of placing a file available in the module „E-learning”.
In addition, you can copy, paste and delete survey pages.
How do I add questions to a poll?
To add a question to the survey, click the „Add question” button. Let’s assume the first question will be a single choice.
Enter the question text and use the Add Reply button to create variants of the response. The incorrectly entered answer can easily be removed using the recycle bin icon. When you have finished editing the question, click the Save button.
The respondent will be able to answer one question.
Another question will give the respondent the opportunity to answer more than one answer. So choose the multiple choice question. You can create this type of question the same way as the single choice question.
Another question – open allows the respondent to give a written assessment.
The last question is Rating question. It allows the respondent to respond by changing the position of the slider. As the position changes, the rating changes. To edit this type of question, enter its content and set a maximum rating. When finished editing click on „Save” button.
Done, the survey was built using the available question types. You can check out the preview of the finished survey.
Activate your survey
Yours survey is not active yet so click the „Activate” button. Now respondents will have the opportunity to complete the survey.
How do I share the survey?
To share the survey, click on the Share button, a window will appear with a list of administrators, students, parents, teachers, and groups. Select the people or groups you want to share the poll with, and click the Save and Close button.
Do you want to create some similar or even the same surveys for different users?
No problem. The LangLion Platform allows you to copy the entire survey. This will save you time and effort.
To use the already created survey as a pattern, go to the Surveys-> General tab, select the appropriate one and click on the Copy icon in the upper right corner and confirm the system message.
You can also put a survey on your website. To do this, select the Embed code, set the parameters and copy the code, then paste it in the HTML code of your website.
How to check the survey results?
The administrator has the ability to check the results of the poll. To view the survey results, find the poll in the list and click on the Scores tab.
The LangLion platform also allows you to export survey results to a spreadsheet, just use the „Export to XLS” button.
By clicking the „Filter” button, you can see the results of a particular poll group that the survey has been shared with.
The „Reset scores” button removes the survey results displayed.
In addition, the „Results” tab displays information on the number of users the poll has been shared with and the number of users who completed the survey.
Answers to all open questions are presented graphically. They also display answers to open questions in the form provided by the respondent.
You can also export your current results to an xls file and then change the assignment.