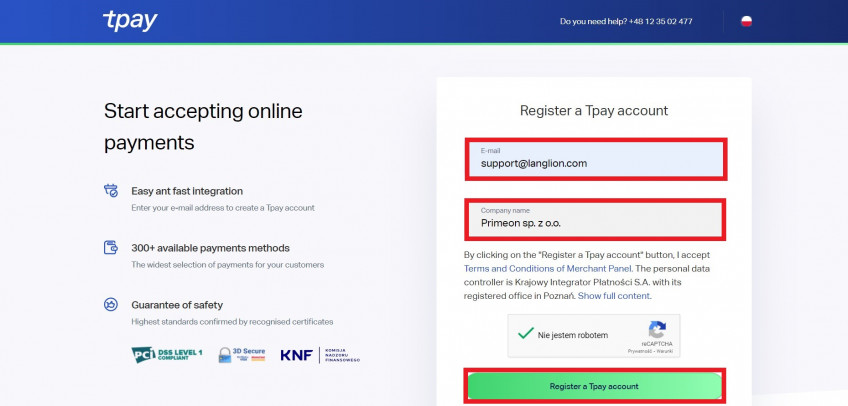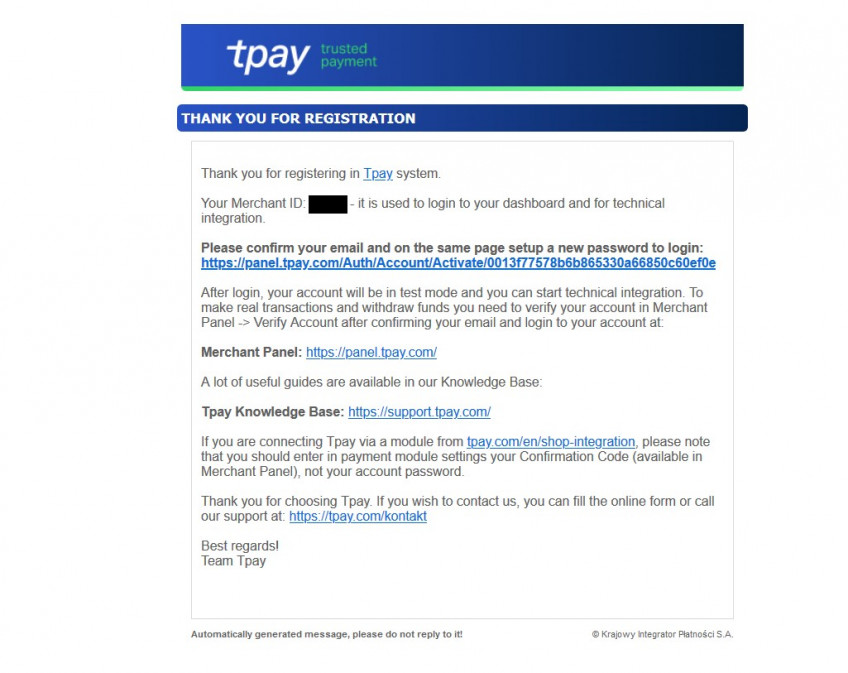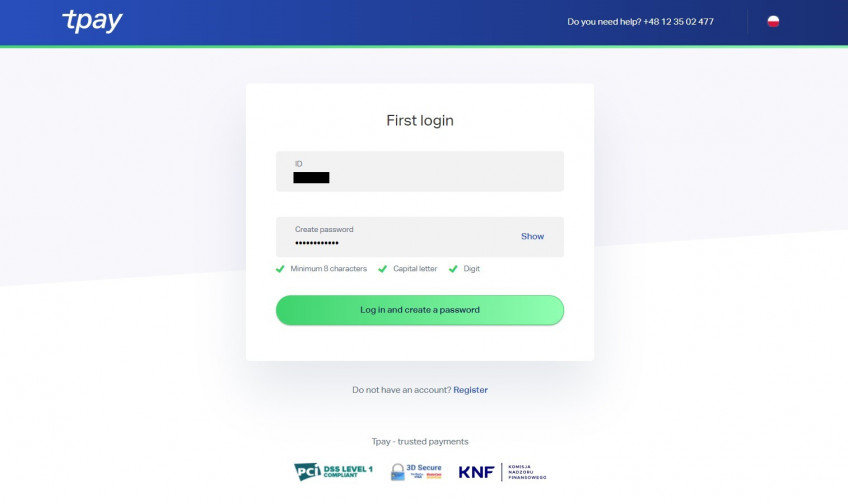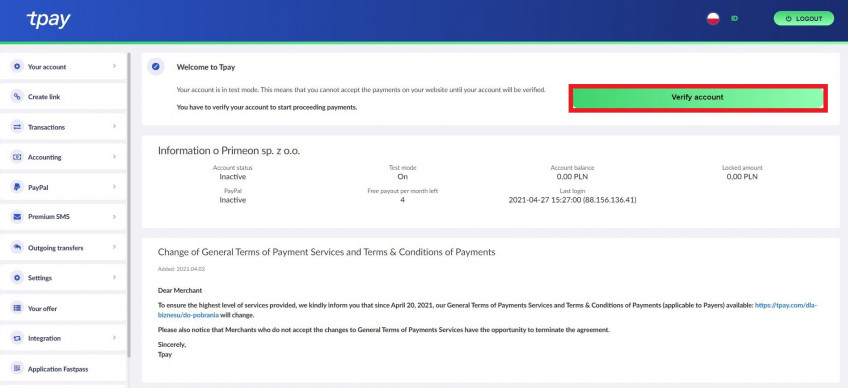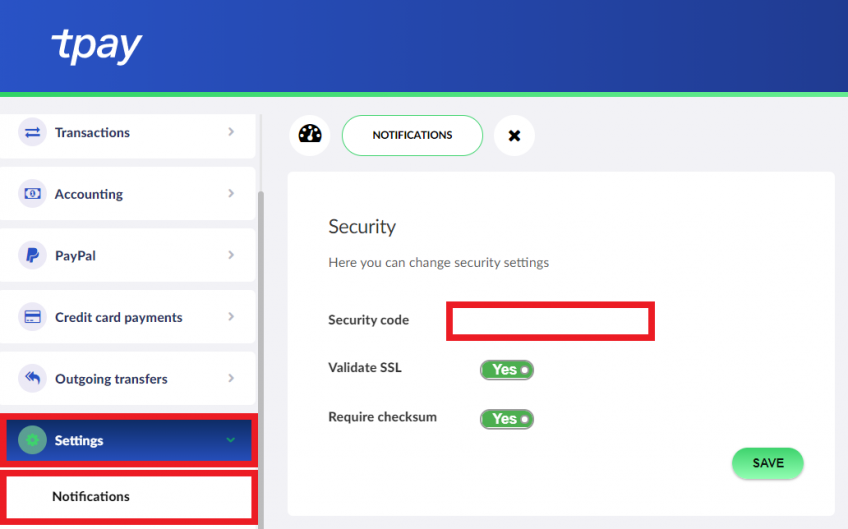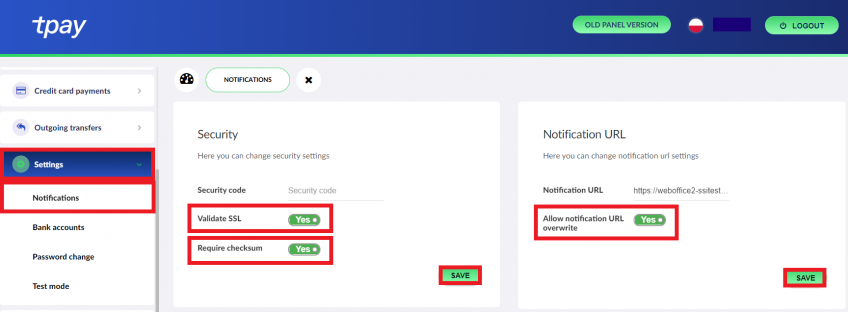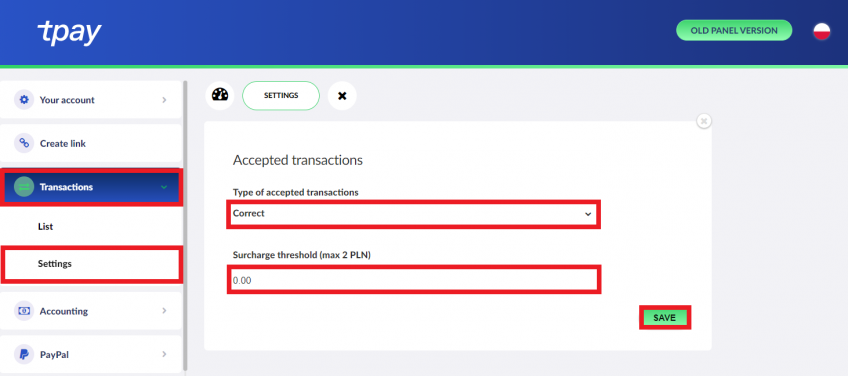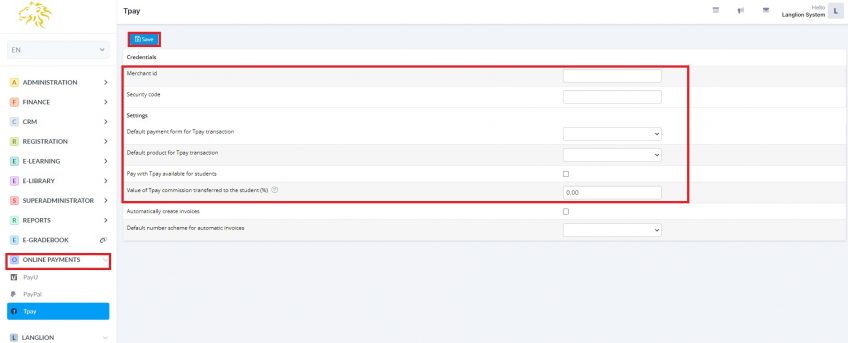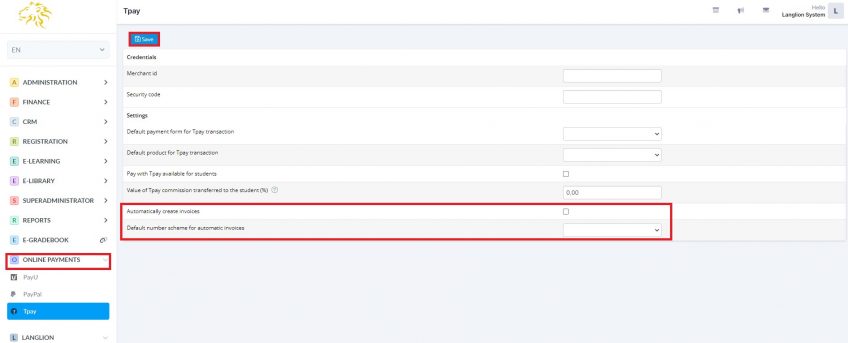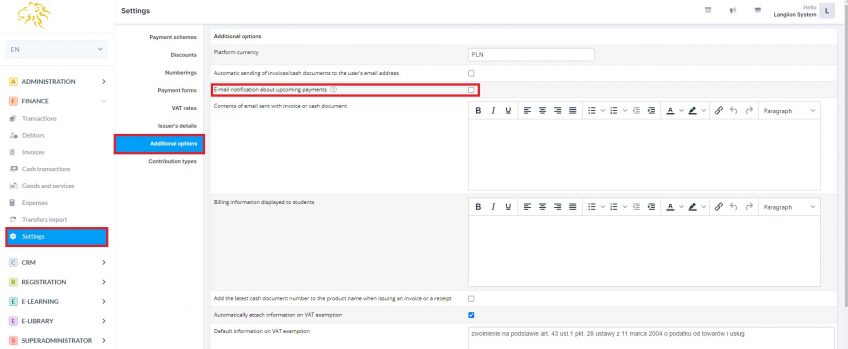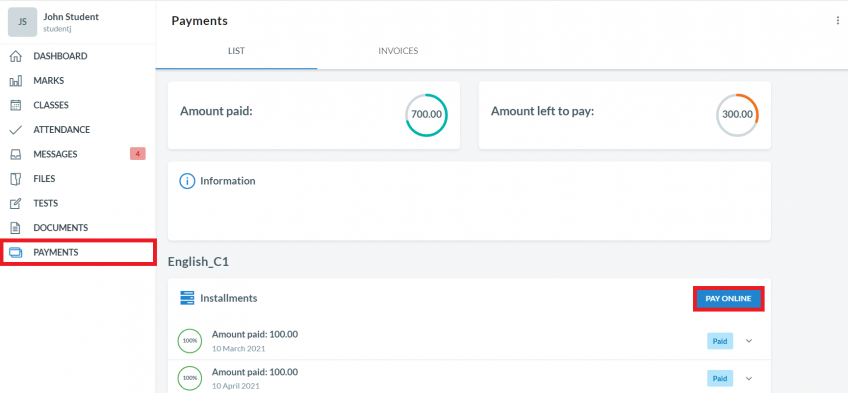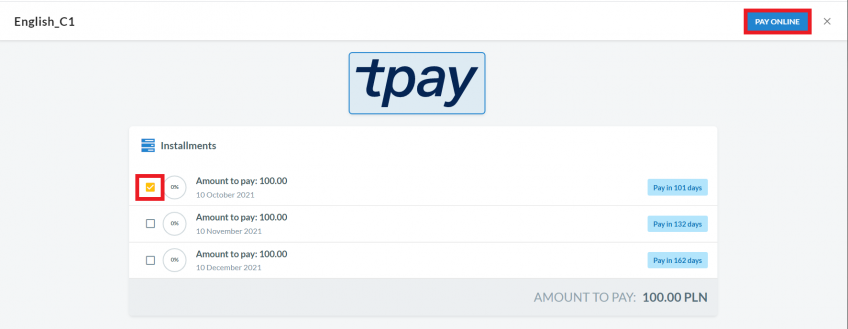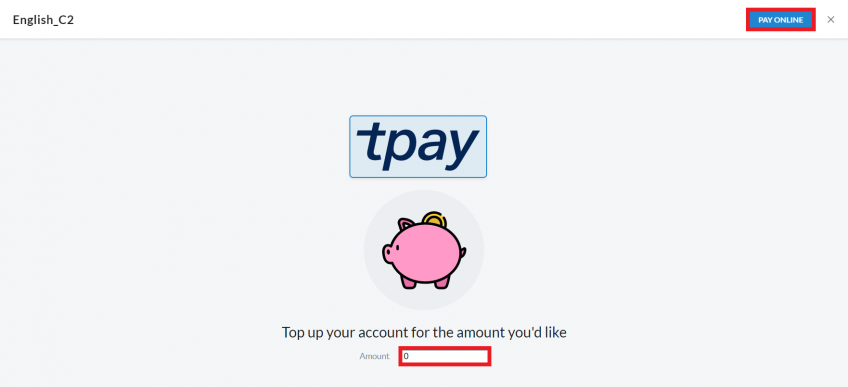Tpay
In order to increase the comfort of payments, the Langlion platform introduced the Tpay online payment module. Now students can easily pay their settlements via student’s panel.
How to register a Tpay account?
Register a Tpay account on preferential terms using this link. Using our affiliate link you get preferential fees: transaction commission is 1.3% and account activation is 39 PLN.
Regestration account in Tpay is fast and intuitive.
After you log into your Tpay account you need to verify your account. The basic documents required to verify your account are:
- an identification document or documents of the company’s representatives (depending on the form of representation established),
- a document that confirms the tax settlement method (in the case of a foreign company),
- the company registration documents (entry in the National Court Register, CEIDG, Companies House or other registers appropriate for the country in which the company’s headquarters are located).
If you have a Tpay account, you can integrate it with the LangLion Platform.
How to integrate the account?
For integration, you need data that you can get by signing in to your Tpay account:
- Merchant id
- Security code
Go to https://panel.tpay.com/ and log in using your access data to your Tpay profile.
Merchant id is the ID number that you use to log into your Tpay profile.
Security code you need to create yourself in the Settings -> Notifications tab, in the Security code field.
Now you need to make some settings.
Go to the Settings -> Notifications tab and select Yes in the below three options:
- Validate SSL
- Require checksum
- Alow notification URL overwrite
Save changes.
Next, go to the Transactions -> Settings tab and select Correct in the Type of accepted transactions field, and enter 0.00 in the Surcharge threshold field.
Save changes.
In the Settings -> Test mode tab, the test mode must be turned off. This is possible only after complete the account verification process.
Integrate Tpay with the LangLion Platform
After finishing the configuration, you need only integrate Tpay with the LangLion Platform.
Log in to the Platform and go to the Online payments -> Tpay tab.
Enter the Merchant id and the Security code, select default form for Tpay transaction, default product, check the Pay with Tpay available for students option, and if you want, enter the value of Tpay commission to be added to the installments paid by the student.
Save changes.
Done, your Tpay account has been integrated with the LangLion Platform. From now on, your students can use online payments in addition to a traditional bank transfer or cash payment.
Automatic creation and sending of invoices
If you issue invoices to your students, now the system can do it for you! Immediately after a student makes an online payment, they will also be invoiced.
All you have to do is check the Automatically create invoices option and choose a default number scheme for automatic invoices.
After making changes, click Save.
Additionally, the system can send the invoices to the student’s email address automatically. You need only go to the Finance module and Settings -> Additional options tab and check the Automatic sending of invoices/cash documents to the user’s email address option.
Click the Save button to save the changes.
How can a student pay the installment using Tpay?
To make a payment for the course, the student should log in to his LangLion account, go to the Payments tab, and click the Pay online button.
Next, the student will be able to choose which installments he wants to pay for.
For students with hourly billing in advance, online payment looks a bit different. After clicking the Pay online button, a field appears with a place to enter the amount that the student wants to pay.
After clicking the Pay online button, the student will be redirected to the payment page. After making the payment, the appropriate information will appear on the transaction list.
The transaction will of course also be visible on the list in the Finance –> Transactions tab in the admin’s panel.