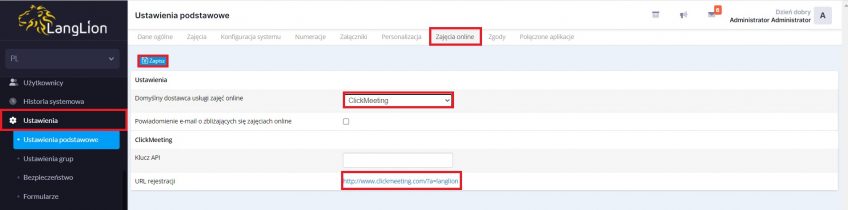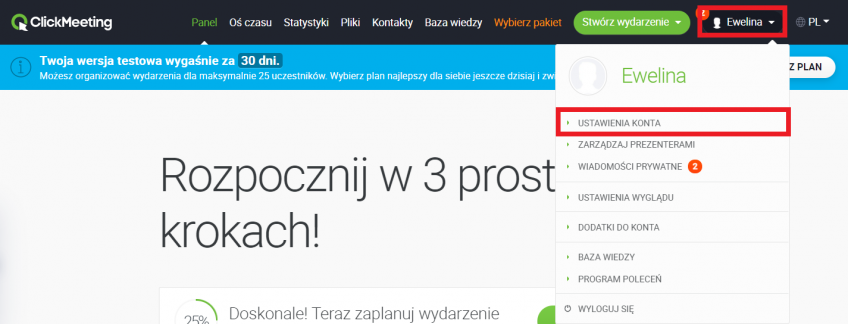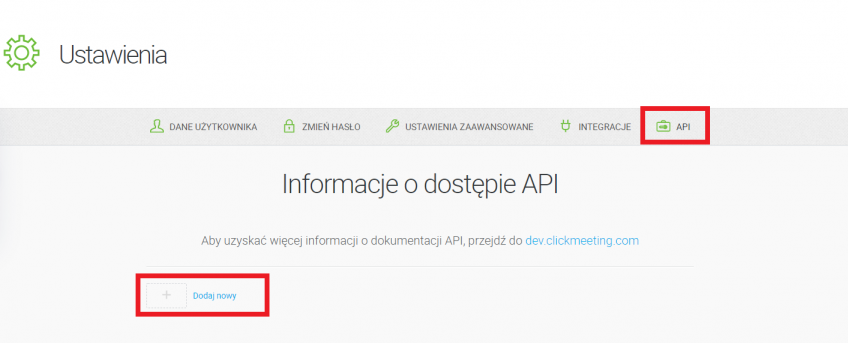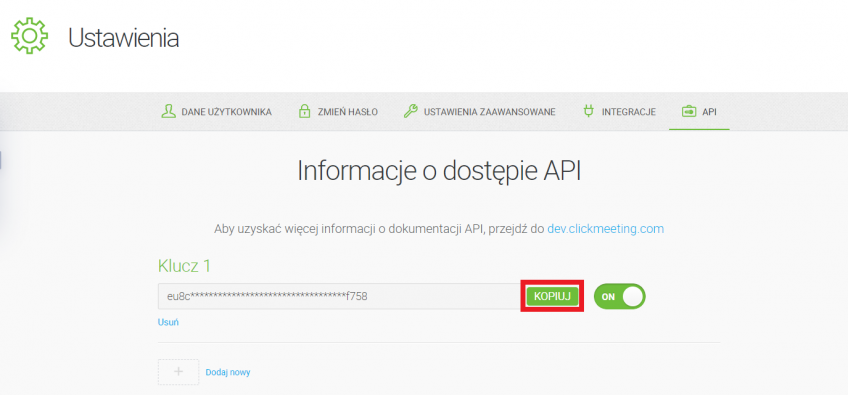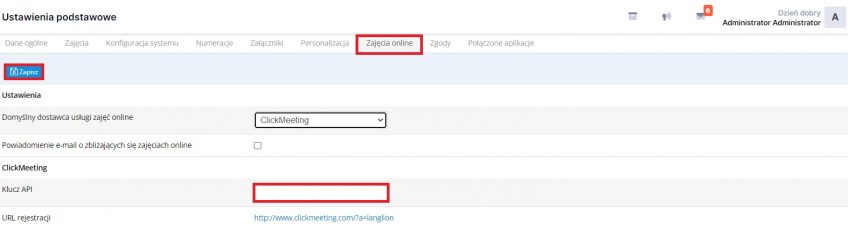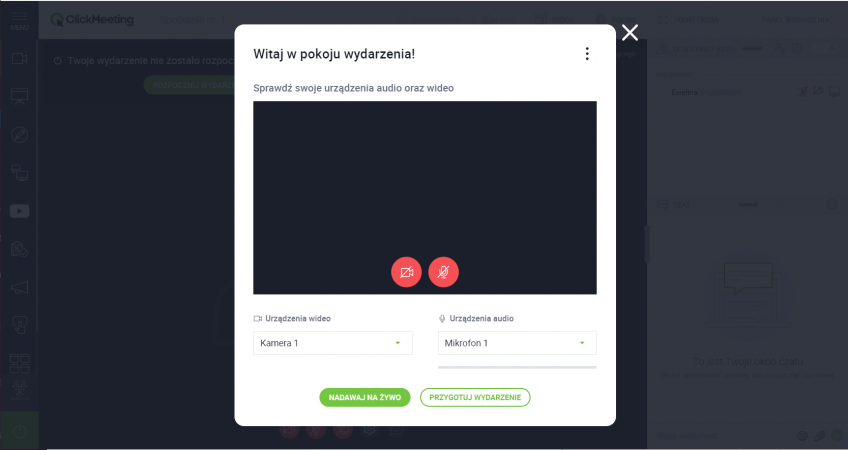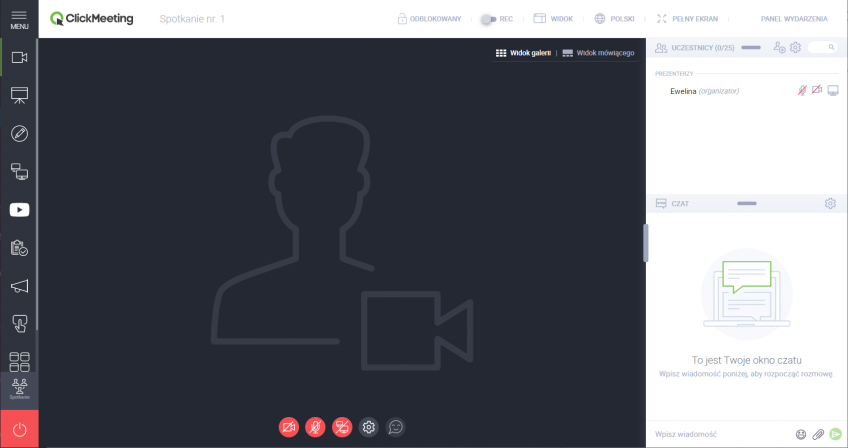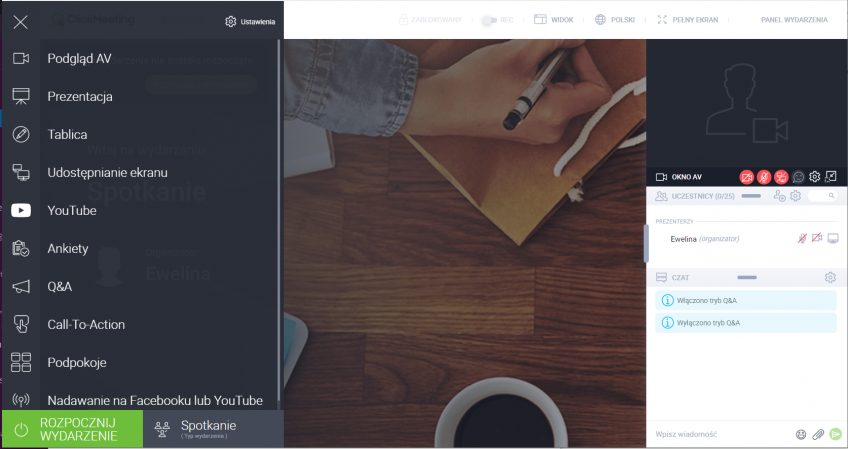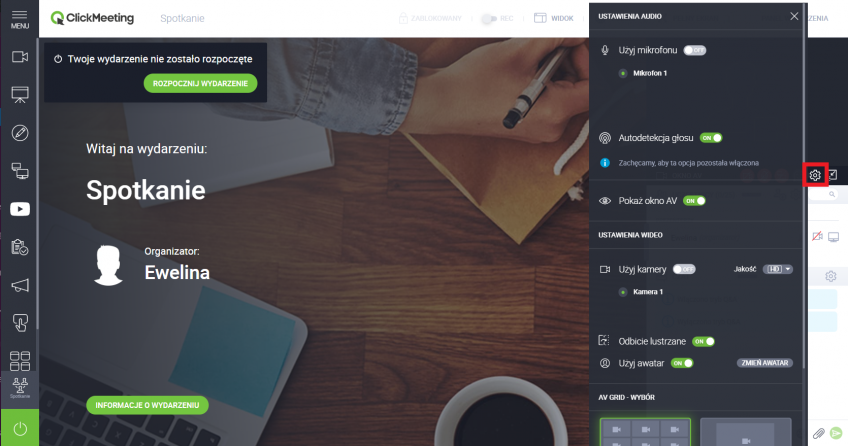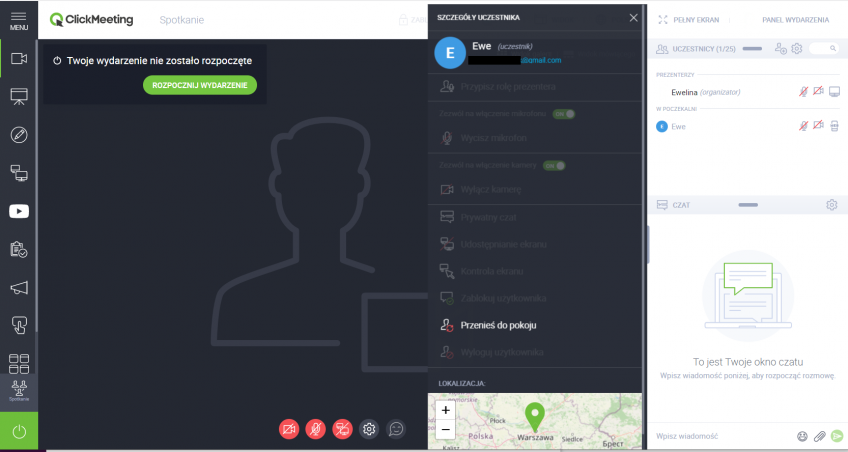Dodatkową funkcjonalnością Platformy LangLion jest możliwość integracji z ClickMeeting, aby prowadzić zajęcia przez internet. Poza komunikacją z uczestnikami, korzystając ClickMeeting możesz dodawać prezentacje, pliki graficzne oraz ankiety. Spotkania mogą być nagrywane i kursanci już na drugi dzień po zajęciach mogą pobrać nagranie na dysk swojego komputera.
Skorzystaj z integracji Platfomy LangLion ze wspomnianym narzędziem.
Jak dokonać integracji?
To proste, kliknij w zakładkę „Ustawienia” w module „Sekretariat” i przejdź do zakładki „Zajęcia online”. Następnie zaznacz opcję ClickMeeting jako głównego dostawcę zajęć on-line w systemie. Dalej, aby przejść do panelu rejestracji kliknij w link, oznaczony jako URL rejestracji.
W kolejnym kroku, zarejestruj się w usłudze ClickMeeting, aby uzyskać niezbędny do zintegrowania Klucz Api i następnie, wprowadź go do zakładki „Zajęcia online”.
Gdzie znajdę klucz Api?
Kliknij w nazwę użytkownika i z wyświetlonego menu wybierz „Ustawienia konta”.
Następnie przejdź do zakładki „Api”, kliknij opcję „Dodaj nowy” i skopiuj wygenerowany kod.
Skopiowany klucz API wklej w module „Sekretariat” w zakładce „Ustawienia” -> „Zajęcia online”.
Gotowe, Platforma LangLion została zintegrowana z narzędziem ClickMeeting i od tej pory będzie to domyślne narzędzie prowadzenia zajęć on-line w Twoim systemie.
Jak założyć zajęcia on-line?
To proste, wystarczy, że wykonać identyczne kroki, jak w przypadku zakładania zajęć on-line dla wbudowanego modułu nauczania przez Internet.
Po założeniu zajęć, uruchom je.
Zajęcia zostały uruchomione przy pomocy narzędzia ClickMeeting. Na wstępie możesz dokonać wyboru w zależności, czy spotkanie odbędzie się za chwilę, czy masz jeszcze trochę czasu do jego rozpoczęcia i chcesz się przygotować.
Wybierz „Nadawaj na żywo”, aby przejść do zajęć o domyślnej konfiguracji. Jeżeli chcesz przygotować własne wydarzenie, skorzystaj z opcji „Przygotuj wydarzenie”. Po kliknięciu w tę opcję zajęcia pomimo uruchomienia, będą zawieszone, czas nie będzie liczony i możesz dowolnie skonfigurować wygląd panelu zajęć.
Panel zajęć on-line ClickMeeting został uruchomiony i wygląda następująco:
Oto następujące okna widoku, które zawierają poszczególne funkcje:
Górna belka pozwala na zmianę języka wyświetlania opcji, dopasować widok do rozmiarów ekranu oraz włączyć nagrywanie zajęć.
Kliknij w „Ustawienia”, aby wyświetlić widok wszystkich dostępnych opcji.
Korzystając z opcji „Ustawienia dźwięku/ kamery” możesz zarządzać opcjami dźwięku i kamery. Możesz skorzystać z kamery lub użyć awatara. Dodatkowo, możesz zmienić widok okna.
Okno „Uczestnicy” zawiera informacje o użytkownikach, którzy biorą udział w spotkaniu on-line. Dostępna jest lista słuchaczy i prezenterów, która wyposażona została w wyszukiwarkę osób. Okno to zawiera także ustawienia, dzięki którym możesz:
- zapraszać kolejnych uczestników, poprzez użycie ich adresów e-mail,
- wyczyścić statusy wszystkich użytkowników,
- otrzymywać powiadomienia o nowych uczestnikach spotkania.
Wyszukiwarka umożliwia znalezienie konkretnych osób na liście uczestników i prezenterów. Po wybraniu właściwej osoby, jako prezenter, możesz wyświetlić jej szczegóły, dotyczące:
- adresu e-mail,
- lokalizacji,
- włączenia audio i wideo uczestnika.
Możesz również przypisać wybranemu uczestnikowi funkcję prezentera, zablokować go, przenieść do pokoju bądź wylogować.
Ostatnie okno panelu zajęć on-lnie to „Czat”. W tym miejscu możesz komunikować się z pozostałymi uczestnikami spotkania, pisząc do nich wiadomości. Dodatkowo, okno czatu zawiera opcję translatora, który możesz skonfigurować tak, aby tłumaczył wpisane przez Ciebie słówka na wybrany język.
Zarządzaj także czatem, korzystając z jego ustawień. Poszczególne opcje umożliwiają:
- wyłączenie czatu dla uczestników,
- włączenie powiadomień dźwiękowych o nowych wiadomościach,
- wyświetlenie czasu wiadomości,
- zmianę rozmiaru czcionki,
- zapis i usunięcie historii czatu. Możesz zapisać czat w plikach o formatach txt, csv, xml.
- włączenie i zarządzanie moderacją czatu.
Na pozostałe pytania dotyczące prowadzenia spotkań przez ClickMeeting znajdziesz odpowiedzi tutaj.