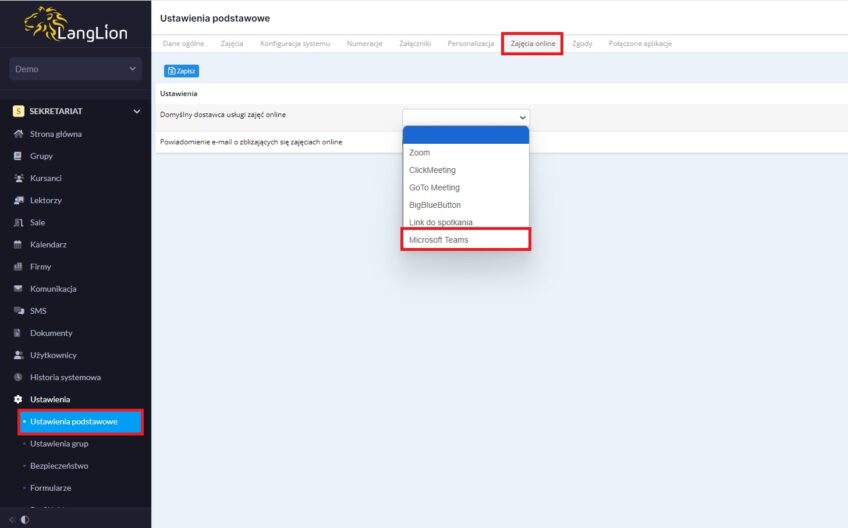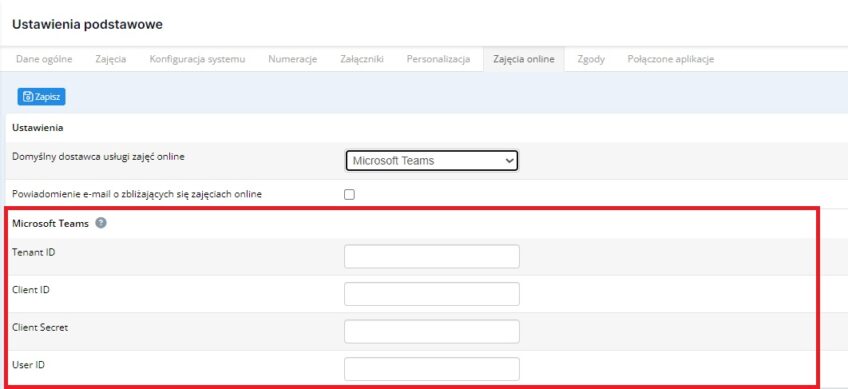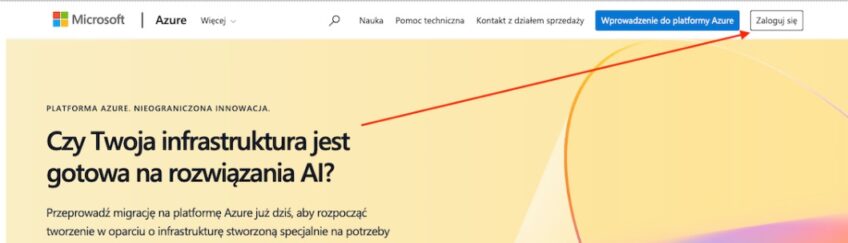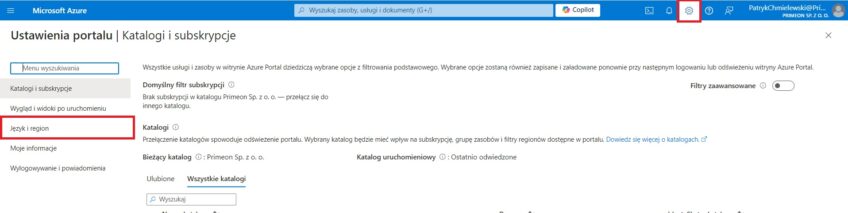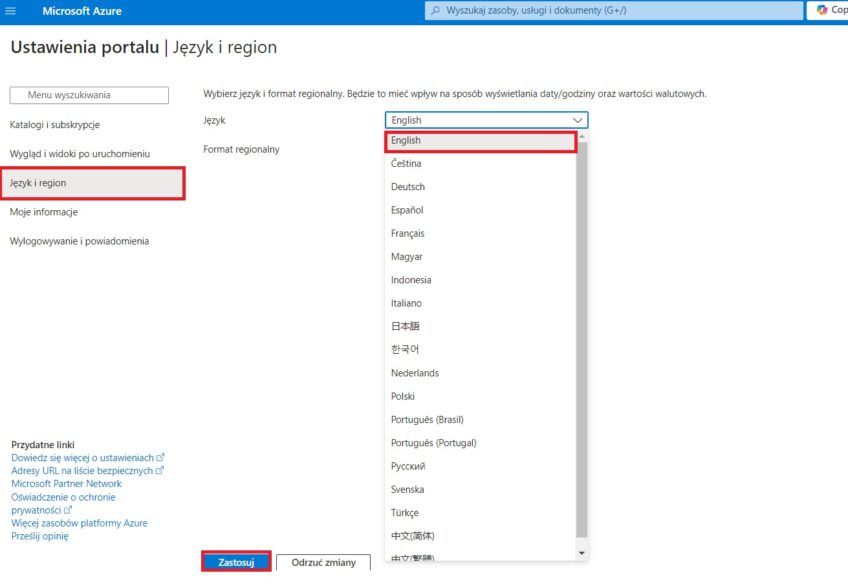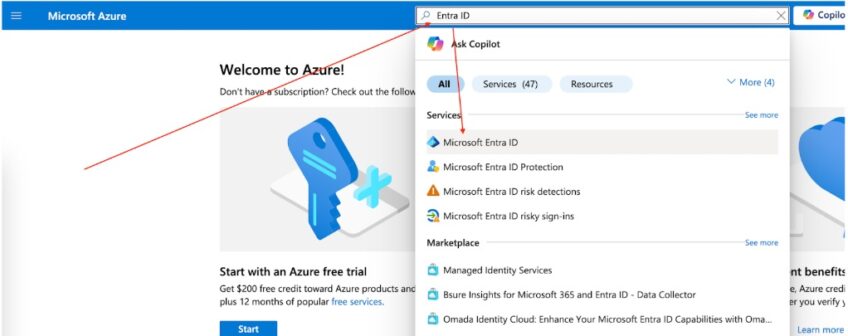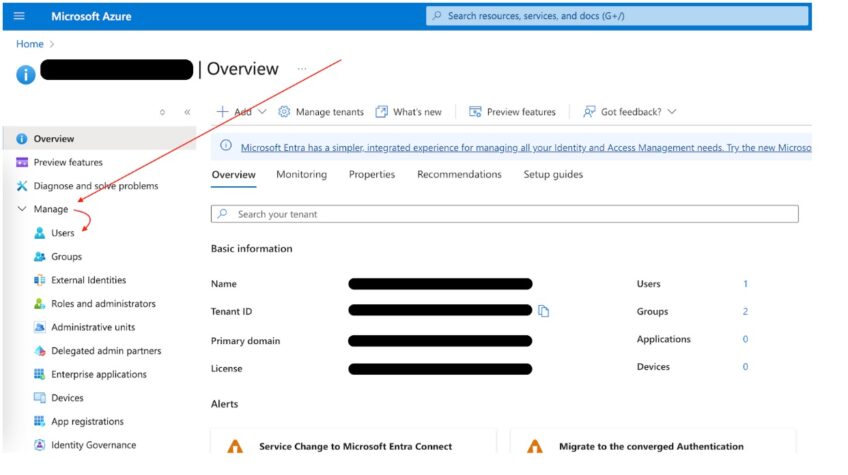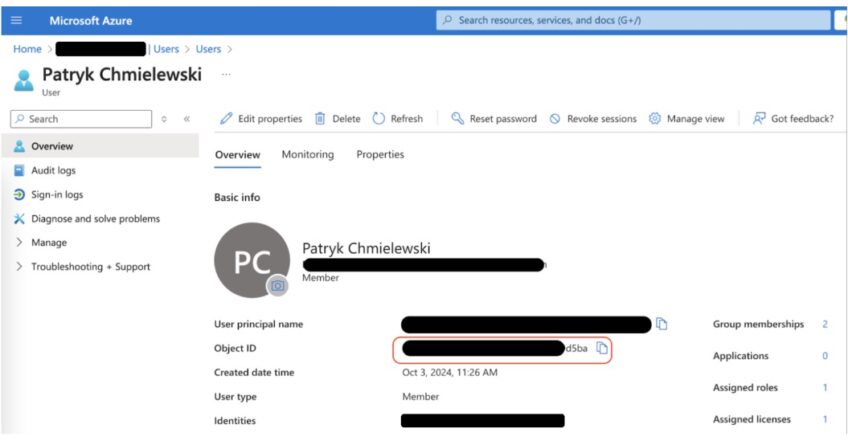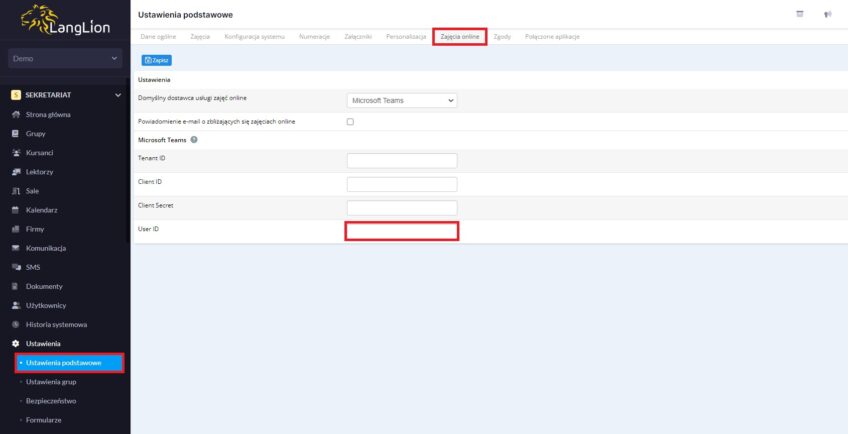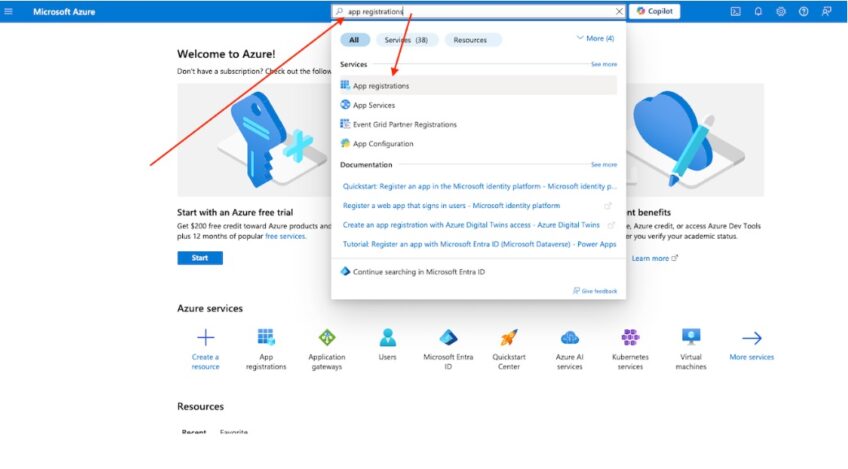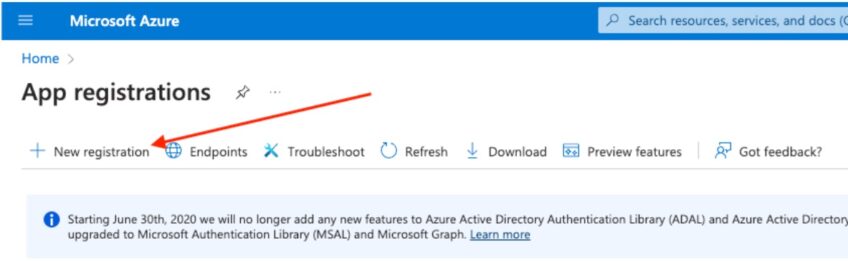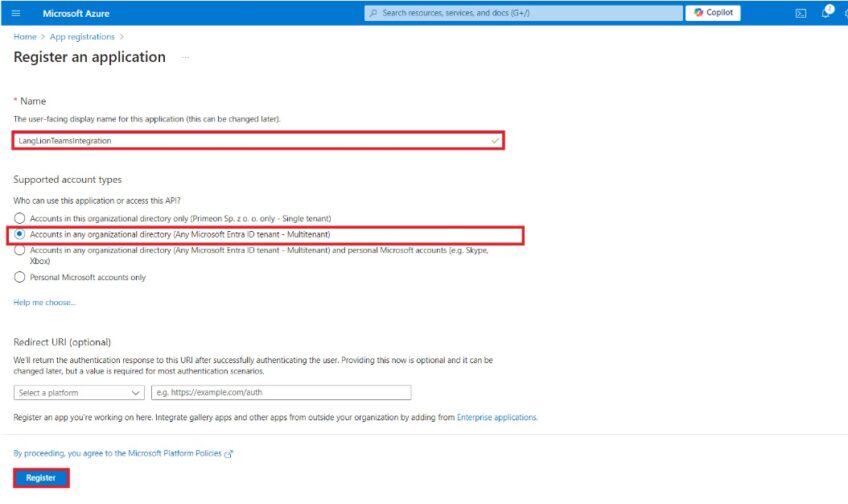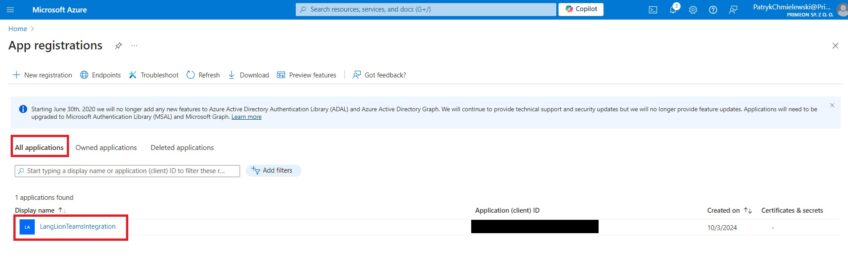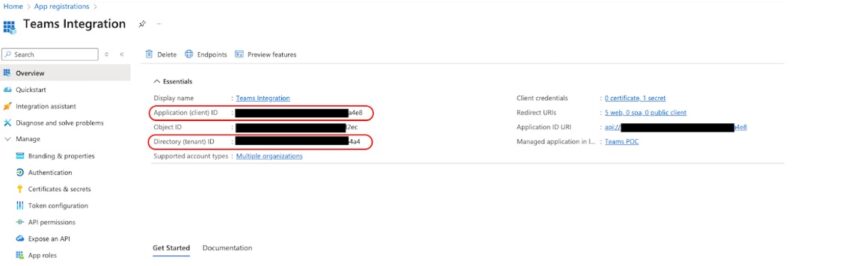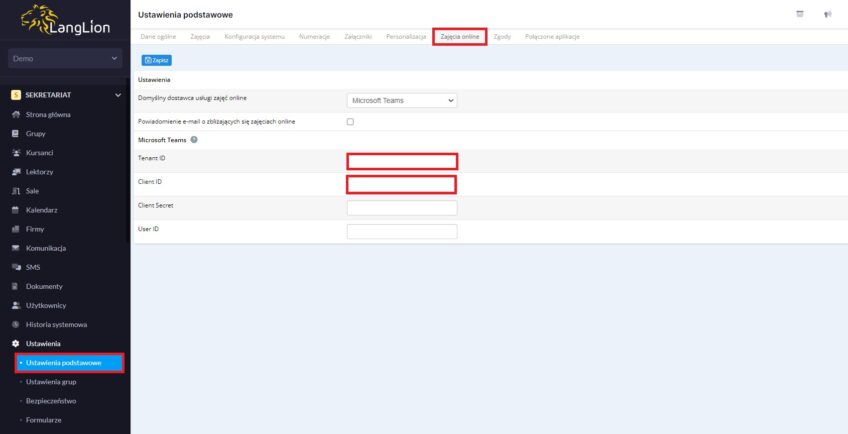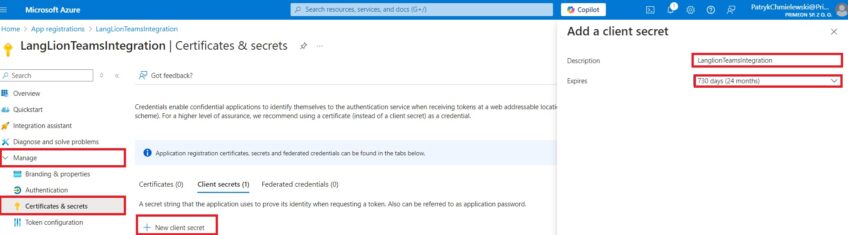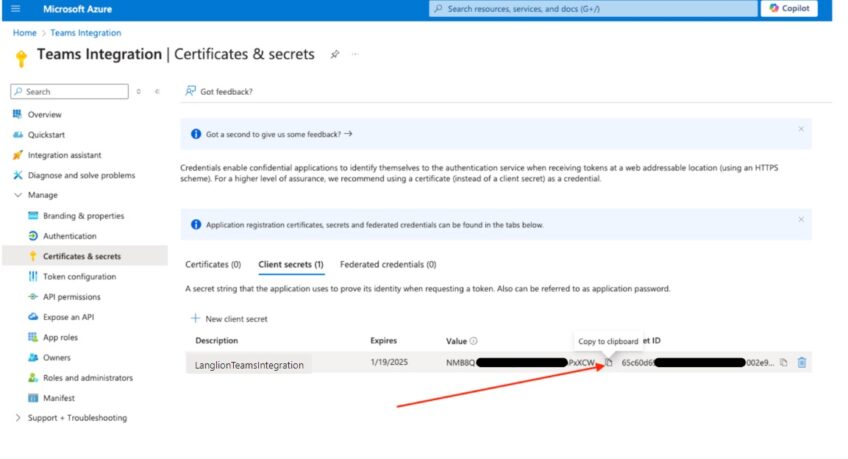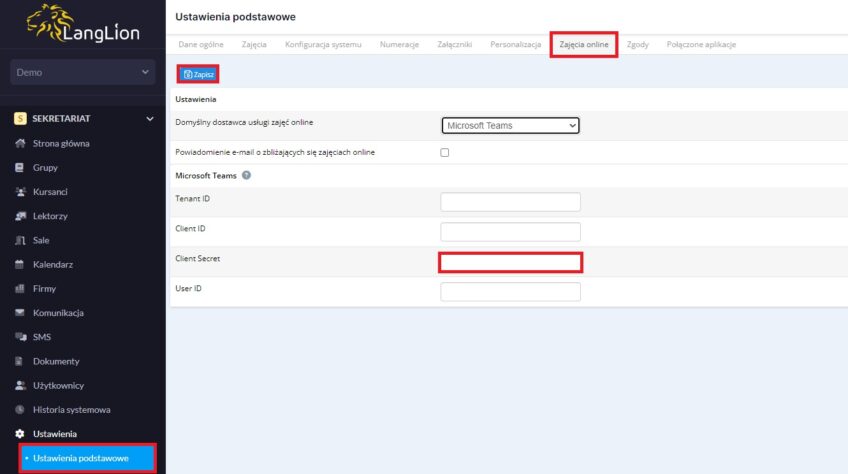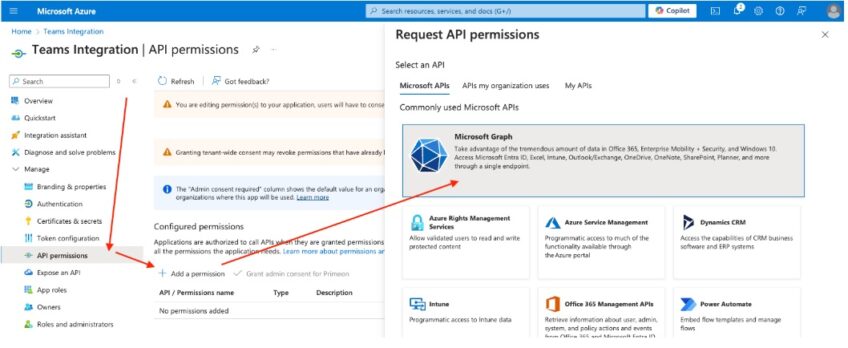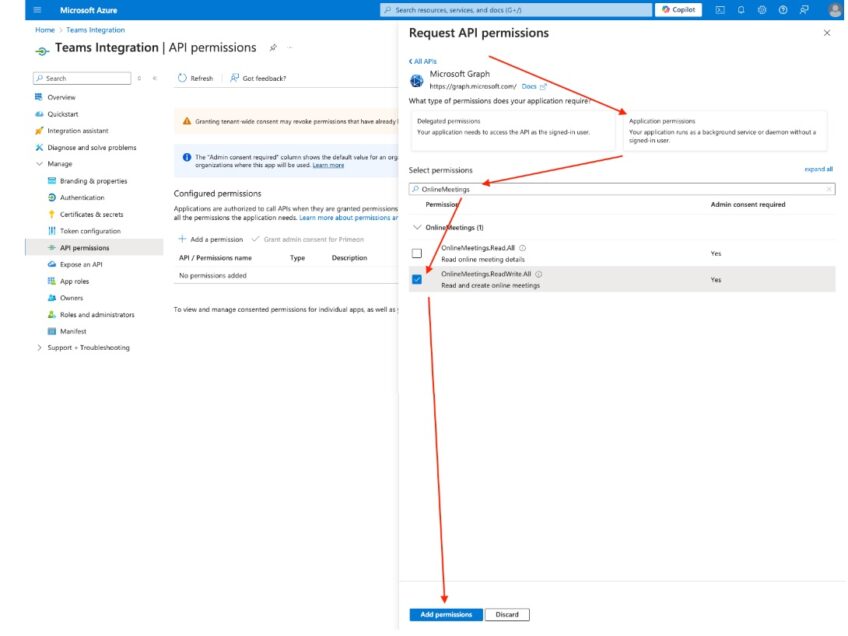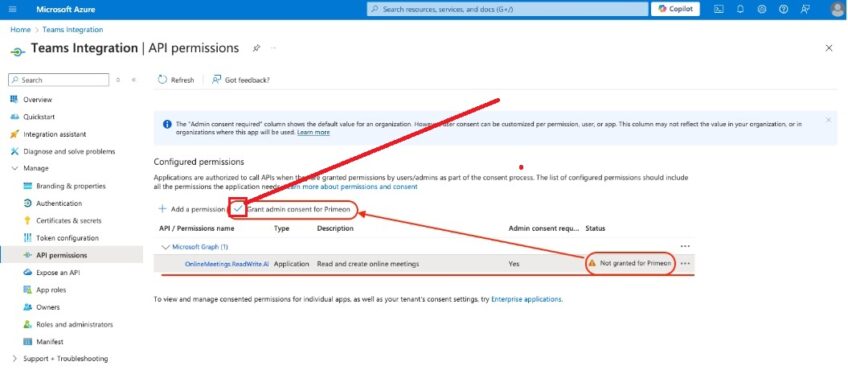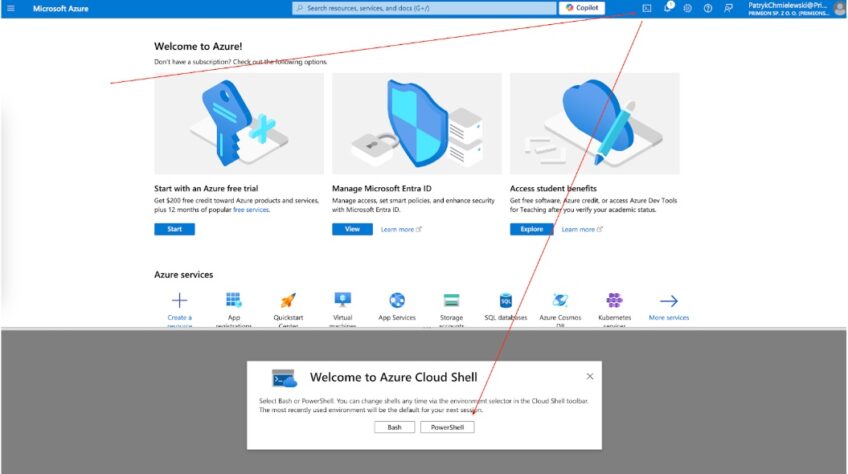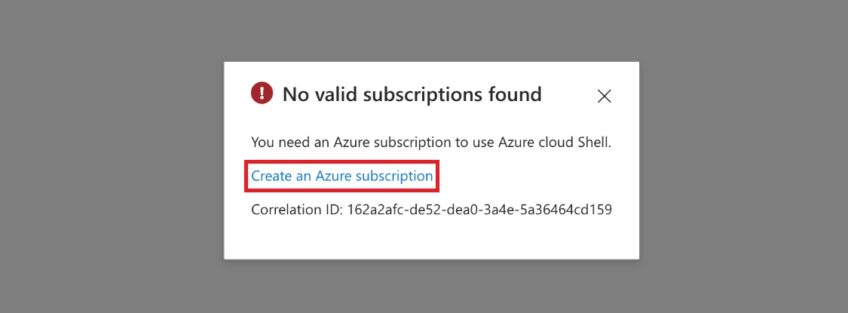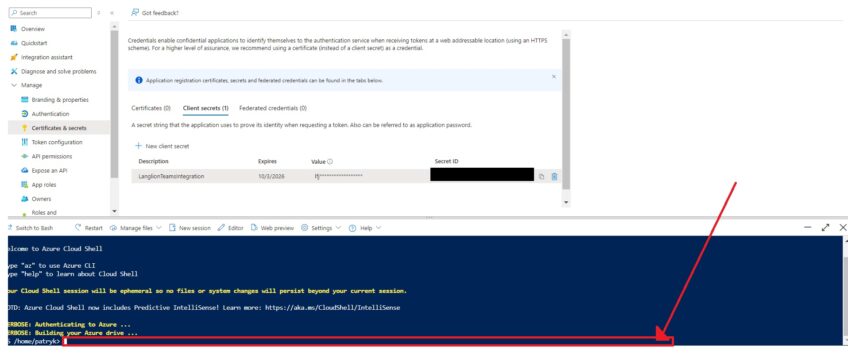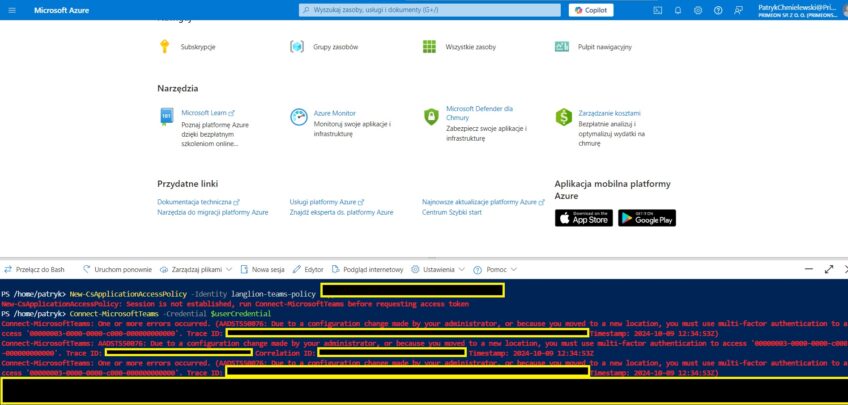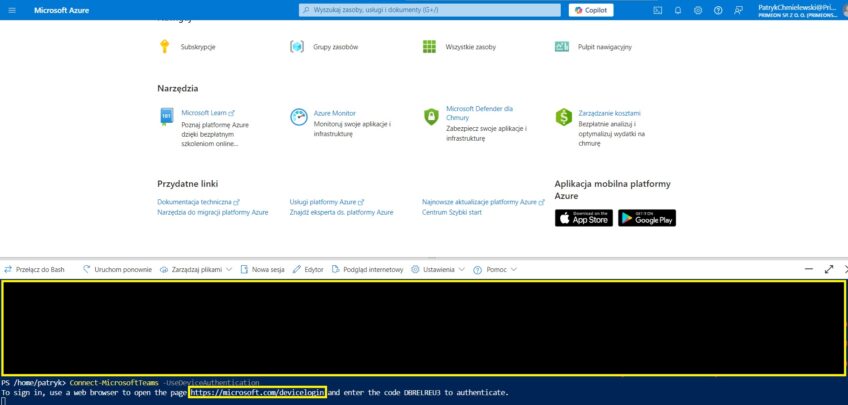Moduł Nauczania online został wzbogacony o integrację z Microsoft Teams.
Poza komunikacją z uczestnikami, korzystając z Microsoft Teams możesz m. in. dodawać prezentacje, współtworzenie tablic z uczestnikami spotkania, czy też tworzyć kanały tematyczne.
Skorzystaj z integracji Platformy LangLion z wyżej wymienionym narzędziem.
Jak przeprowadzić integrację?
Poniżej znajdziesz dokładną instrukcję krok po kroku jak to zrobić.
Przejdź do zakładki „Ustawienia” – „Ustawienia podstawowe” w module „Sekretariat” i dalej do zakładki „Zajęcia online”. Następnie, z listy rozwijanej wybierz opcję Microsoft Teams jako domyślnego dostawcę zajęć online w systemie i potwierdź klikając „Zapisz”.
- Tenant ID: Unikalny identyfikator Twojej organizacji w Microsoft Azure Active Directory (Azure AD). Jest to unikalny identyfikator najemcy (organizacji), który jest używany w kontekście aplikacji korzystających z Azure AD.
- Client ID: Unikalny identyfikator aplikacji zarejestrowanej w Azure AD. To ten identyfikator pozwala na rozpoznanie konkretnej aplikacji, która chce uzyskać dostęp do zasobów w Microsoft 365 (np. Microsoft Teams).
- Client Secret: Hasło lub klucz używany przez aplikację do autoryzacji w Azure AD. Działa jak dane logowania dla aplikacji i jest wymagany przy próbie uzyskania tokenu dostępu w imieniu aplikacji.
- User ID: Unikalny identyfikator użytkownika w systemie. W kontekście Microsoft Azure AD lub Teams, to unikalny identyfikator osoby, która może być używana do identyfikowania użytkowników w API, np. podczas tworzenia spotkań Teams dla konkretnego użytkownika.
Aby móc zintegrować LangLion z Microsoft Teams potrzebne jest posiadania konta biznesowego z pakietem Teams (Microsoft 365 & Microsoft Teams)
Zaloguj się na swoje konto w Microsoft Azure: tutaj
Po zalogowaniu się przejdź do Ustawień—> Język i region i wybierz z listy English i zastosuj zmiany.
W wyszukiwarce wpisz: Entra ID i wybierz z listy „Microsoft Entra ID”
Następnie przejdź do zakładki : „Manager” —> „Users”
Skopiuj dane z pola ” Object ID” i wklej je do Konfiguracji na platformie w pole „User ID” :
W celu przeprowadzania spotkań online konieczne jest stworzenie aplikacji na platformie Microsoft Azure, która umożliwi organizację spotkań bez przypisywania do nich konkretnego użytkownika. W tym celu należy w platformie Azure wyszukać sekcję „App registration”.
Następnie kliknij „+ New registration”
Wypełnij pola poniższego formularza:
- Name – (wyświetlana nazwa aplikacji) —-> Wprowadź: „LanglionTeamsIntegration”
- Supported account types – wybierz opcję „Accounts in any organizational directory (Any Microsoft Entra ID tenant – Multitenant)”
- Redirect URI – to pole pozostaw puste
Następnie kliknij: „Register”
Teraz zobaczysz swoją nową dodaną aplikację na liście poniżej:
Następnie w konfiguracji na platformie wprowadź:
Application (client) ID => Client ID
Directory (tenant) ID => Tenant ID
Teraz musimy przejść proces Uwierzytelnienia.
W zakładce “Manage” wybierz „Certificates & secrets” i kliknij w zakładkę “Client secrets”——-> “+ New client secret” i uzupełnij to danymi:
w pole: „Description:„ wpisz: „LanglionTeamsIntegration”
W polu: „Expires” wybierz: „730 days (24 months)”
i na dole strony kliknij „Add”
Nowo utworzony sekret widoczny jest na poniższej liście. Kliknij „Kopiuj do schowka” i zapisz go w bezpiecznym miejscu, ponieważ zobaczysz go tylko raz.
Następnie w konfiguracji na platformie wprowadź:
“Value” => Client Secret i kliknij przycisk „Zapisz” aby zachować zmiany.
Kolejnym krokiem będą Uprawnienia.
W zakładce “Manage” wybierz „API Permission” i kliknij „+ Add a permission” następnie wybierz “Microsoft APIs” -> “Microsoft Graph”
Wybierz „Application Permissions” w oknie wyszukiwania wpisz “OnlineMeetings” następnie zaznacz opcję “OnlineMeetings.ReadWrite.All” i kliknij “Add permissions”.
Nowo dodane uprawnienia wymagają zgody administratora – aby to zrobić kliknij w miejsce oznaczone na poniższym zdjęciu:
Kolejnym krokiem jest ustawienie zasad dostępu.
W tym celu skieruj się do „Cloud Shell”
Jeśli pojawi się takie powiadomienie jak na poniższym zdjęciu, klik w miejsce oznaczone na zdjęciu i wykupić subskrypcję zgodnie z instrukcjami na stronie Azure.
Po wybraniu opcji „Cloud Shell” otworzy się na dole okno, po załadowaniu się informacji pojawi się znaczek kursora.
Krok 1. Instalowanie Modułów:
Wprowadź poniższe komendy: ( każdorazowo po wprowadzeniu komendy, wciskaj klawisz „Enter” na klawiaturze)
1: Install-Module -Name PowerShellGet -Force -AllowClobber
2. Install-Module -Name MicrosoftTeams -Force -AllowClobber
Krok 2- będzie to połączenie Teams- wprowadź kolejno komendy:
a) $userCredential = Get-Credential
Connect-MicrosoftTeams -Credential $userCredential
i druga:
Grant-CsApplicationAccessPolicy -PolicyName langlion-teams-policy -Global
Jeśli po wprowadzeniu tej komendy wszystko jest prawidłowo, przejdź do kroku 3.
jeśli napotkasz taki błąd jak na poniższym zdjęciu – (błąd związany z dwuetapowym uwierzytelnianiem urządzenia):
w przypadku tego błędy wprowadź kolejną komendę z podpunktu b:
b) Connect-MicrosoftTeams -UseDeviceAuthentication
i druga:
Grant-CsApplicationAccessPolicy -PolicyName langlion-teams-policy -Global
a następnie kliknij w link który się pojawi po wprowadzeniu komendy (oznaczony na poniższym zdjęciu) i przejdź dwuetapowy proces uwierzytelnienia:
Krok 3. Dodaj i przypisz politykę dostępu
Wprowadzenie ostatniej komendy:
New-CsApplicationAccessPolicy -Identity langlion-teams-policy -AppIds „11111111-2222-3333-4444-555555555555” – tu w miejsce cyfr wprowadzamy swój ClientID
Gotowe!