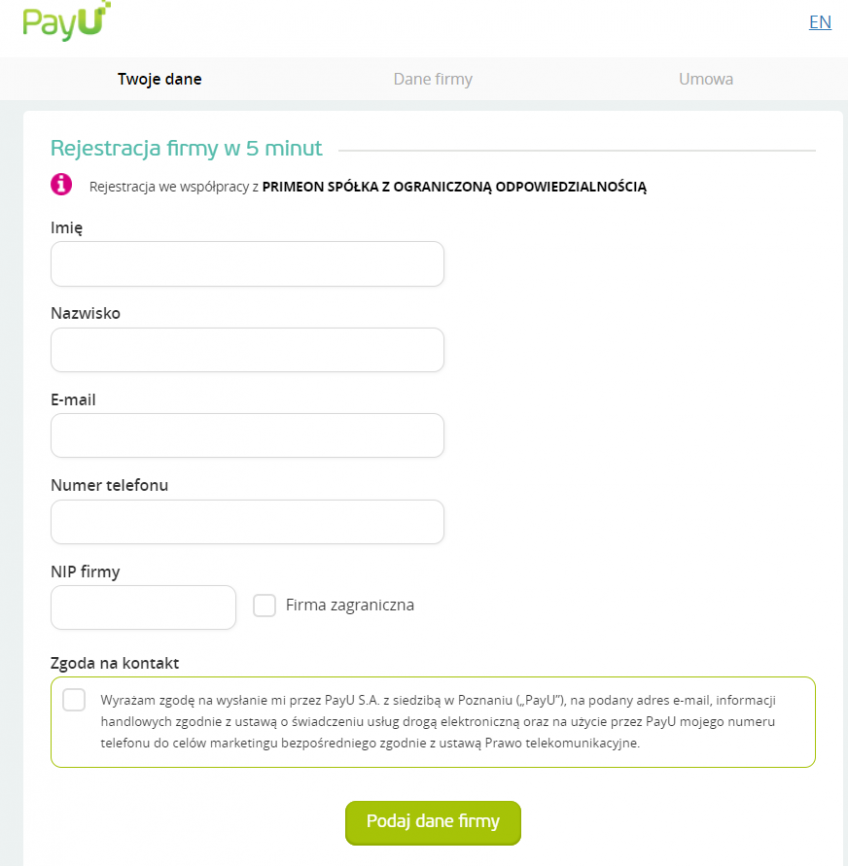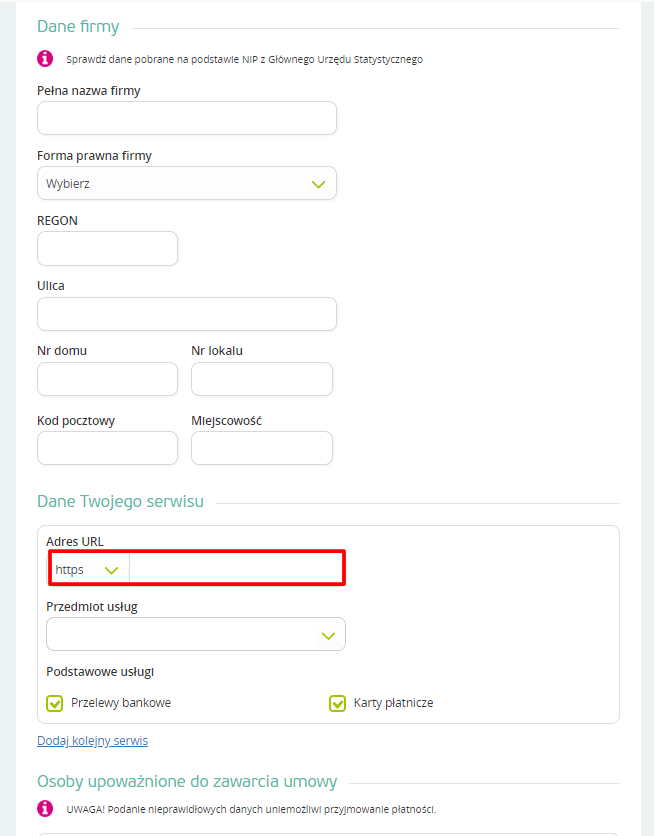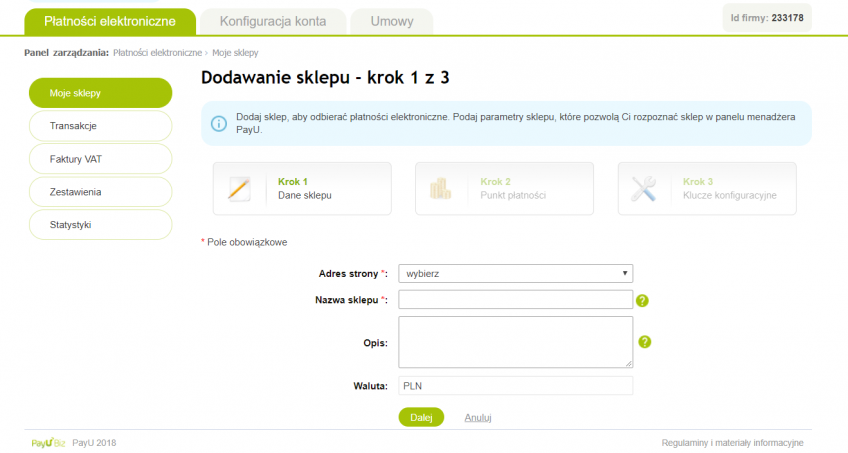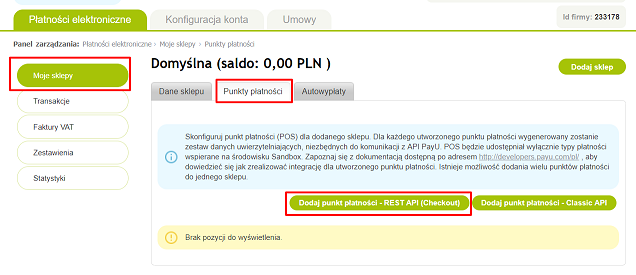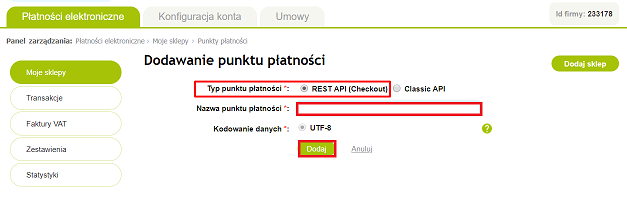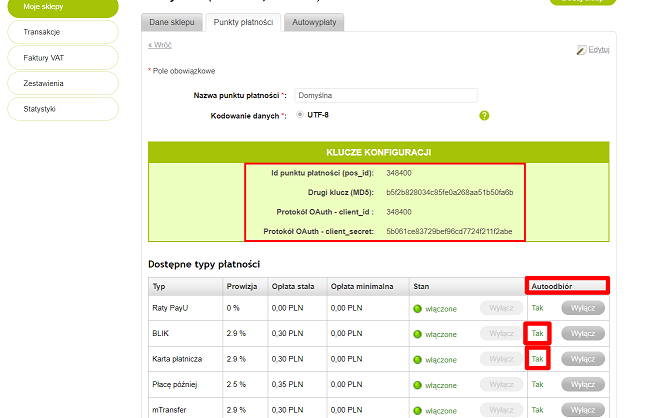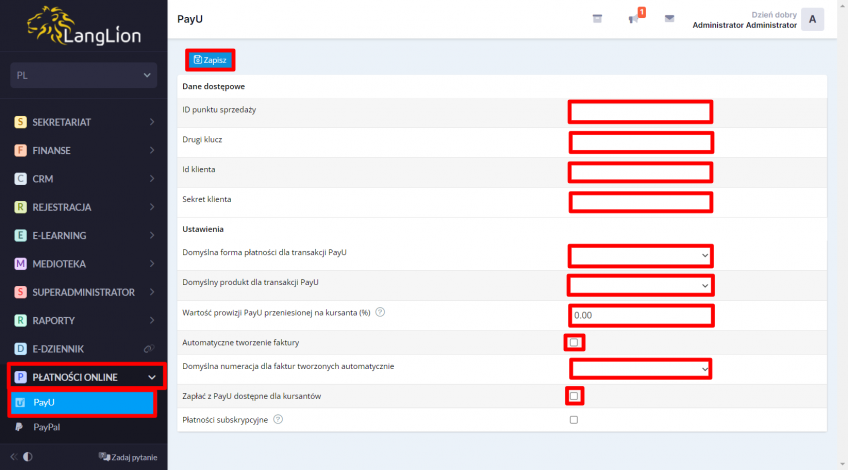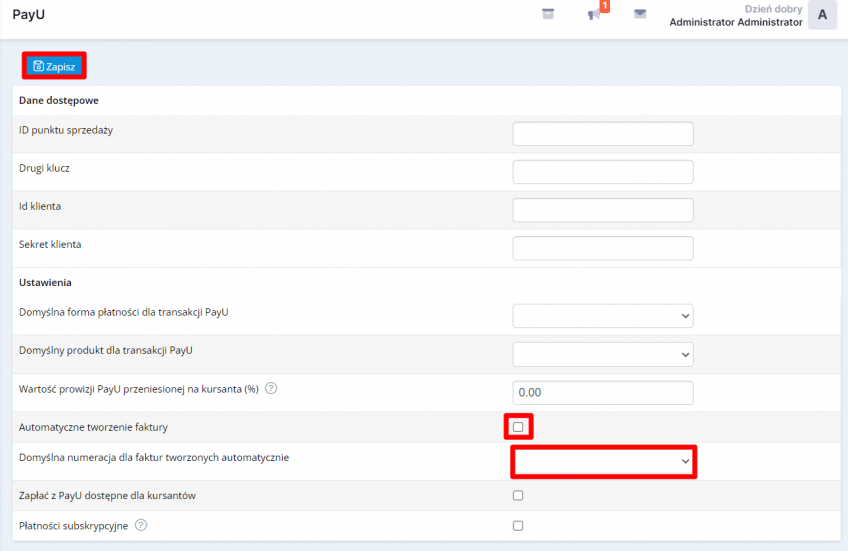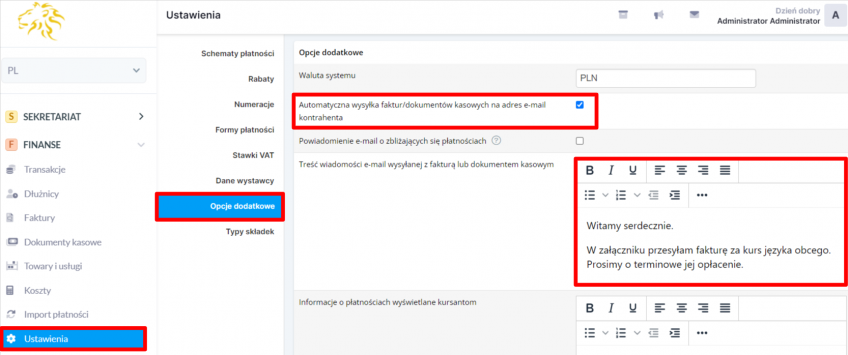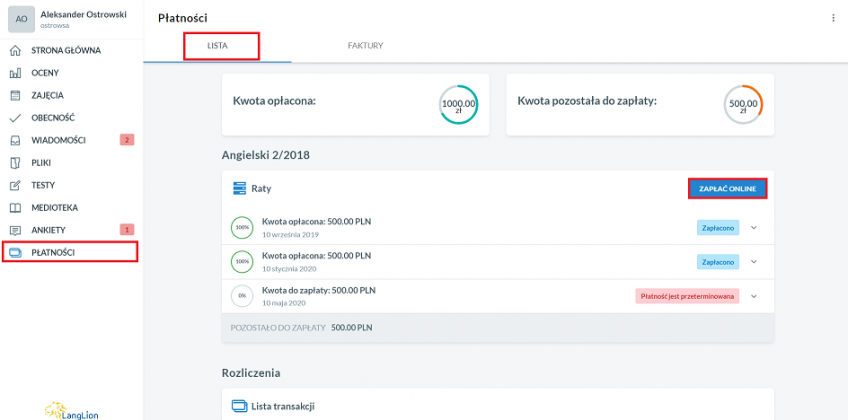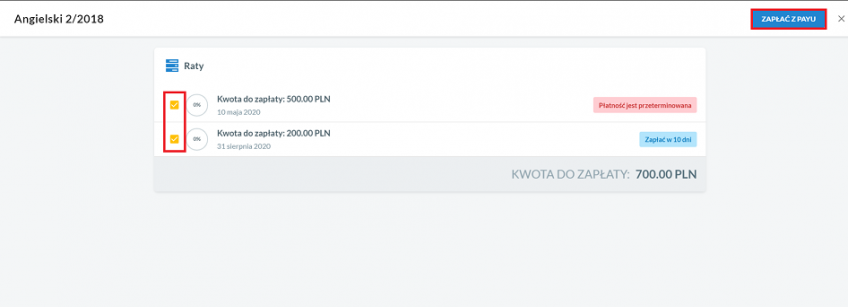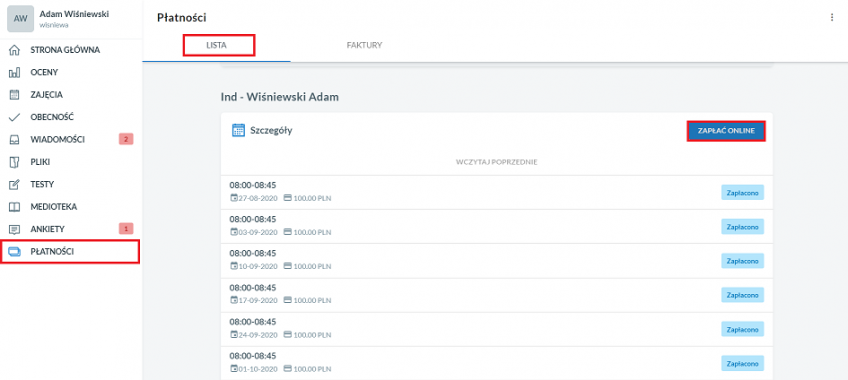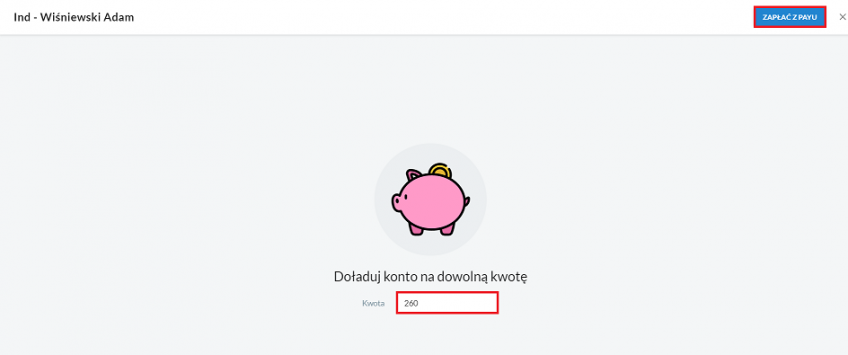PayU
W celu zwiększenia komfortu płatności, Platforma LangLion została wyposażona w specjalny moduł – Płatności PayU. Dzięki niemu, kursanci mogą elektronicznie regulować opłaty za kursy, co zdecydowanie zwiększa ich wygodę i zaoszczędzi czas.
Należności natychmiast trafiają na konto, a system automatycznie tworzy transakcję, co zdecydowanie usprawnia pracę. Dzięki prostej obsłudze płatności PayU, kursanci są w stanie szybciej zapłacić należności, a tym samym zmniejsza się liczba dłużników.
Jak to działa?
Czas od momentu opłacania raty przez kursanta do zapisania transakcji w systemie jest bardzo krótki i zajmuje kilka minut. Gdy kursant opłaca ratę za pośrednictwem PayU, wybiera bank i dokonuje przelewu. Następnie, płatność jest przetwarzana przez operatora i wraz z potwierdzeniem wysłanym przez PayU, system automatycznie utworzy transakcję.
Załóż konto w PayU na preferencyjnych warunkach! Dzięki temu prowizja od transakcji wyniesie tylko 1,45% a za jednorazową opłatę weryfikacyjną (przelew rejestracyjny) zapłacisz tylko 5 zł.
Jak założyć konto PayU?
To proste, wystarczy że klikniesz TUTAJ.
Proces rejestracji składa się z kilku etapów:
- Twoje dane
- Dane firmy
- Akceptacja umowy
- Przelew aktywacyjny
W polu „Adres URL” podaj adres twojej Platformy LangLion. Operator, po zarejestrowaniu szkoły, udostępni Ci informacje, wymagane do konfiguracji modułu PayU – „ID punktu sprzedaży”, „Drugi klucz”, „ID klienta”, „Sekret klienta”.
Aby dodać sklep, zaloguj się na swoje konto PayU i skorzystaj z zielonego przycisku ‘Dodaj sklep’, znajdującego się w prawej górnej części strony. Jeśli podpisałeś umowę z PayU na więcej niż jeden punkt płatności to adresy URL są i tak takie same dla placówek.
Przykładowy adres to:
https://szkola.langlion.com/main/student2#/payments
Kolejnym krokiem jest dodanie punktu płatności, jest ono konieczne, aby otrzymać klucze konfiguracyjne. Wybierz typ REST API, wprowadź nazwę, wybierz kodowanie UTF-8. Dyspozycję należy zatwierdzić przyciskiem „Dodaj”, znajdującym się na dole strony. Zostaniesz przekierowany na stronę z punktem płatności i zobaczysz w zielonej ramce klucze konfiguracyjne, które należy zaimplementować w aplikacji sklepu.
Gdzie dokładnie znajdę klucze konfiguracyjne?
Aby zobaczyć klucze konfiguracyjne, wybierz zakładkę „Płatności elektroniczne”, następnie kliknij sekcję „Moje sklepy” oraz przycisk „Punkty płatności” przy wybranym sklepie.
WAŻNE – operator płatności może poprosić cię o dodatkowe informacje niezbędne do weryfikacji Twojego konta PayU. Zwróć uwagę, że kursanci muszą mieć dostęp do polityki prywatności (musi zawierać ona nazwę Twojej firmy), wymagane przez operatora płatności jest także dodanie informacji o regulaminie płatności i regulaminie zwrotów.
Możesz te informacje zawrzeć w polityce prywatności wpisywanej w Ustawieniach podstawowych systemu. Możesz też generować dodatkowe regulaminy jako dokumenty dla danego kursanta, a także zamieszczać informacje o płatnościach dzięki polu „Informacje o płatnościach wyświetlane kursantom” w zakładce „Opcje dodatkowe” w ustawieniach modułu Finanse.
Zgodnie z ustawieniami ogólnymi modułu Sekretariat możesz także podpiąć pod logo link do strony. Dzięki temu, osoba, która kliknie na Twoje logo na stronie logowania do Platformy może zostać przekierowana na wybraną przez Ciebie stronę, na której będzie np. zamieszczona polityka prywatności oraz regulamin.
Mam już niezbędne dane. W jaki sposób, mogę podłączyć konto PayU do Platformy LangLion?
To łatwe, aby uruchomić opcję realizacji płatności PayU, przejdź do zakładki „Płatności online” -> „PayU”.
Jeśli nie włączałeś wcześniej modułu „Płatności online” aktywuj okres próbny modułu, poprzez kliknięcie w przycisk „Rozpocznij 14 – dniowy okres testowy”.
Teraz, przejdź do integracji konta z Platformą LangLion. W tym celu uzupełnij puste pola w zakładce „Płatności online” -> „PayU”:
- „Id punktu sprzedaży”
- „Drugi klucz”
- „Id klienta”
- „Sekret klienta”
- „Domyślna forma płatności dla transakcji PayU” – w polu tym, możesz wybrać z dostępnych form płatności tą, która będzie zintegrowana z opcją płatności PayU. Zapisane transakcje z PayU, będą miały zarezerwowaną, wybraną formę płatności. Taka konfiguracja umożliwia np. automatyczne tworzenie dokumentów kasowych,
- „Domyślny produkt dla transakcji PayU” – wybierz produktu z listy, który będzie automatycznie zamieszczany na transakcji z PayU. W momencie, gdy pole pozostanie puste, system nie mogąc wykryć produktu, w transakcji wyświetli informację „Rata płatna do: termin płatności przypisany racie”,
- „Wartość prowizji PayU przeniesionej na kursanta (%)” – jeśli prowizja za płatność ma być przeniesiona na kursanta, wpisz tu procentową wartość prowizji,
- „Zapłać z PayU dostępne dla kursantów” – po włączeniu tej opcji, pojawi się przycisk na koncie kursanta, umożliwiający zapłacenie raty za kurs, przy pomocy płatności PayU. Jeśli z jakichś przyczyń jeszcze nie chcesz udostępniać tego przycisku kursantom, gdyż np. dopiero przygotowujesz taką możliwość, to nie włączaj tej opcji,
- „Płatności subskrypcyjne” – włącz, jeśli chcesz, aby kursant mógł podpiąć swoją kartę, aby płatności pobierały się automatycznie z jego konta bankowego.
Po ukończeniu konfiguracji modułu PayU, kliknij w przycisk „Zapisz”, aby zmiany zostały zapamiętane.
Gotowe, konto PayU zostało zintegrowane z Platformą LangLion. Od tej pory Twoi kursanci oprócz standardowego przelewu, czy płatności gotówką, mogą skorzystać z płatności przez PayU.
Automatyczne tworzenie i wysyłka faktur do kursantów
Jeśli wystawiasz swoim kursantom faktury, to teraz system może to robić za Ciebie! Od razu po dokonaniu przez kursanta płatności online zostanie mu również wystawiona faktura.
Wystarczy, że zaznaczysz opcję „Automatyczne tworzenie faktury” i wybierzesz domyślną numerację dla faktur tworzonych automatycznie. Po wprowadzeniu zmian kliknij „Zapisz”.
Dodatkowo, system może od razu takie faktury wysyłać do kursantów na maila. Wystarczy, że włączysz opcję „Automatyczna wysyłka faktur/dokumentów kasowych na adres e-mail kontrahenta” w zakładce „Finanse” -> „Ustawienia” -> „Opcje dodatkowe” i zapiszesz zmiany, klikając przycisk „Zapisz” na dole strony.
W jaki sposób kursant opłaca ratę za pomocą płatności PayU?
Funkcja opłaty rat przez PayU dostępna jest w zakładce „Płatności” na koncie kursanta, po wyświetleniu jego rat.
Po kliknięciu „Zapłać online” pojawi się lista rat.
System umożliwia opłacenie kolejnej raty lub sumy wszystkich rat nieopłaconych.
Po kliknięciu w przycisk „Zapłać z PayU”, wyświetlana jest strona operatora, zawierająca informacje o transakcji. Kursant wybiera metodę płatności i dokonuje transakcji.
Wysłany przelew zostanie przetworzony przez operatora, po czym zostanie wysłana wiadomość z linkiem, umożliwiającym śledzenie procesu przetwarzania wpłaty. W tym momencie, na koncie kursanta będzie wyświetlona informacja o transakcji oczekującej.
Po przetworzeniu wpłaty przez PayU, system automatycznie doda transakcję kursantowi. W zależności od zdefiniowanej konfiguracji domyślnej formy płatności dla PayU, możliwe jest automatyczne utworzenie dokumentu kasowego (potwierdzanie transakcji dokumentem kasowym).
Po zapisaniu transakcji przez system, rata widnieje na koncie kursanta oznaczy się jako zapłacona.
Dla osób rozliczanych godzinowo z góry, płatność online wygląda trochę inaczej. Po kliknięciu „Zapłać online” pojawia się pole z miejscem na wpisanie kwoty, którą kursant chce zapłacić. Po wpisaniu kwoty, należy kliknąć „Zapłać z PayU” aby zostać przekierowanym na stronę transakcji.