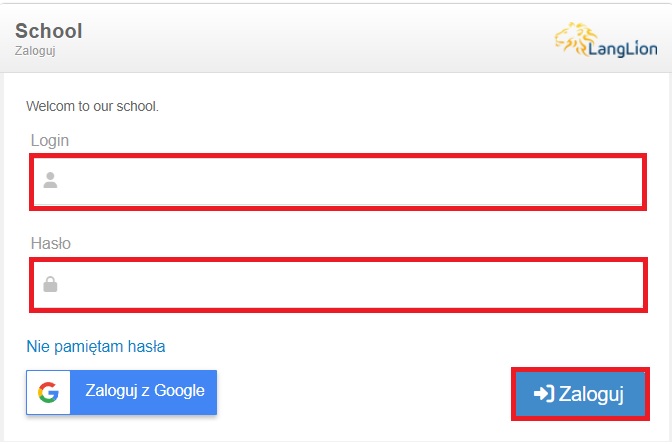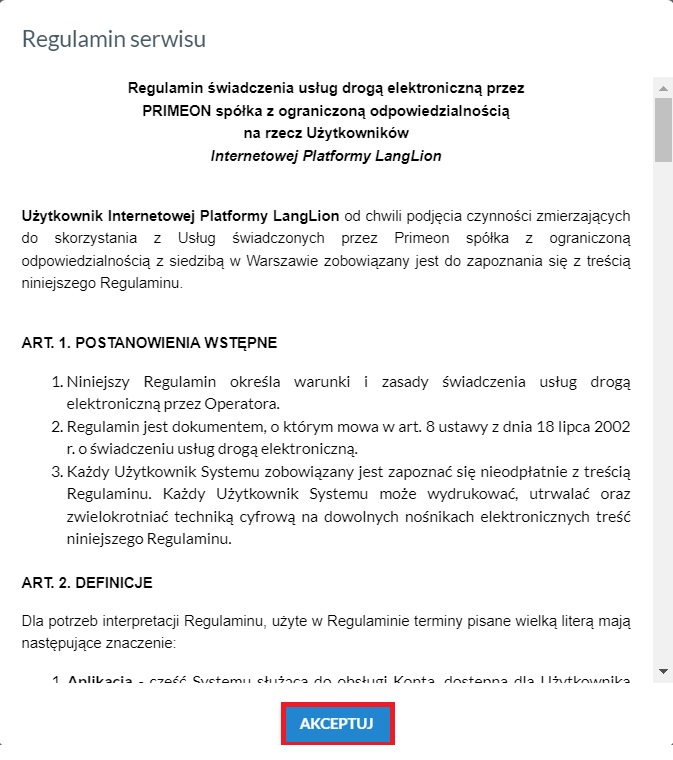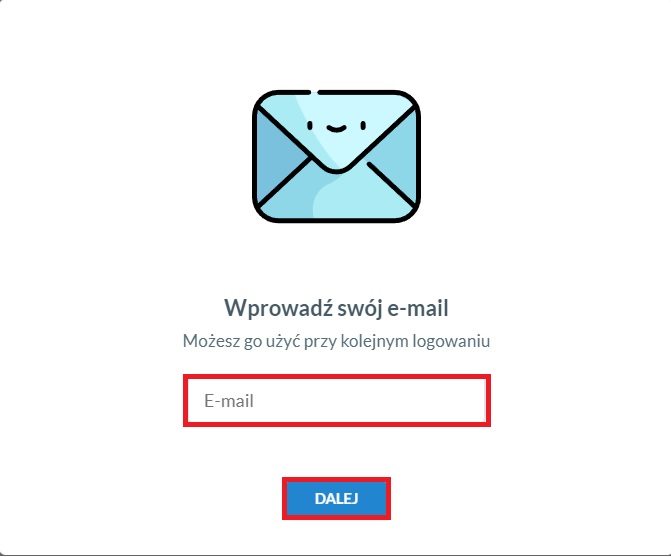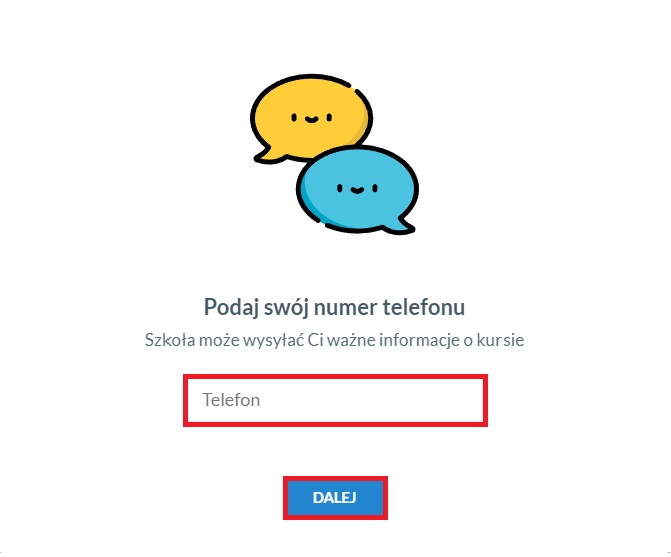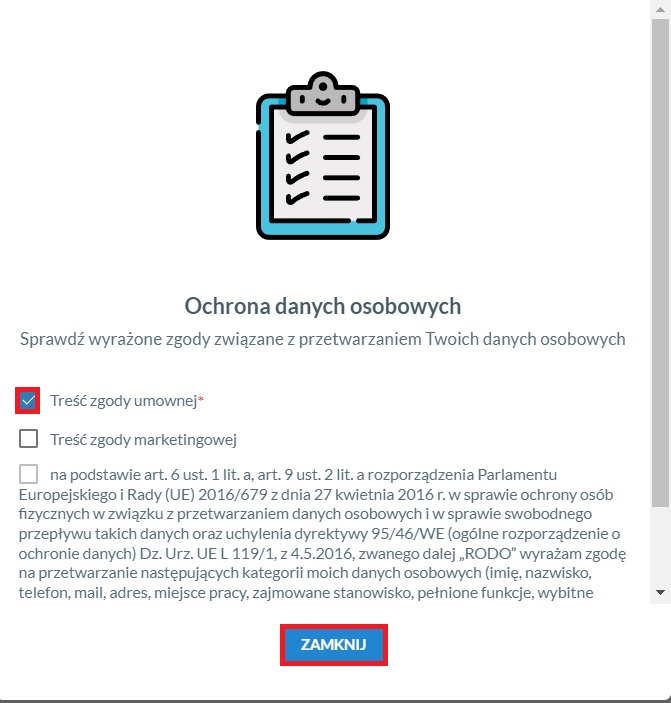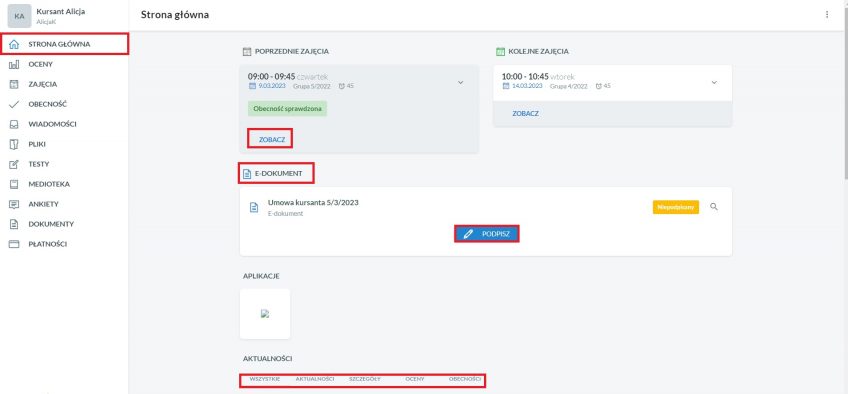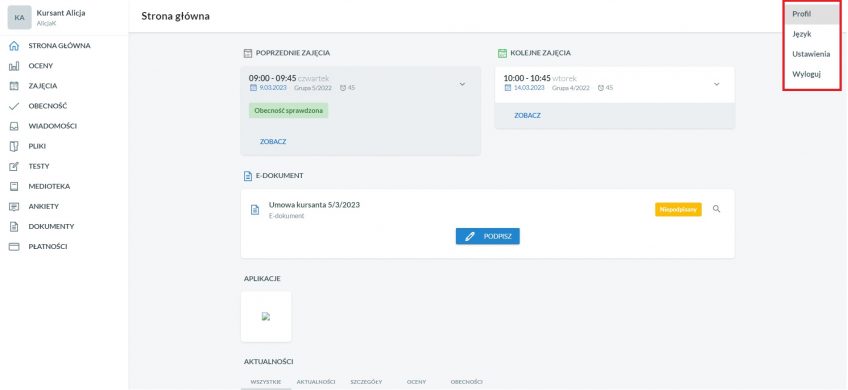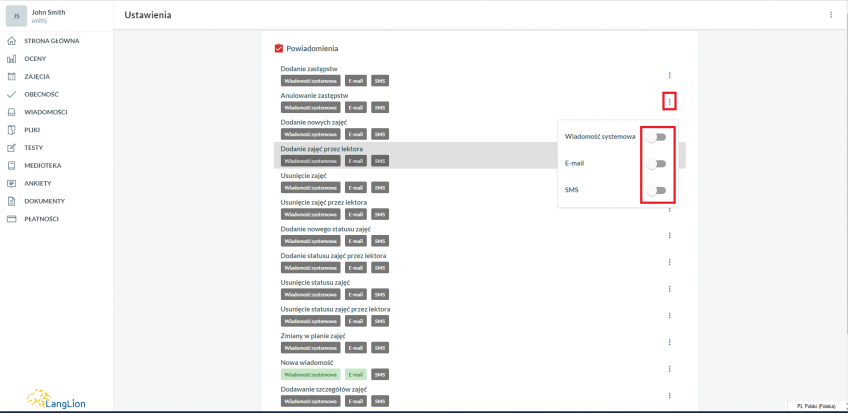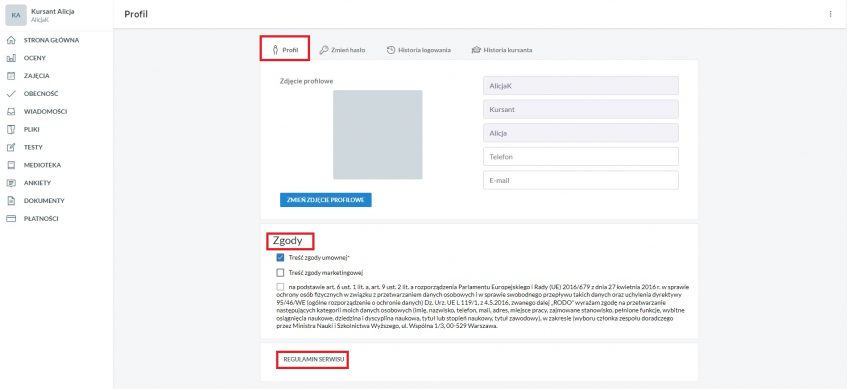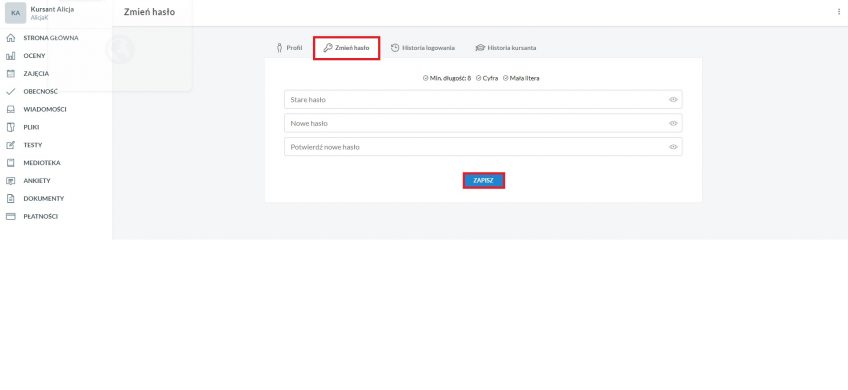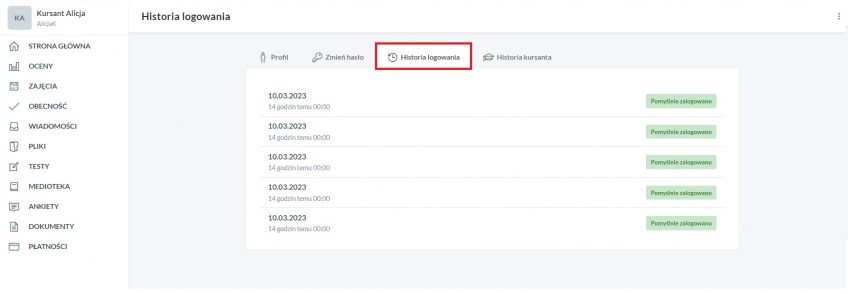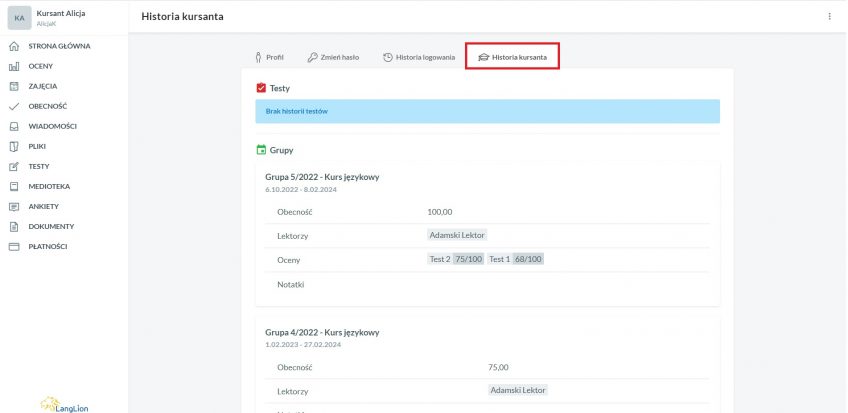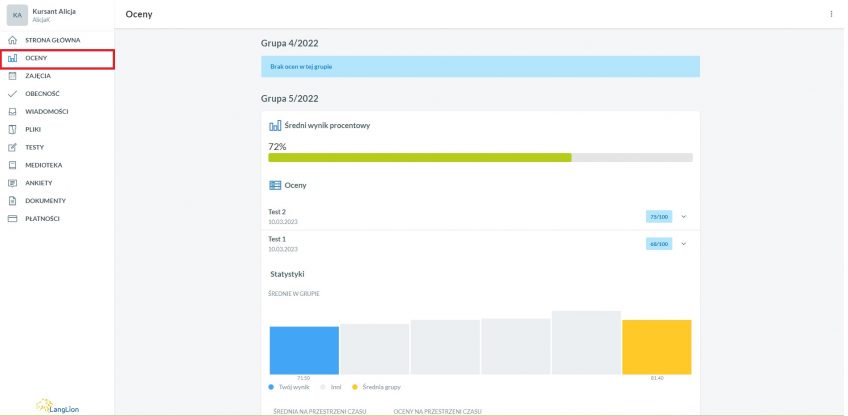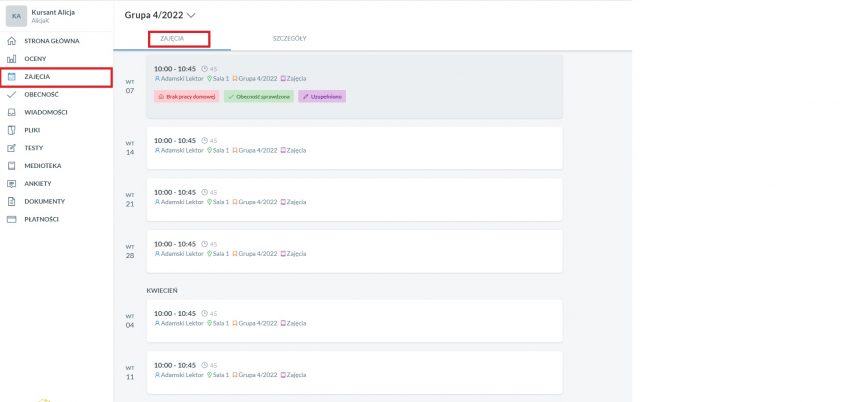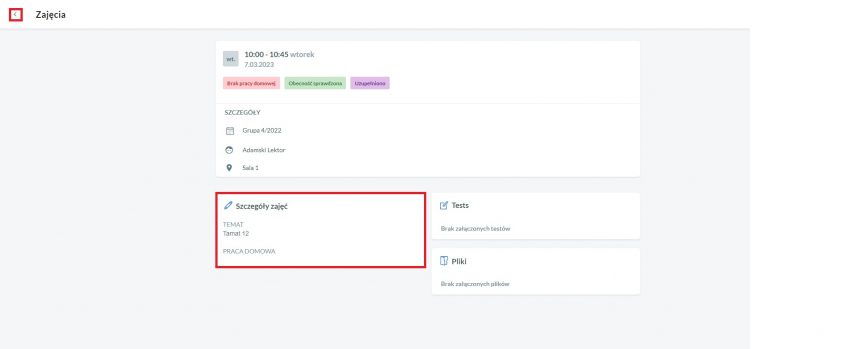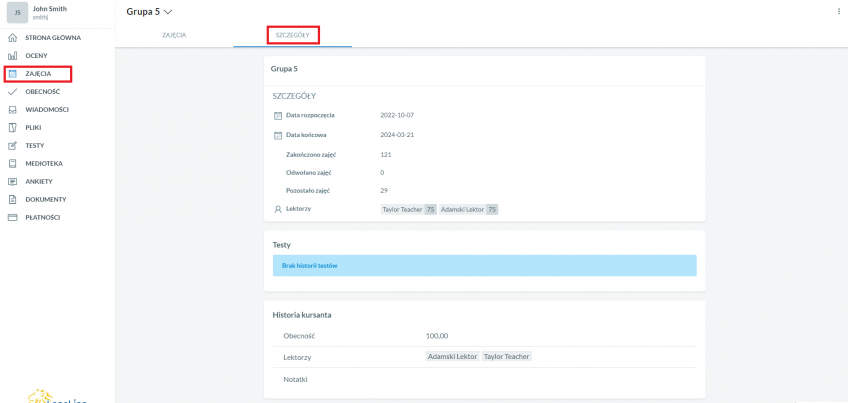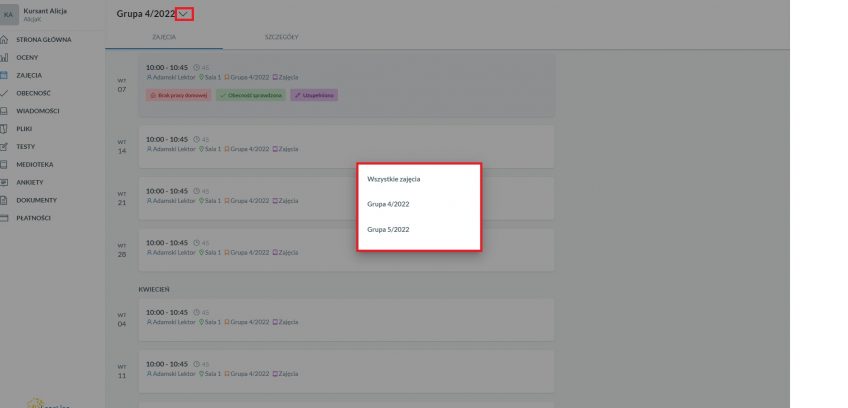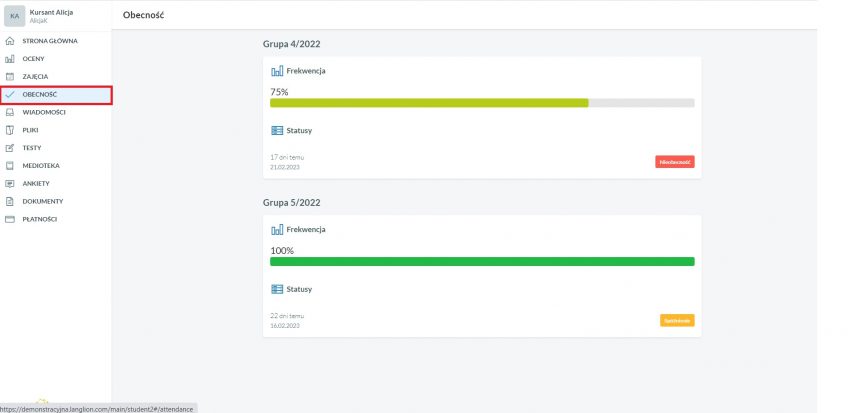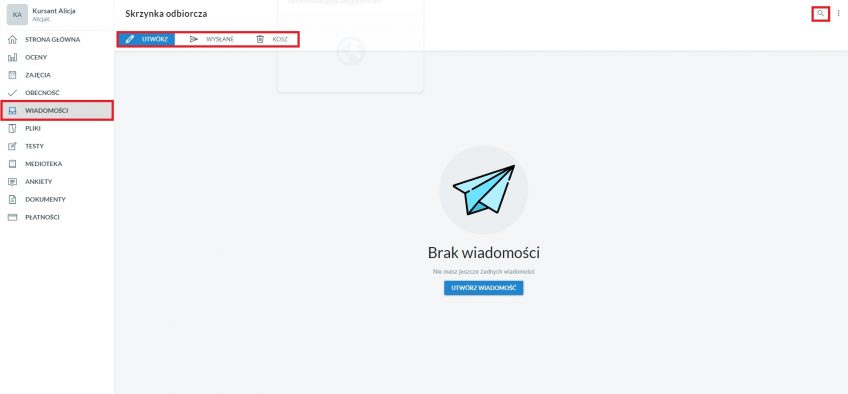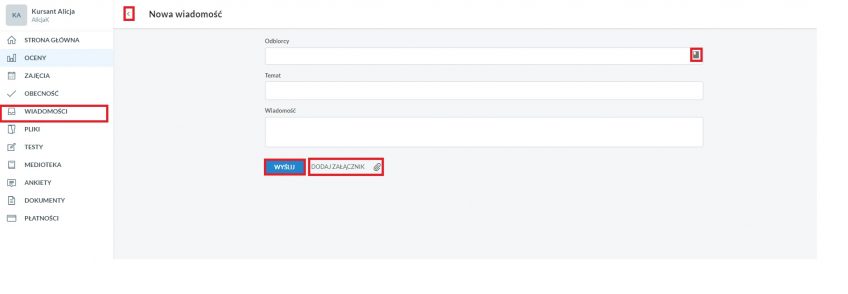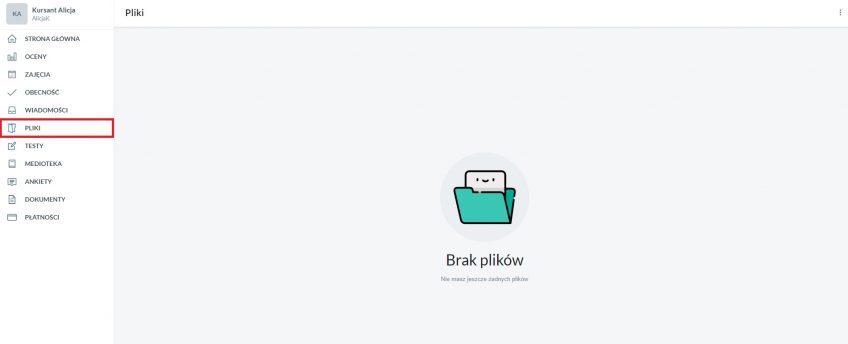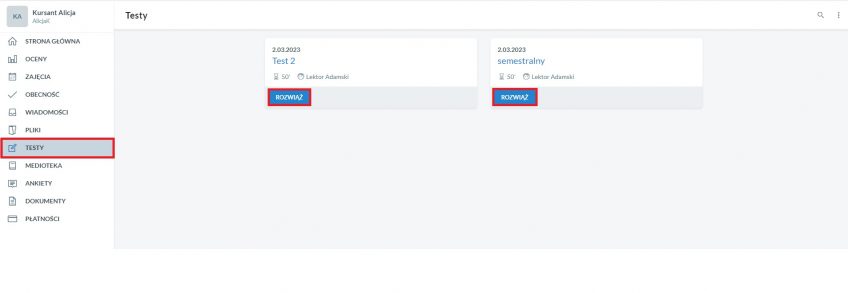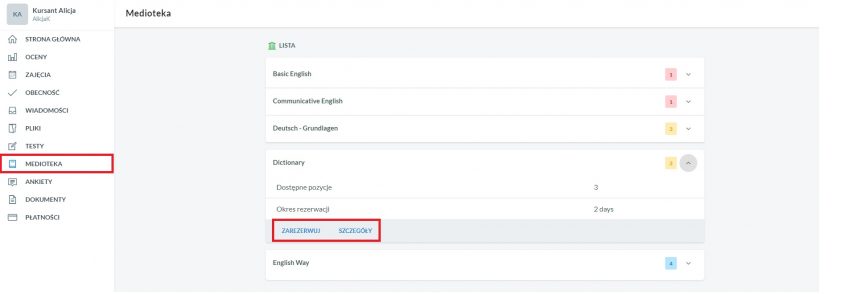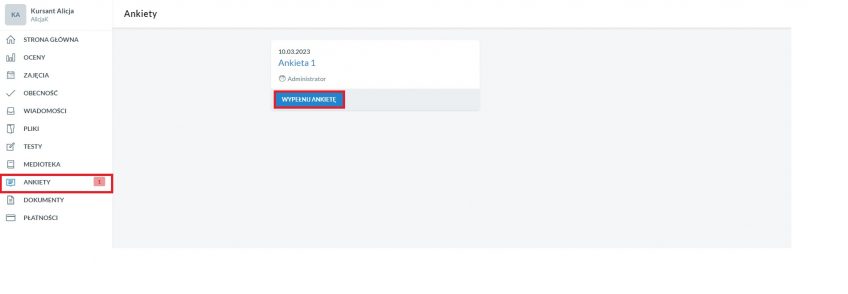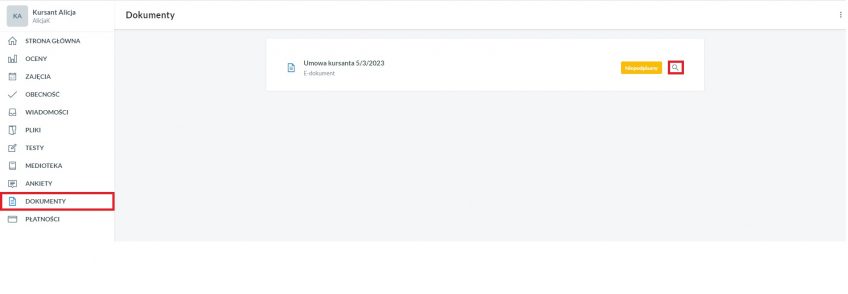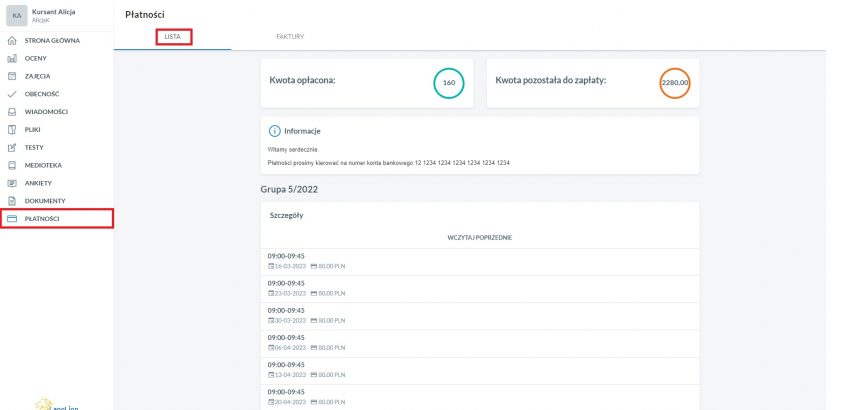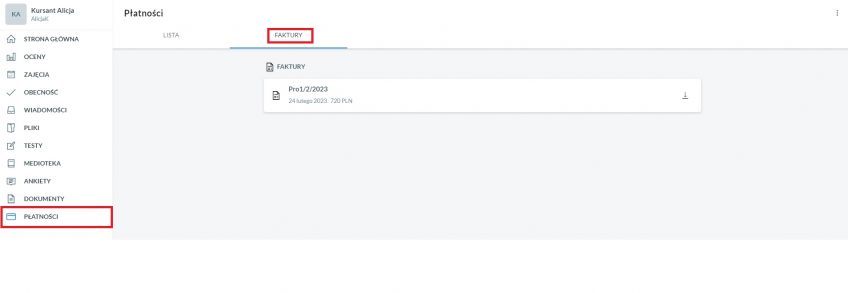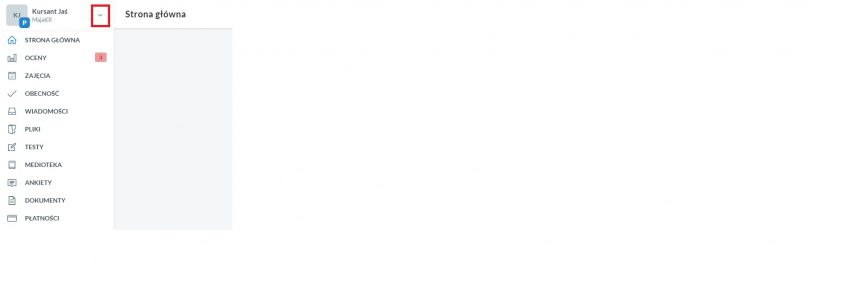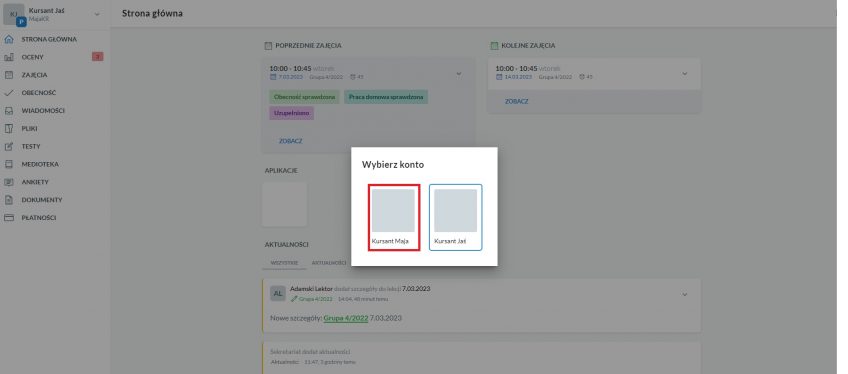Panel kursanta
Panel kursanta to nieodłączna część Platformy LangLion.
Zobacz co oferuje Twój e-dziennik i wykorzystuj jego możliwości na codzień.
Panel kursanta jest w pełni responsywny więc możesz śmiało logować się z dowolnego urządzenia. Pamiętaj, że możesz także pobrać naszą aplikację na urządzenia mobilne, znajdziesz ją w Google Pla i App Store.
Dane logowania i adres strony logowania otrzymasz od szkoły. Przejdź do strony logowania i wpisz login oraz hasło. Pamiętaj, że system rozróżnia duże i małe litery. Upewnij się, że wpisujesz poprawne dane.
Po zalogowaniu się przeczytaj i zaakceptuj regulamin, który wyświetla się na pierwszej stronie. Tylko po jego akceptacji będziesz mógł przejść dalej.
Następnie możesz dodać (lub potwierdzić, jeśli już są one uzupełnione) adres e-mail- wpisany adres e-mail możesz później wykorzystywać do logowania zamiast przydzielonego Ci przez szkołę loginu.
Oraz numer telefonu komórkowego.
W kolejnym kroku możesz edytować zgody związane z przetwarzaniem danych osobowych. Niektóre z nich mogą być oznaczone jako wymagane, niektóre będzie można edytować tylko kontaktując się z administracją szkoły (te są wyszarzone).
Po zapisaniu informacji zostaniesz przekierowany na stronę główną panelu. Tutaj zobaczysz ostatnie oraz kolejne zajęcia a także listę powiadomień i ogłoszeń szkoły.
Zwróć uwagę, że szkoła może udostępniać umowy do podpisu na odległość. Nowe, niepodpisane e-dokumenty będą wyświetlać się nad Aktualnościami na stronie głównej. Będziesz mógł je podpisać w tym miejscu. Po podpisaniu, e-dokumenty znikną ze strony głównej, ale będziesz cały czas miał do nich dostęp z poziomu zakładki „Dokumenty”. W tej zakładce też będziesz mógł podpisać dokument online.
Powiadomienie może odnosić się do nowych ocen, statusu obecności, szczegółów zajęć, dodanych plików, udostępnionych Ci testów, itp. Jeśli klikniesz w link z powiadomienia zostaniesz przeniesiony do odpowiedniej zakładki.
W prawym górnym rogu znajdziesz menu ustawień – to ikona trzech pionowo ustawionych kropek. Kliknij w nią aby rozwinąć opcje menu. Możesz przejść do edycji profilu, zmienić język interfejsu, edytować ustawienia powiadomień, przełączyć się na starą wersję interfejsu. Również tutaj znajdziesz opcję Wyloguj.
Po wybraniu opcji Ustawienia, będziesz mógł zdecydować jakiego rodzaju powiadomienia chcesz odbierać z systemu. Pamiętaj jednak, że jeśli Twoja szkoła nie wysyła powiadomień drogą SMS a ty zdecydujesz się wyłączyć powiadomienia e-mail, mogą ominąć Cię ważne informacje. Jeśli masz wątpliwości jakiego rodzaju powiadomienia wysyła szkoła, skontaktuj się z sekretariatem.
Wybierając opcję Profil (zamiast klikać w menu możesz także przejść do edycji profilu klikając w swoje nazwisko i imię w lewym górnym rogu strony) zyskasz opcje:
- edycji profilu – w tym edycji danych kontaktowych, dodania zdjęcia lub awatara, edycji zgód na przetwarzanie Twoich danych osobowych, wglądu w regulamin serwisu i politykę prywatności (jeśli jest dodana przez szkołę).
- zmiany hasła
- wglądu w historię logowania
- wglądu w historię nauki w szkole – zobaczysz tu podstawowe informacje o swojej grupie (a także o swoich archiwalnych grupach) tj. oceny, notatki, informacje o frekwencji, wyniki testów online
W menu po lewej stronie ekranu znajdziesz zakładki. Ich ilość zależna jest od zakresu funkcjonalności dziennika oferowanych przez szkołę w której się uczysz.
Przy niektórych zakładkach pojawiać się będą notyfikacje, np.: o nieodczytanych wiadomościach czy nowych ocenach.
Chcesz sprawdzić jak przestawiają się Twoje wyniki w grupie? Przejdź do zakładki Oceny. Znajdziesz tutaj szczegółowe informacje o swojej średniej, zobaczysz jak zmieniały się Twoje oceny na przestrzeni czasu i jak Twoje wyniki prezentują się na tle grupy.
Kliknij w zakładkę Zajęcia aby sprawdzić listę swoich zajęć oraz szczegóły grupy (zakładka Szczegóły zawiera podsumowanie informacji o grupie oraz historię kursanta).
Kliknij na wybrane zajęcia aby zobaczyć szczegóły zajęć – zakres przerabianego materiału czy zadaną pracę domową. Użyj strzałki w lewym górnym rogu aby wrócić do widoku listy zajęć.
Jeśli uczysz się jednocześnie w kilku grupach, możesz przełączać się między nimi nad listą zajęć.
W kolejnej zakładce sprawdzisz swoją frekwencję w grupach.
Panel kursanta pozwala na odbieranie i wysyłanie wiadomości w obrębie Platformy LangLion. Możesz być w stałym kontakcie z administracją szkoły, lektorem czy koleżankami i kolegami z grupy.
Lista wiadomości jest zbyt długa? Wystarczy, że użyjesz opcji wyszukiwania aby odnaleźć konkretną wiadomość, np. po nadawcy lub temacie.
Rozdzieliliśmy dotychczasową zakładkę E-learning na dwie osobne: Pliki i Testy.
W zakładce Pliki pojawiać się będą materiały udostępnione przez lektora lub sekretariat szkoły. Podejrzyj je bezpośrednio w panelu i pobierz na swoje urządzenie w dogodnym momencie.
Zakładka Testy zawierać będzie listę testów online udostępnionych Ci przez lektora lub sekretariat. Rozwiązuj zadania i utrwalaj wiedzę. Zawsze możesz wrócić do już rozwiązanego testu i podejrzeć swoje odpowiedzi.
Z kolei w Mediotece znajdziesz wypożyczane przez szkołę książki, gry, nagrania i wszelkie materiały edukacyjne, którymi chce się ona ze swoimi uczniami podzielić. Sprawdź ofertę, zarezerwuj wybraną pozycję i odbierz ją w szkole.
Często szkoły chcą poznać Twoją opinię na temat kursów, oferty czy zbadać Twój poziom zadowolenia z dotychczasowej współpracy. Udostępnione Ci ankiety satysfakcji znajdziesz w zakładce Ankiety.
W zakładce Dokumenty znajdziesz wszystkie wygenerowane umowy, w tym e-dokumenty, zarówno podpisane jak i niepodpisane. Tylko osoba pełnoletnia może złożyć podpis pod e-dokumentem. W wypadku osób małoletnich, umowa powinna być podpisana z poziomu konta rodzica.
Zakładka Płatności również prezentuje się w nowej odsłonie. Od razu po przejściu do miejsca, z którego zarządzasz rozliczeniami za swój kurs, zobaczysz saldo płatności a poniżej szczegóły Twoich transakcji.
Niektóre szkoły oferują płatności online, dzięki czemu szybko i bezproblemowo uregulujesz należności bezpośrednio z poziomu swojego panelu.
W zakładce Faktury masz dostęp do faktur wystawionych przez szkołę.
Szkoła ma możliwość połączenia kont rodzeństwa, dzięki czemu po zalogowaniu się jako rodzic, będzie można przełączać się pomiędzy kontami dzieci.
Aby przełączyć konta, kliknij na strzałkę przy nazwisku dziecka w lewym górnym rogu a następnie w oknie wyboru wskaż na które konto się chcesz przełączyć.