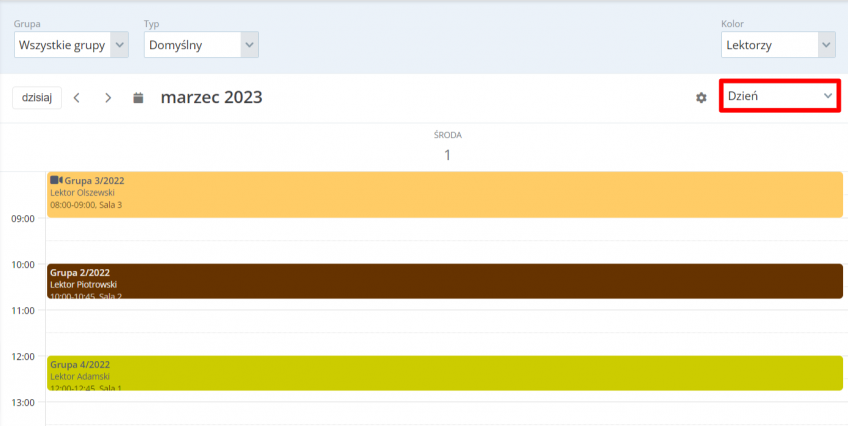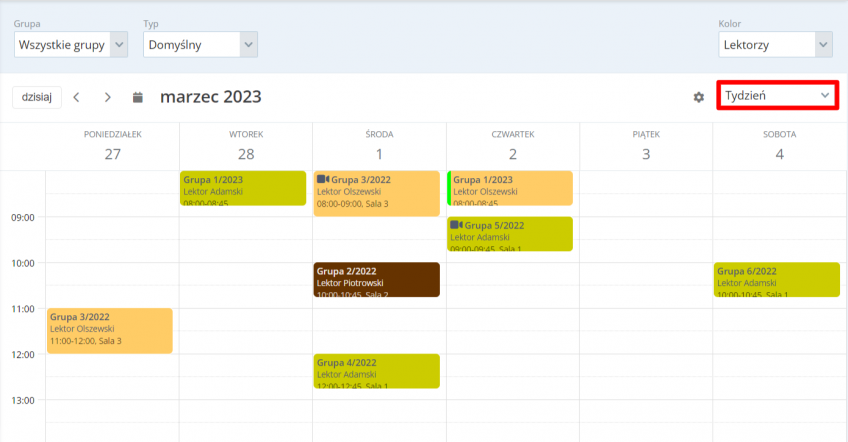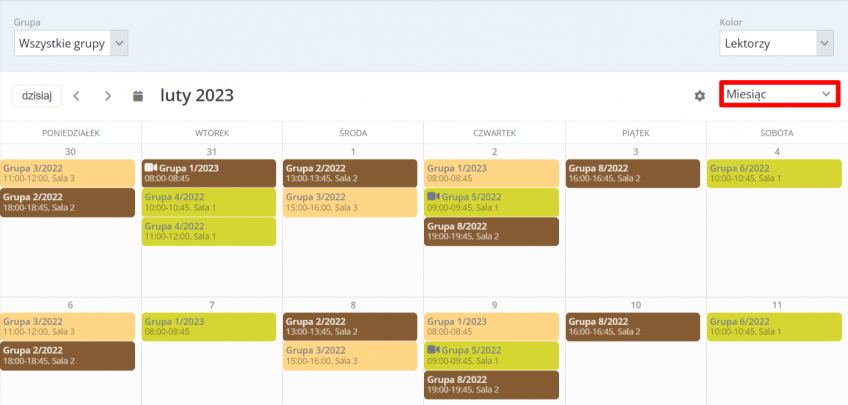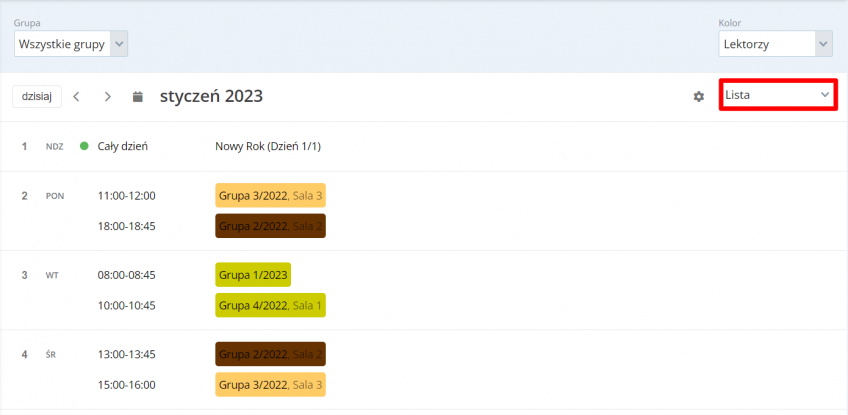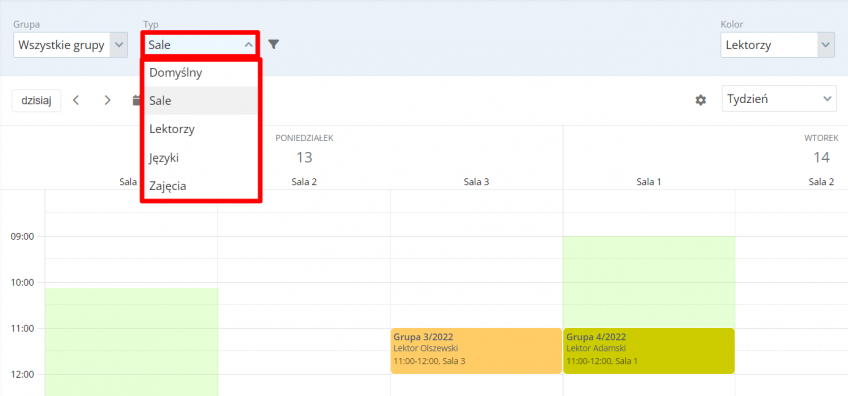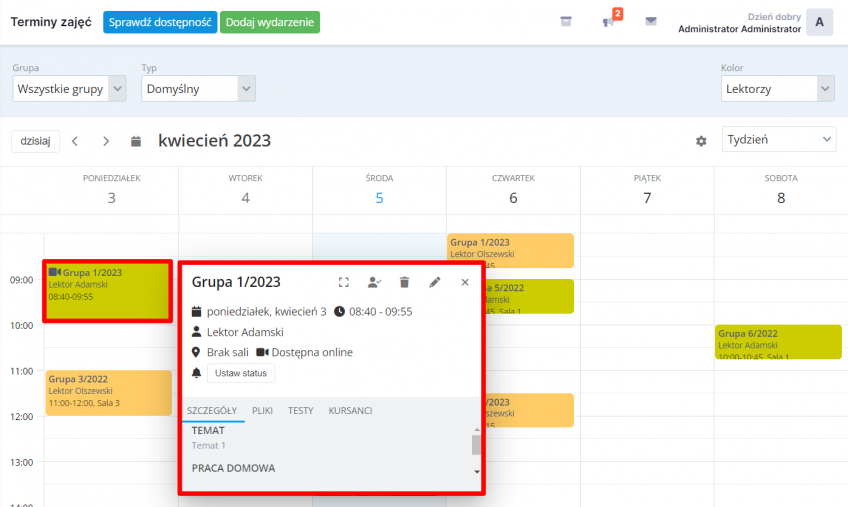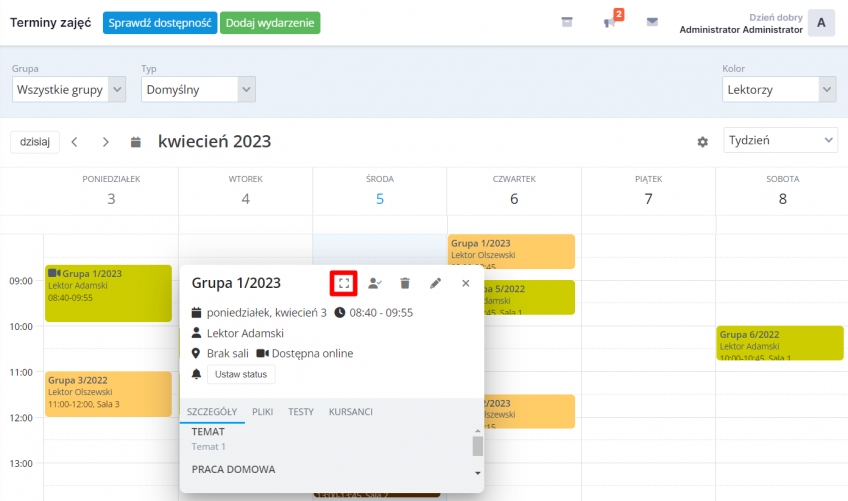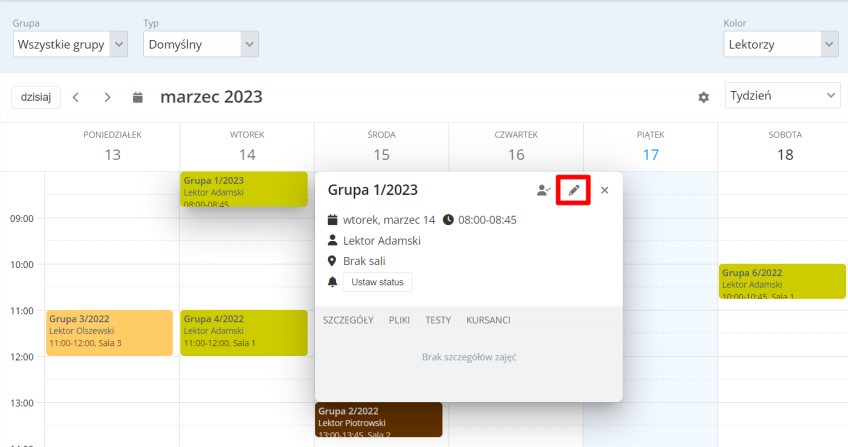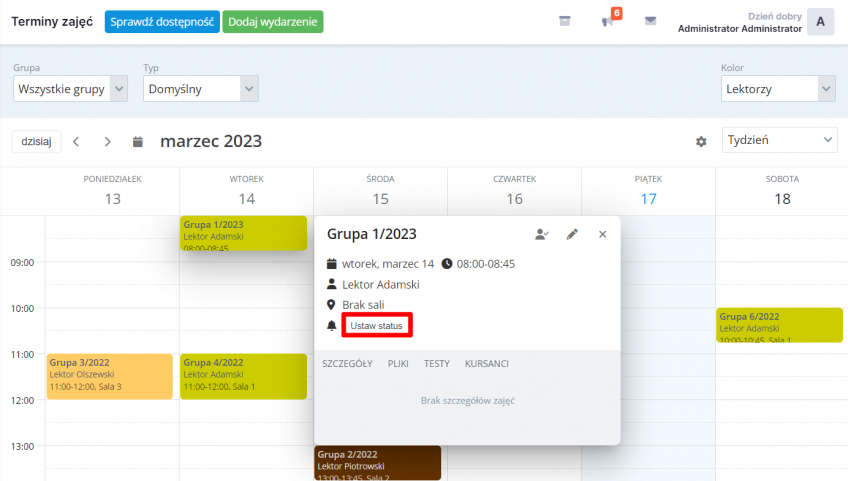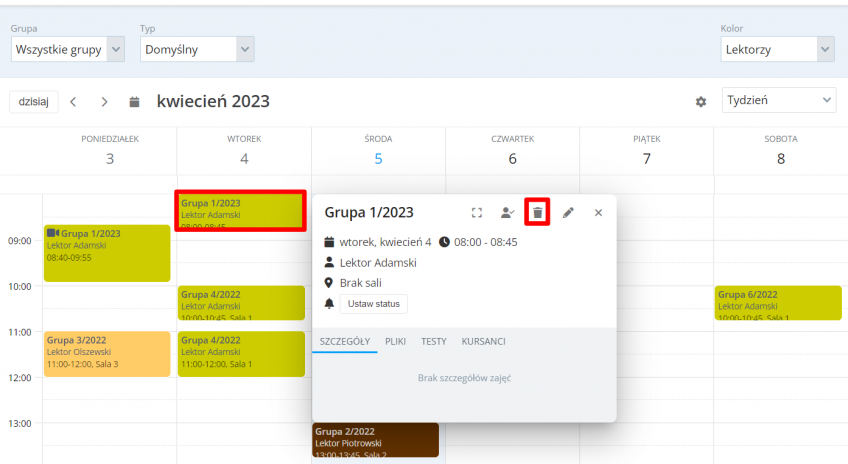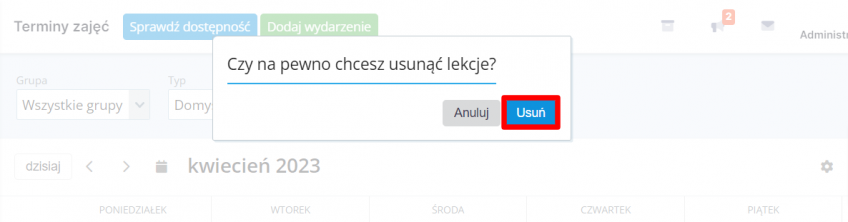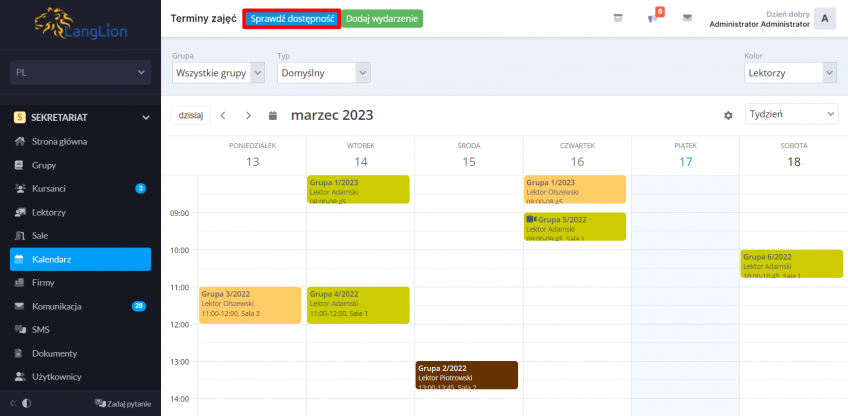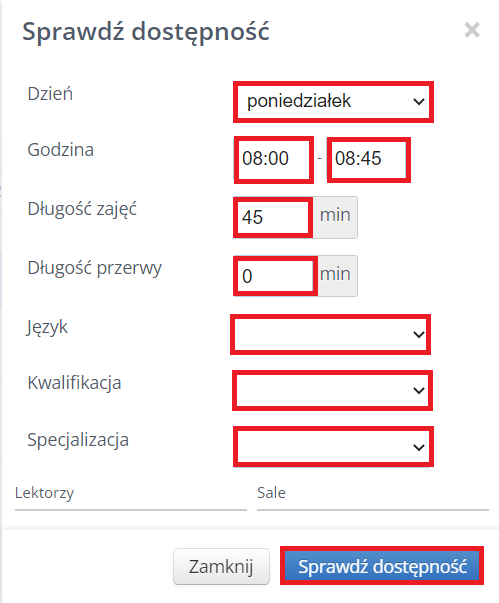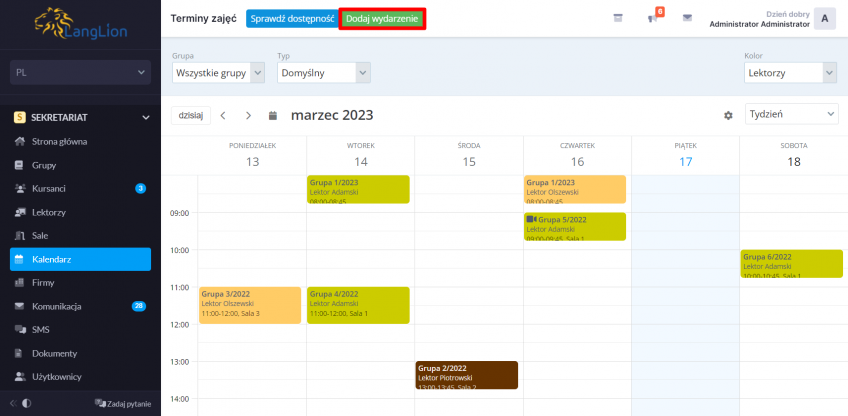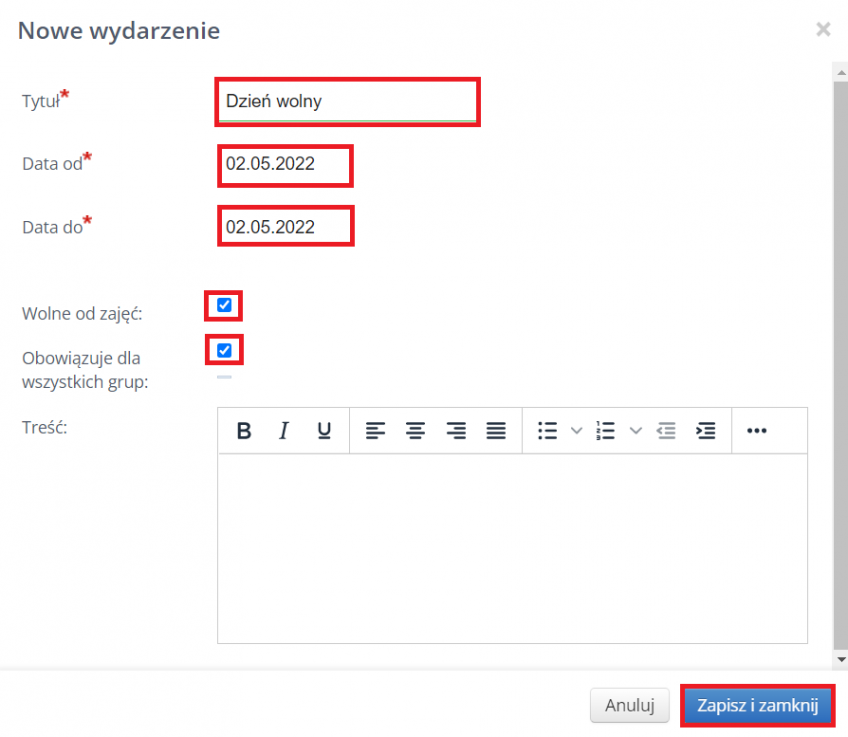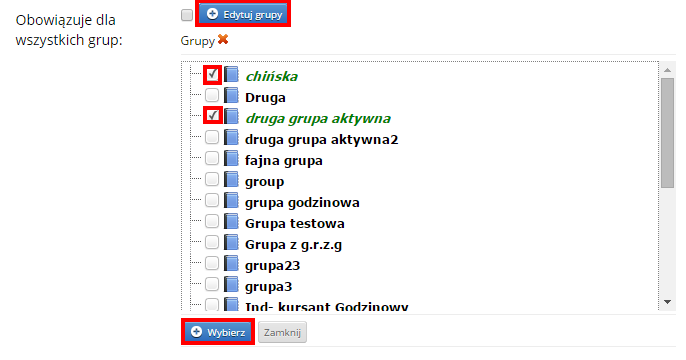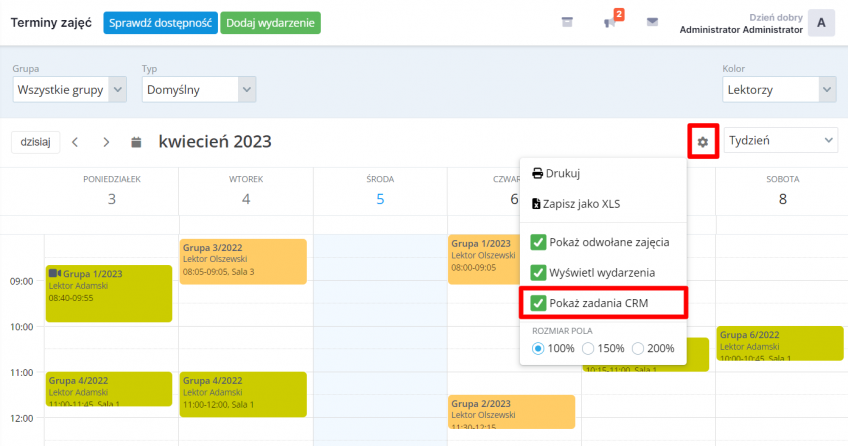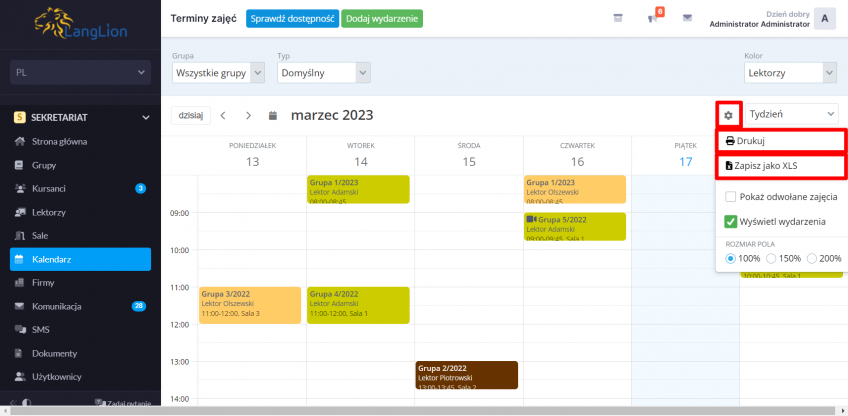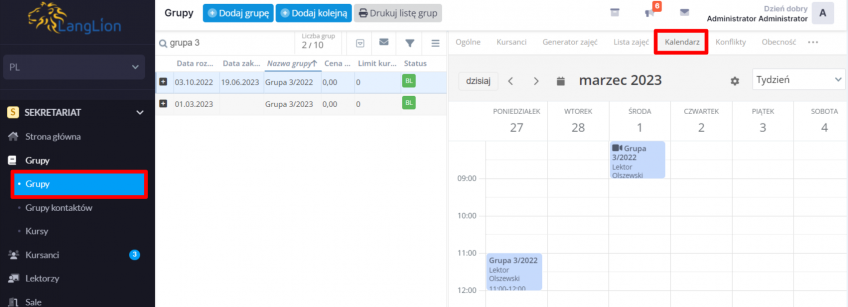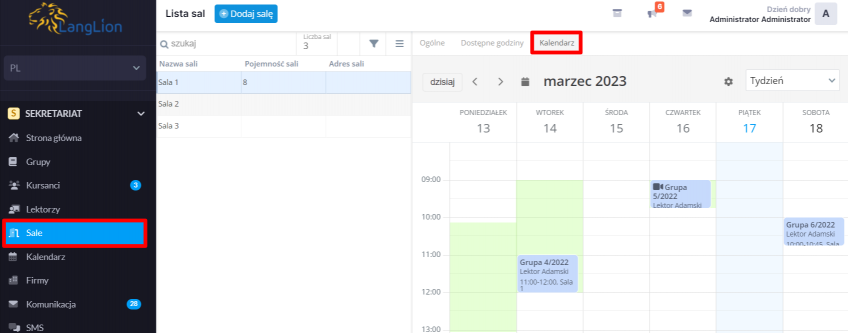Kalendarz
Jak wyświetlić plan zajęć?
Aby wyświetlić kalendarz należy kliknąć w zakładkę „Kalendarz” w module „Sekretariat”. W kalendarzu możesz wyświetlić plan wybranego dnia, tygodnia oraz miesiąca. Plan może zostać również wyświetlony w formie listy.
W kalendarzu możesz wybrać sposób wyświetlania zajęć według typu:
- Sale
- Lektorzy
- Języki
- Zajęcia
Po kliknięciu na wybraną lekcję, możesz zobaczyć wprowadzone przez lektora szczegóły zajęć, dodane pliki, testy, listę przypisanych do grupy kursantów i ich obecność zajęciach.
Jeżeli w wybranej lekcji jest więcej wprowadzonych szczegółów zajęć, to dla większego komfortu przeglądania ich możesz powiększyć okno.
Czy mogę edytować lekcję z poziomu kalendarza?
Jak najbardziej. Wystarczy, że po wybraniu lekcji, którą chcesz edytować, klikniesz w ikonę ołówka w prawym górnym rogu. Następnie w oknie edycji wprowadź zmiany i zatwierdź je, klikając w przycisk „Zapisz i zamknij”.
Możesz też w prosty sposób przenieść lekcję na inny termin lub zmienić długość jej trwania. W tym celu wystarczy, że klikniesz na wybraną lekcję i za pomocą metody „złap i upuść” przeniesiesz ją na inny dzień czy godzinę lub odpowiednio skrócisz ją lub wydłużysz.
Nadanie statusu zajęć
Dodatkowo, możesz także z tego miejsca w prosty sposób odwołać lekcję lub np. nadać w niej zastępstwo. Wystarczy, że klikniesz w przycisk „Ustaw status” i wybierzesz z listy ten, który chcesz ustawić.
Dodanie nowej lekcji
Aby z poziomu kalendarza wprowadzić nową lekcję, wystarczy kliknąć na miejsce, w którym chcemy ją dodać, a następnie za pomocą metody „złap i upuść” wydłużyć ją do godziny, do której lekcja ma trwać. W oknie edycji wybierz grupę i w razie potrzeby wprowadź zmiany.
Aby dodać lekcję kliknij „Zapisz i zamknij”.
Usunięcie lekcji
Aby to zrobić, wystarczy kliknąć na lekcję, którą chcemy usunąć, a następnie na ikonę kosza.
Aby zatwierdzić usunięcie lekcji, potwierdź komunikat na górze strony, klikając „Usuń”.
Przycisk „Sprawdź dostępność” służy do wyszukiwania dostępnych lektorów i sal.
Dzięki tej opcji możesz w prosty sposób wyszukać dostępnych lektorów i sale według następujących kryteriów:
- dnia, w którym odbywają się zajęcia,
- godziny,
- długości zajęć,
- przerwy,
- języka,
- kwalifikacji,
- specjalizacji lektora.
Przycisk „Dodaj wydarzenie” służy do dodawania świąt oraz dni ustawowo wolnych. Możesz wprowadzać nie tylko pojedyncze dni, ale także wolny czas trwający kilka dni.
- Wprowadź tytuł wydarzenia,
- Zdefiniuj jego czas trwania, wprowadzając daty w polach „Data od” i „Data do”. Jeżeli wydarzenie będzie trwało jeden dzień, wprowadź tą samą wartość dat.
- Zaznacz atrybut „Wolne od zajęć”, jeżeli tego dnia nie będą odbywały się żadne zajęcia. Generator w każdej grupie przełoży zajęcia, uprzednio wygenerowane w zdefiniowanym czasie wolnym, na inny najbliższy dostępny termin.
Nowe wydarzenie domyślnie ma zaznaczony atrybut „Obowiązuje dla wszystkich grup”. Masz jednak możliwość ustawienia, aby dotyczyło jedynie wybranych grup.
Jak zdefiniować wydarzenie jedynie dla wybranych grup?
To łatwe, wystarczy, że odznaczysz pole „Obowiązuje dla wszystkich grup”, a pojawi się opcja „Edytuj grupy”, która umożliwi wybór grup, których będzie dotyczyło wydarzenie.
Gotowe, po zapisaniu zmian nowe wydarzenie dotyczyło będzie jedynie wybranych grup.
Wyświetlanie na kalendarzu zadań CRM
Jeśli posiadasz włączony moduł CRM, możesz na głównym kalendarzu wyświetlić dodatkowo wszystkie zadania, jakie masz zaplanowane. Dzięki temu w jednym miejscu masz możliwość zobaczenia całego planu działań Twojej szkoły.
Aby wyświetlić na kalendarzu zadania CRM wystarczy kliknąć w ikonę ustawień i zaznaczyć opcję „Pokaż zadania CRM”.
Drukowanie planu zajęć
Chcesz wyświetlić plan zajęć, wydrukować go i powiesić w sekretariacie? Możesz tego dokonać w prosty sposób. Wystarczy kliknąć na ikonę ustawień w zakładce „Kalendarz” i wybrać z listy „Drukuj” albo „Zapisz jako xls”.
Nowy kalendarz dostępny jest również w zakładce „Grupy” -> „Kalendarz”. Po wybraniu konkretnej grupy możesz wyświetlić na kalendarzu jej zajęcia w wybranym widoku (dziennym, tygodniowym, miesięcznym lub w formie listy). Po kliknięciu w ikonę ustawień, możesz także zdecydować czy wyświetlić również zajęcia odwołane i wydarzenia, a także wydrukować kalendarz.
W zakładce „Lektorzy” -> „Kalendarz” również dostępny jest nowy kalendarz z grafikiem lektora. Jeżeli lektor ma dodane okresy swojej niedostępności (zakładka „Lektorzy” -> „Niedostępność”), to także będą one na kalendarzu uwzględnione.
Nowy kalendarz znajdziesz również w zakładce „Sale” -> „Kalendarz”, gdzie sprawdzić możesz dostępność sal.