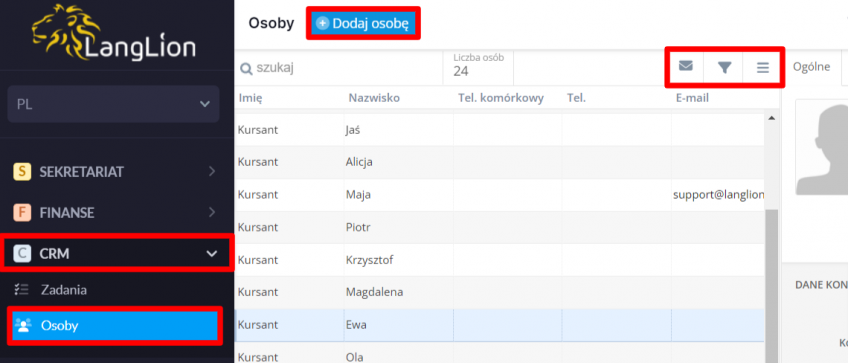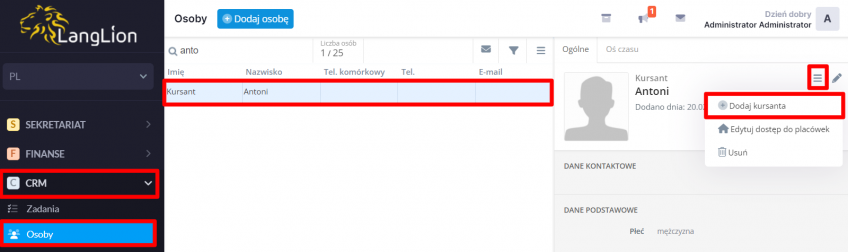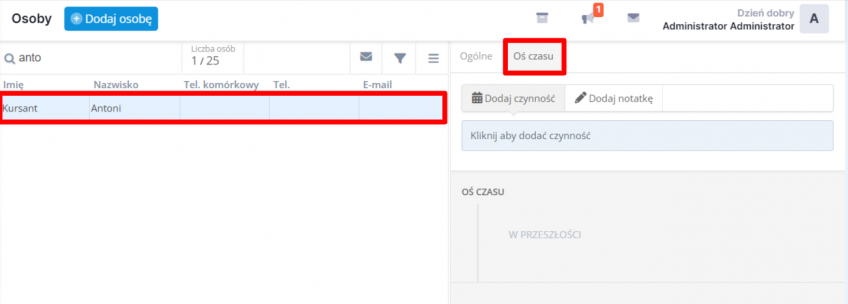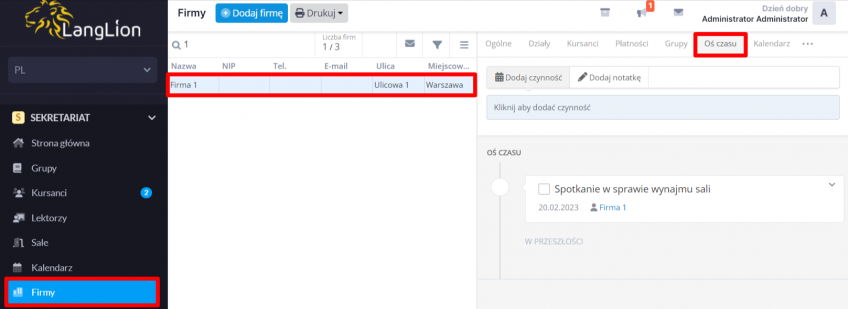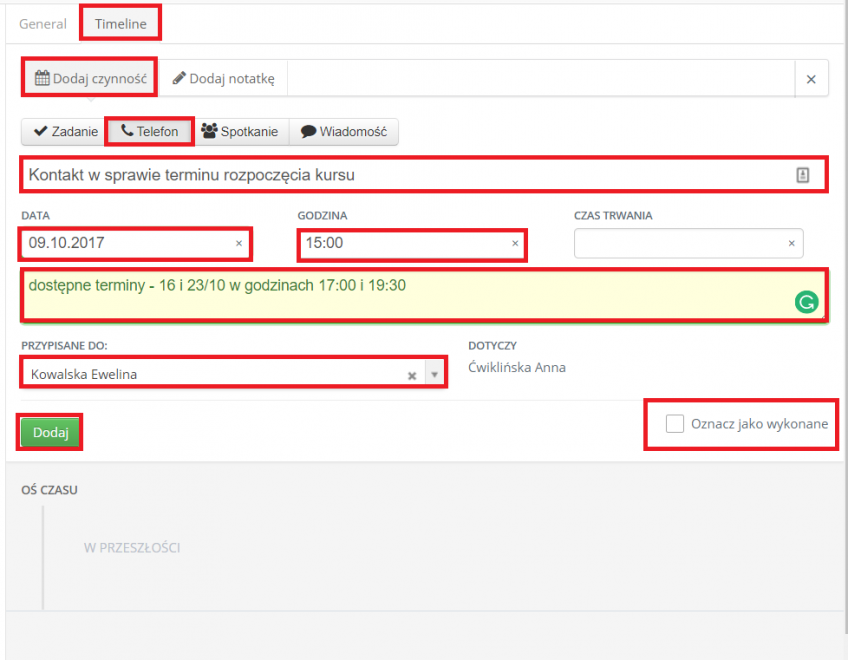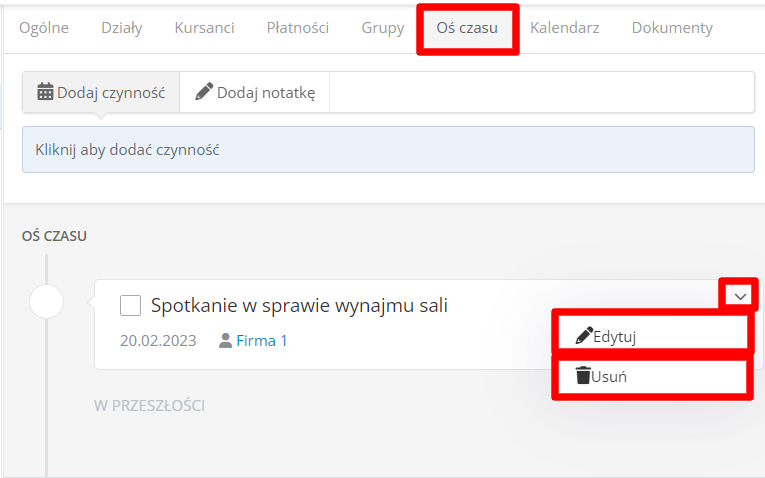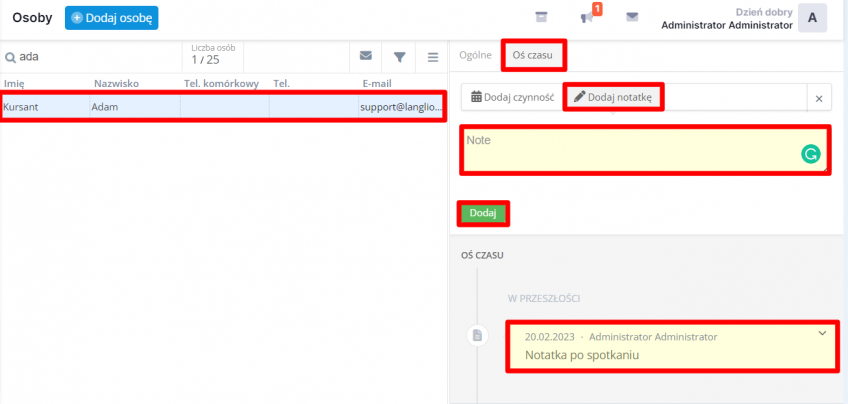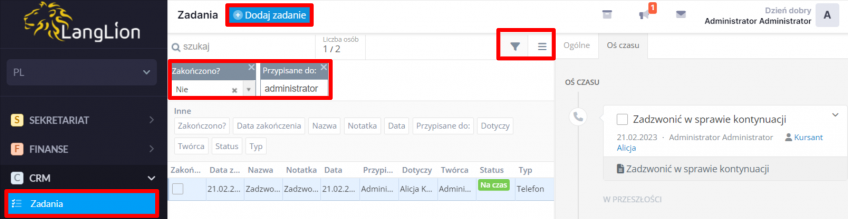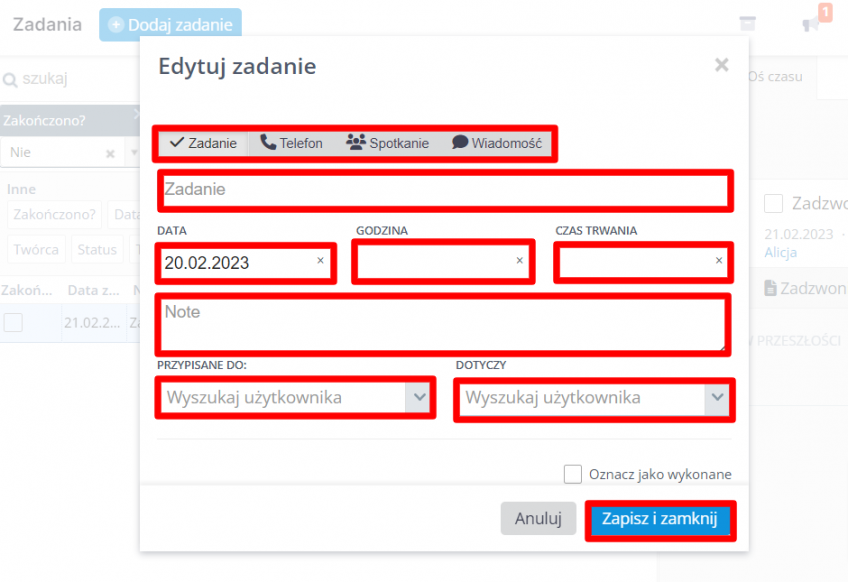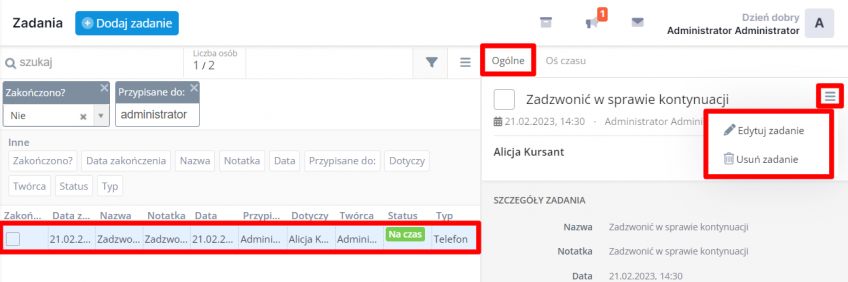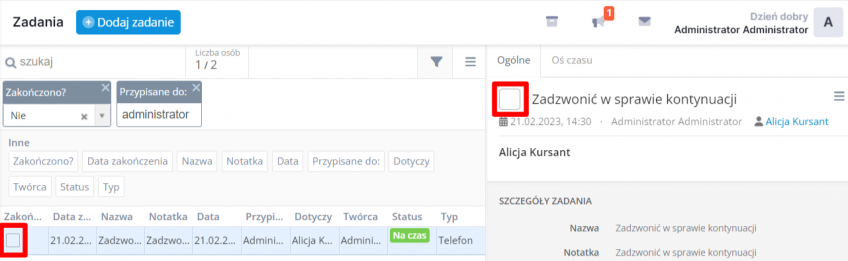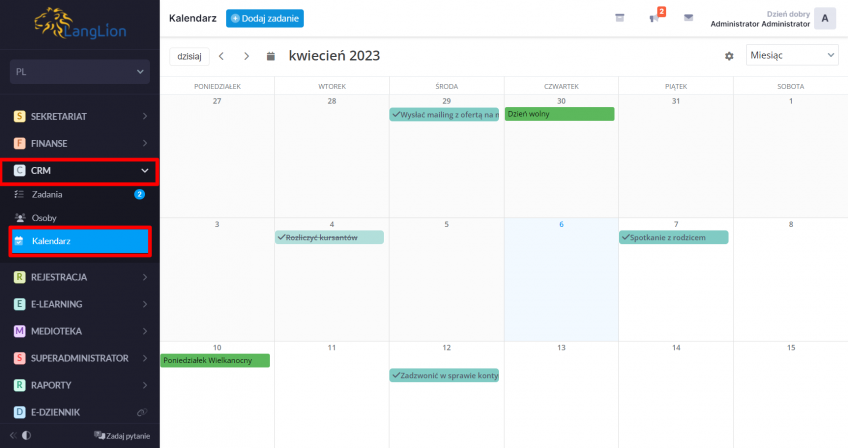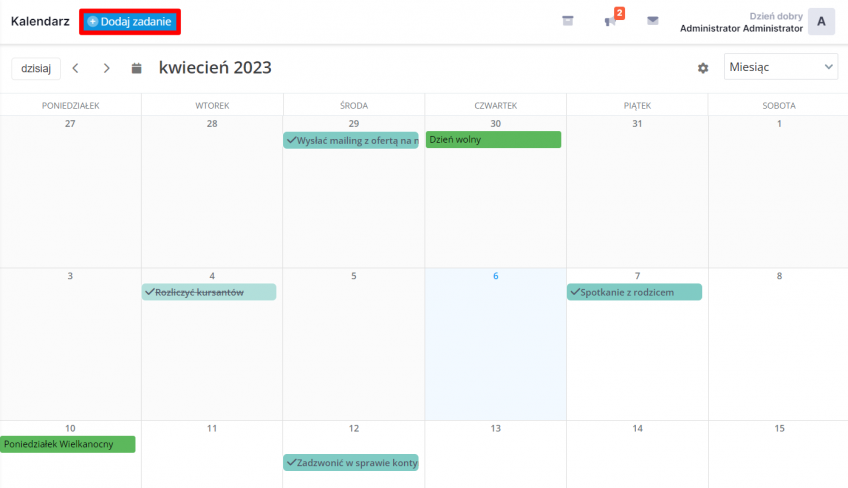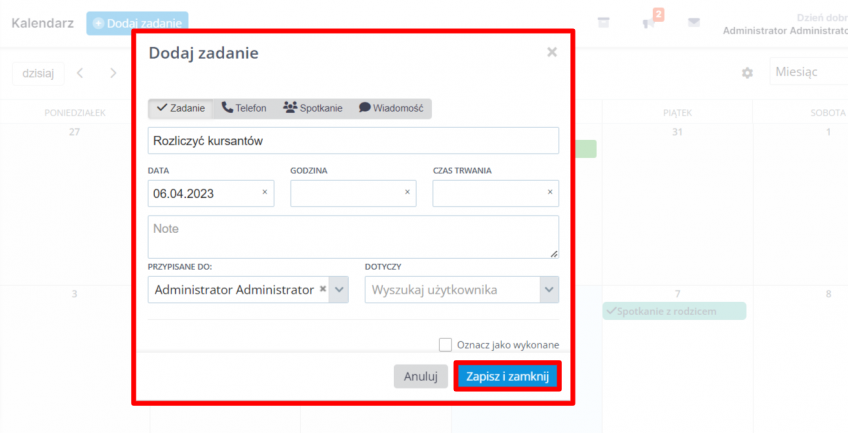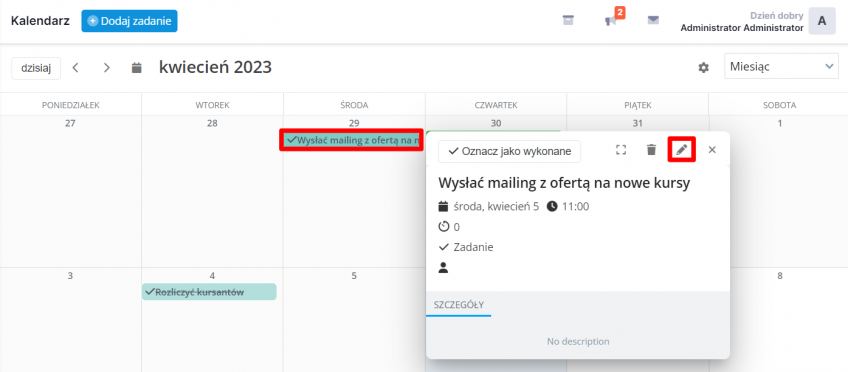CRM – Customer Relationship Management
Moduł ten służy do zarządzania kontaktami z aktualnymi, archiwalnymi i potencjalnymi kursantami. Umożliwia tworzenie notatek, planowanie i opisywanie telefonów, spotkań z klientami.
Moduł podzielony jest na trzy zakładki:
- Zadania – znajdziesz tu listę zadań oraz utworzysz nowe,
- Osoby – znajduje się tu listę osób, dodasz nową, a także przypiszesz do nich zadanie oraz notatkę. Na liście automatycznie wyświetlają się aktywni, nowi oraz zarchiwizowani kursanci, a także menedżerowie firm. W prosty sposób rozróżnisz ich na liście – każda osoba ma przypisany typ użytkownika, np. Kursant, Firma, Zarchiwizowany (ci wyświetlą się na szarym tle),
- Kalendarz – widok wszystkich zadań do zrealizowania, jak i zrealizowanych na widoku kalendarza. Z tego miejsca także możesz utworzyć nowe zadania, edytować już istniejące oraz oznaczać je jako wykonane.
Dane w zakładce „Osoby” wyświetlane są podobnie, jak w innych miejscach systemu. W głównym oknie znajduje się lista osób. Listę możesz dostosować do swoich potrzeb przez zmianę jej ustawień – ilość wyświetlanych kolumn, ich kolejność czy układ. Dostępne są także filtry, które pozwolą na wyszukiwanie osób w prosty sposób. Możliwe jest także wysłanie wiadomości do wybranych lub wszystkich osób, jak również eksport listy do pliku xls.
Jak dodać osobę do listy w CRM?
Aby dodać nową osobę wystarczy, że przejdziesz do modułu CRM, wybierzesz zakładkę „Osoby”, a następnie klikniesz „Dodaj osobę”. Uzupełnij odpowiednie pola formularza i aby zakończyć kliknij „Zapisz i zamknij”.
Użytkownicy dodani w ten sposób mają przypisany typ użytkownika „CRM”.
Jak mogę dodać osobę z listy CRM do listy aktywnych kursantów?
To bardzo proste. Wybierz użytkownika z listy a następnie, w zakładce „Ogólne” po prawej stronie, kliknij „Więcej” i dalej „Dodaj kursanta”. Potwierdź komunikat systemowy, który pojawi się na górze ekranu. Po zapisaniu danych, system automatycznie przeniesie Cię do zakładki „Kursanci” w Sekretariacie, abyś mógł dokończyć edycję kursanta. Od teraz użytkownik będzie wyświetlany zarówno jako kursant w module „Sekretariat” jak i kontakt w „CRM”.
Czym jest oś czasu?
W tym miejscu znajduje się historia użytownika- notatki oraz zadania, spotkania czy historia kontaktów. Z tego poziomu możesz także dodawać te poszczególne elementy.
Zadania na osi czasu uszeregowane są od najnowszych (na górze) do najstarszych. Dodatkowo przeterminowe zadania, aż do momentu zamknięcia, znajdują się na pierwszym miejscu.
Jeśli chcesz dodać zadanie dotyczące danego użytkownika kliknij „Dodaj czynność” i wybierz „Zadanie”. Możesz skorzystać też z opcji zaplanowania spotkania, kontaktu telefonicznego lub wiadomości.
Uzupełnij dodatkowe informacje – temat/czego dotyczy zadanie lub kontakt, termin i czas trwania oraz ewentualnie notatkę. Zadanie domyślnie zostanie przypisane Tobie, ale możesz wybrać, który z pracowników Sekretariatu powinien się nim zająć. Możesz też od razu zaznaczyć, że zadanie zostało wykonane.
Po zakończeniu edycji kliknij „Dodaj”.
Zadanie zostanie wyświetlone na osi czasu. Dodane już zadanie, możesz edytować lub usunąć.
Do danego użytkownika możesz też dodać zwykłą notatkę. Również pojawi się ona na osi czasu. Będzie też możliwość jej edycji lub usunięcia.
Dodawanie i kontrola realizacji zadań
W zakładce zadania znajduje się lista wszystkich utworzonych zadań. Domyślnie nałożone są na nią filtry, przez co wyświetlają się w pierwszej kolejności zadania do realizacji i przypisane do Ciebie. Aby wyświetlić pełną listę, usuń domyślne filtry.
Listę możesz modyfikować oraz filtrować według własnych potrzeb, a także wyeksportować do pliku xls.
Jak dodać nowe zadanie?
Wystarczy, że klikniesz „Dodaj zadanie” i pojawi się nowe okno, w którym uzupełnij odpowiednie pola. Są one dokładnie takie same jak w przypadku dodawania zadania z poziomu zakładki „Osoby”. Kliknij „Zapisz i zamknij” aby zapisać zmiany.
Zadanie możesz także edytować lub usunąć.
Aby oznaczyć zadanie jako zrealizowane, kliknij w kwadracik przy jego nazwie. Możesz to zrobić przy szczegółach zadania (zakładka po prawej stronie listy) lub na liście zadań w kolumnie „Zakończone”.
Jeśli omyłkowo oznaczyłeś zadanie jako ukończone, wystarczy, że klikniesz w kwadracik ponownie.
Wszystkie dodane zadania, które powiązane są z kursantami lub innymi osobami dodanymi do CRM, wyświetlą się również na ich osi czasu w zakładce „Osoby”.
Kalendarz
Wiemy, że część naszych klientów woli pracować na kalendarzu, dlatego planowanie zadań może się odbywać także z poziomu takiego widoku.
Na kalendarzu znajdziesz wszystkie zaplanowane do zrealizowania zadania, jak i te już zrealizowane.
Czy z poziomu kalendarza mogę dodać nowe zadania?
Tak, jak najbardziej. Wystarczy kliknąć przycisk „Dodaj zadanie”, a następnie wypełnić odpowiednio dane w oknie edycji i zapisać zmiany.
Edycja zadań CRM
W prosty sposób możesz także edytować zadania. Wystarczy kliknąć na wybrane zadanie, a następnie na ołówek edycji. W oknie edycji wprowadź zmiany i zapisz je za pomocą przycisku „Zapisz i zamknij”.
Z tego samego miejsca możesz także oznaczyć zadanie jako wykonane, powiększyć widoczne okno ze szczegółami zadania, bądź je usunąć.
Przenoszenie zadań na inny termin
Jeśli chcesz zmienić dzień lub godzinę, kiedy dane zadanie planujesz wykonać, możesz to zrobić w bardzo prosty sposób. Wystarczy kliknąć na wybrane zadanie, a następnie za pomocą metody „złap i upuść” przenieść je na docelowy termin.
Jeśli będziesz chciał wyedytować dane kursanta zarchiwizowanego z poziomu zakładki Osoby w CRM, zostanie on przywrócony na listę aktywnych kursantów na czas edycji (oczywiście tylko wtedy, gdy potwierdzisz chęć przywrócenia). Dodawanie w CRM notatki lub zadania do kursanta zarchiwizowanego nie powoduje jego przywrócenia.