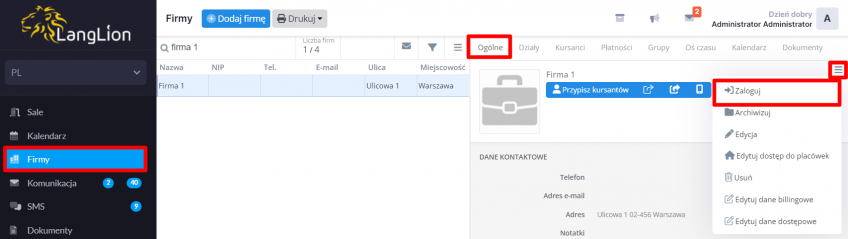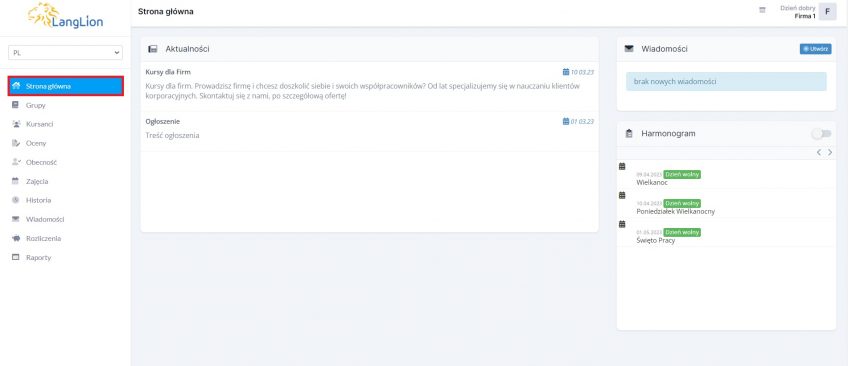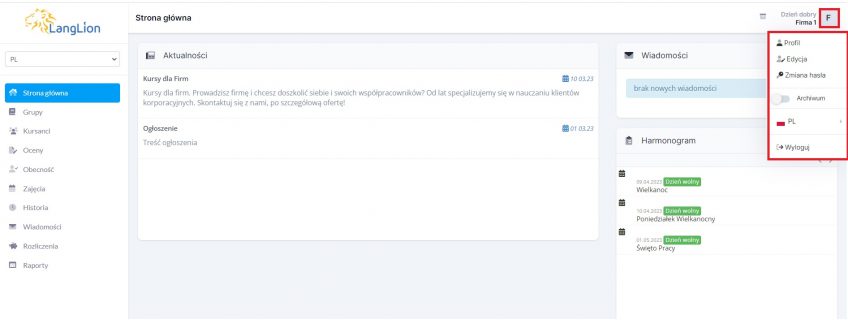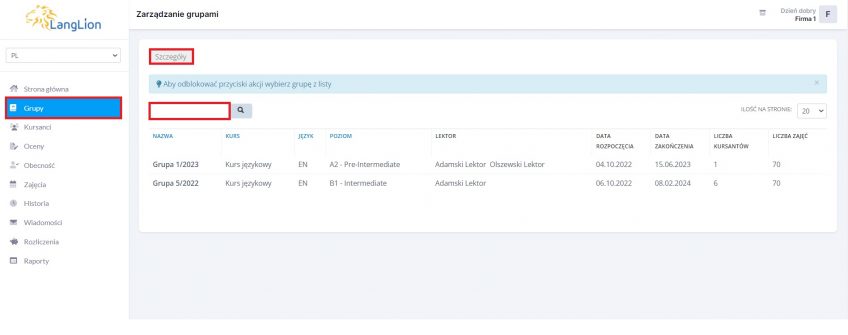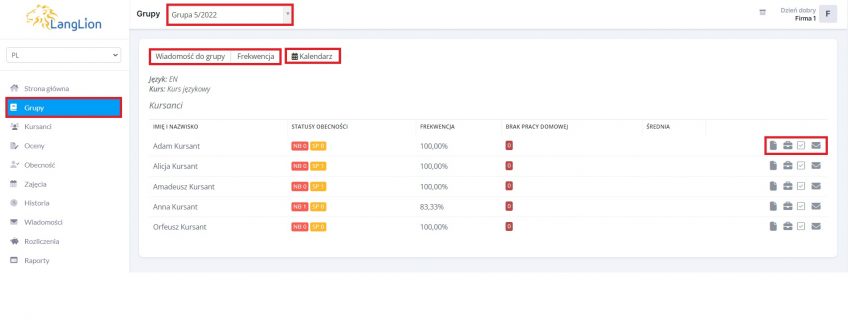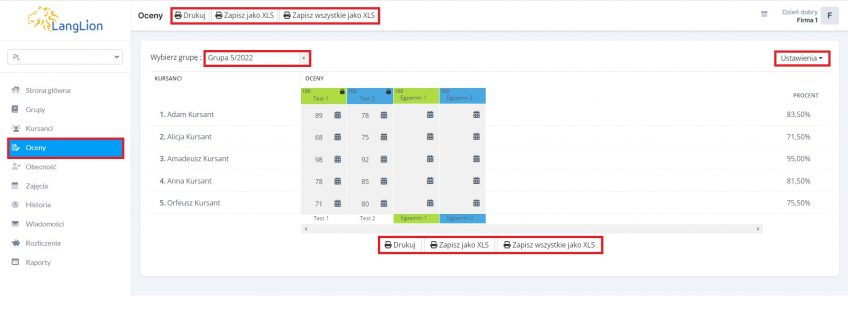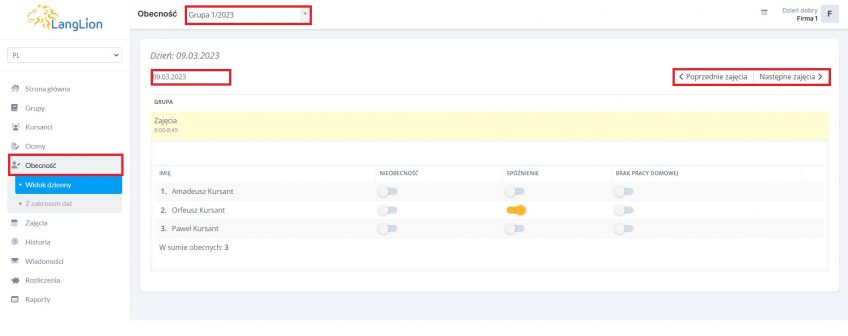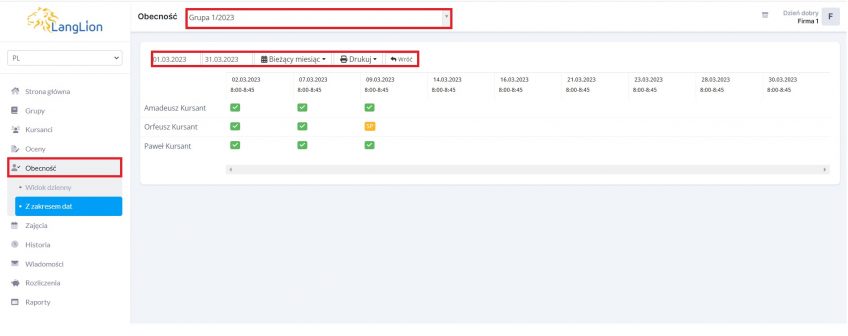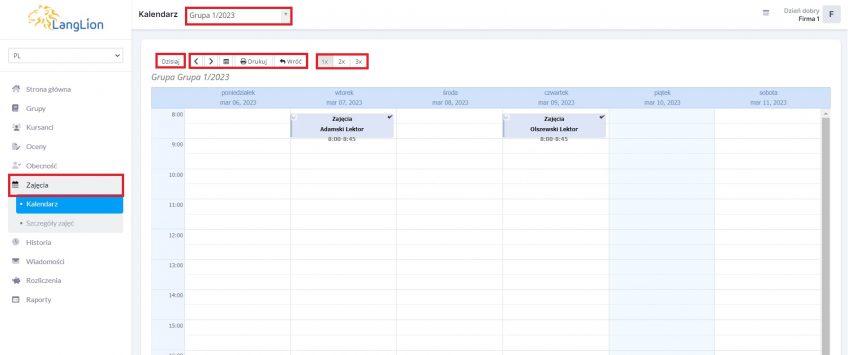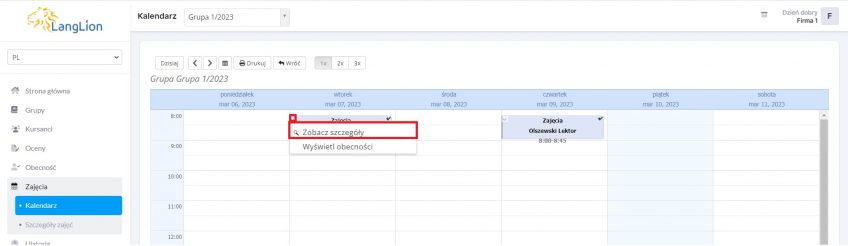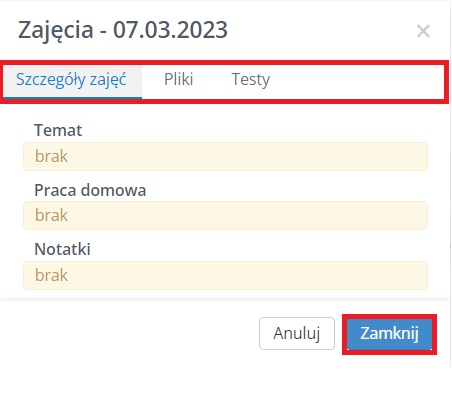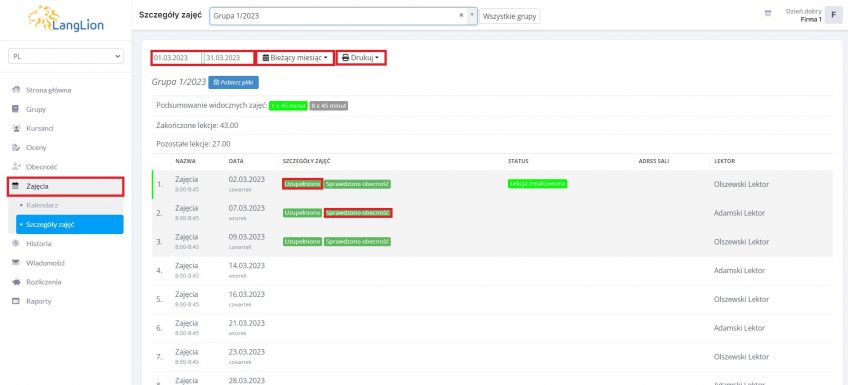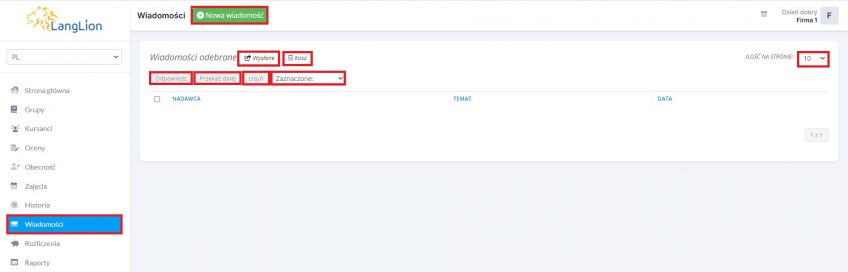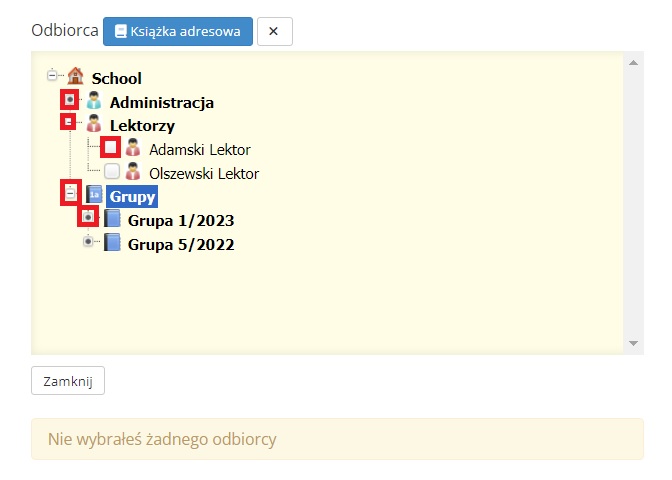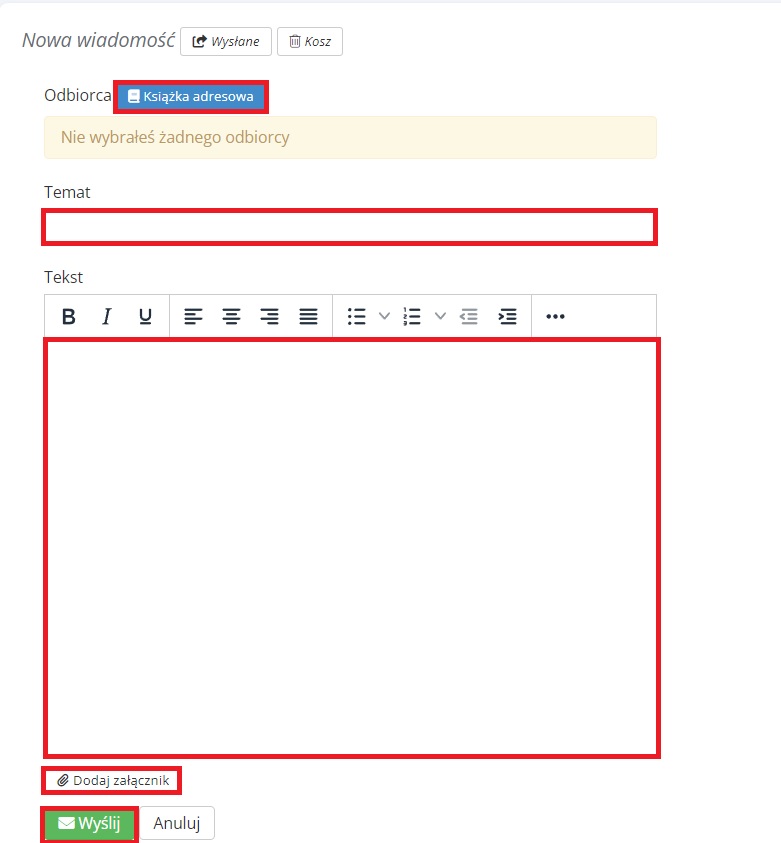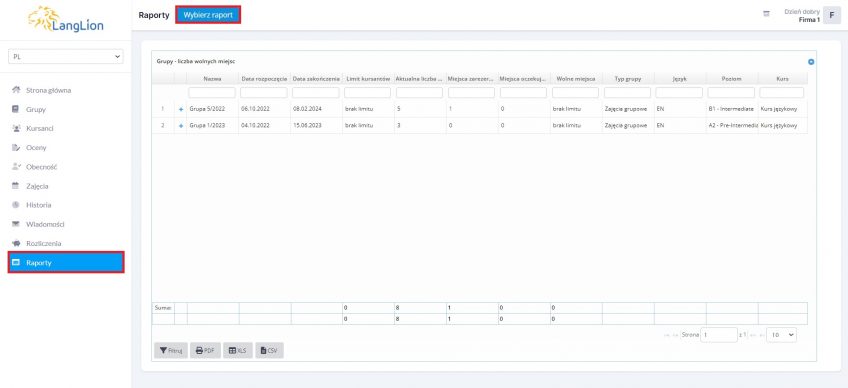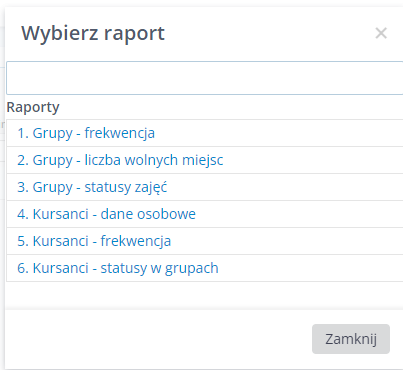Panel firmy
Konto firmowe umożliwia menedżerowi firmy nadzór nad postępami jego pracowników oraz wgląd w ich obecności, a także w raporty dotyczące firmy w szkole. Poniżej przedstawimy kroki, aby utworzyć konto firmowe.
Jak utworzyć konto firmowe?
Możesz tego dokonać w łatwy sposób. W pierwszej kolejności wprowadzić firmę do Platformy LangLion.
System utworzył login i hasło – dane dostępowe, które możesz wysłać na adres e-mail menedżera firmy, podany w formularzu edycji firmy. W tym celu kliknij w funkcję „Wyślij dane dostępowe”.
Jeśli do konta firmowego są już dopisani kursanci to ich dane dostępowe także możesz wysłać z tego poziomu.
W szybki sposób możesz zalogować się na konto firmowe z poziomu konta administracyjnego. Wystarczy , że po wybraniu opcji „Więcej” (ikona trzech poziomych kresek po prawej stronie nazwy firmy) klikniesz w przycisk „Zaloguj”.
W zakładce „Strona główna” dostępne są „Aktualności”, wprowadzane przez administratora. W tym miejscu wyświetlane są rożne ogłoszenia.
Okno „Wiadomości” zawiera wiadomości dostarczone na skrzynkę odbiorczą w Platformie LangLion.
„Harmonogram” zawiera zestawienie świąt, dni ustawowo wolnych oraz dni wolnych i wydarzeń zdefiniowanych przez administratora.
W prawym górnym rogu strony znajduje się belka z dodatkowymi opcjami menu. Znajdziesz tutaj opcję zmiany języka interfejsu, podgląd na profil firmowy wraz z opcją edycji części danych (email, numer telefonu, zgody na przetwarzanie danych), funkcję zmiany hasła, historię logowania.
W tym miejscu znajduje się także przycisk „Wyloguj”.
Zakładka „Grupy” zawiera listę grup, przypisanych do firmy i uczących się w ramach kursu firmowego.
W zakładce tej dostępna jest opcja wydrukowania danych dostępowych do kont kursantów, opcja wyszukiwania grup, a także opcja, dzięki której możliwe jest podejrzenie szczegółów grupy – wgląd w listę jej kursantów.
Klikamy zatem w „Szczegóły”.
W zakładce tej wyświetlana jest lista wybranej grupy, ich statusy obecności, procentowa frekwencja, zestawienie ilości braków prac domowych oraz średnia, wyliczona z otrzymanych ocen.
Dodatkowo menedżer, używając zestawu ikon przy każdym kursancie, ma możliwość:
- wglądu w oceny pracowników,
- podejrzenia historii pracownika, utworzonej przez lektora lub administratora,
- wglądu w frekwencję pracowników,
- wysłania wiadomości do pracownika – kursanta.
W zakładce „Oceny”, po wybraniu właściwej grupy, menedżer ma możliwość wglądu w postępy w nauce swoich pracowników.
Z poziomu tej zakładki możliwe jest wydrukowanie ocen oraz ich eksport do arkusza kalkulacyjnego. Eksport ten może dotyczyć ocen wybranej grupy lub wszystkich grup dopisanych do firmy.
Dwa widoki w zakładce „Obecność” umożliwiają wgląd w frekwencję kursantów. Zakładka „Obecność/ Widok dzienny” umożliwia sprawdzenie ilu kursantów grupy było obecnych na zajęciach w wybranym dniu oraz ilu kursantów nie odrobiło pracy domowej.
Zakładka „Obecność/ Z zakresem dat” stwarza możliwość wglądu w frekwencję kursantów firmowych za wybrany okres czasu. Z tego poziomu można pobrać do wydruku raport obecności za dany okres czasu.
W panelu firmowym istnieje także możliwość wyświetlenia zajęć w widoku kalendarza. Umożliwia to zakładka„Zajęcia/Kalendarz”.
Nad widokiem kalendarza dostępne są przyciski, dzięki którym:
- jest możliwe ustawienie widoku tygodnia zawierającego aktualny dzień – przycisk „Dzisiaj”,
- można przełączać widok kalendarza tydzień wstecz oraz tydzień wprzód – przyciski „<„, „>”,
- istnieje możliwość wyświetlenia tygodniowego widoku kalendarza zawierającego odległy dzień – przycisk, ikona kalendarza,
- kursant może wydrukować ustawiony widok kalendarza – „Drukuj”,
- istnieje możliwość powiększania i pomniejszania widoku kalendarza.
Poniżej znajduje się kalendarz, na którym osadzone są bloki zajęć. Kolumny zawierają dni tygodnia, zaś wiersze zawierają godziny.
Każdy blok zajęć zawiera informację dotyczącą nazwy zajęć oraz lektora prowadzącego. Bloki zajęć wyposażone są w menu. Znajduje się ono w lewym górnym rogu – ikona strzałki w dół.
Menu zawiera opcję „Zobacz szczegóły”.
Po wybraniu tej opcji wyświetlone zostanie okno zawierające zakładki: „Szczegóły zajęć”, „Pliki” oraz „Testy”. W zakładkach tych wyświetlane są informacje wprowadzone przez lektora – temat zajęć, praca domowa, dodane pliki do zajęć, testy.
W zakładce „Zajęcia Szczegóły zajęć” menedżer firmy ma możliwość wyświetlenia zajęć wygenerowanych w grupach firmowych. Zajęcia można wyświetlić w najczęściej wybieranych okresach czasu:
- Bieżący miesiąc( wyświetlona lista zajęć zwierać będzie
- Zakres dat trwania grupy (wyświetlone zostaną wszystkie zajęcia od daty rozpoczęcia do daty zakończenia grupy)
- Poprzedni miesiąc,
- Następny miesiąc,
- Poprzedni tydzień
- Bieżący tydzień
- Bieżący rok (wyświetlenie zajęć na przestrzeni roku kalendarzowego).
Istnieje również możliwość wyświetlenia zajęć w niestandardowym przedziale czasu. W tym celu można skorzystać z opcji kalendarzy. Pierwszy kalendarz służy do ustawienia początkowej daty zaś drugi kalendarz służy do ustawienia daty końcowej.
Przy pomocy przycisku „Drukuj” menedżer ma możliwość wydrukowania zajęć przypadających w czasie, który ustawił w filtrach.
W przypadku uzupełnienia szczegółów zajęć bądź sprawdzenia obecności, system oznacza zajęcia flagami „Uzupełniono”, „Sprawdzono obecność”
Zakładka „Wiadomości” stwarza menedżerowi możliwość komunikacji z innymi użytkownikami Platformy LangLion – kursantami (pracownikami) lektorami prowadzącymi zajęcia w grupach firmowych administracją szkoły, a także wysyłki wiadomości do grup firmowych. Zakładka ta jest skrzynką odbiorczą.
Menadżer ma możliwość wyświetlania folderów skrzynki odbiorczej:
- „Wiadomości odebrane” (tu wyświetlają się wiadomości przysłane na konto firmowe),
- „Wysłane” (folder wiadomości, które wysłał menadżer),
- „Kosz” ( wiadomości przeniesione z folderu „Wiadomości odebrane” oraz wiadomości z listy w folderze „Wysłane”).
Przy pomocy przycisków:
- „Odpowiedz” menedżer ma możliwość wysłania wiadomości zwrotnej do nadawcy – wysłania odpowiedzi. Wyświetlone zostanie okno tworzenia wiadomości, w którym z książki adresowej już będzie wybrany odbiorca.
- „Przekaż dalej” możliwość przesłania otrzymanej wiadomości do innego użytkownika lub użytkowników,
- „Usuń” funkcja umożliwiająca przeniesienie wiadomości do kosza.
Istnieje także możliwość przenoszenia większej ilości wiadomości do kosza. Wystarczy zaznaczyć kilka wiadomości (pole wyboru przy każdej z wiadomości) i kliknąć w funkcję „Zaznaczone” a następnie „Usuń”.
Dodatkowo menadżer ma możliwość wyświetlania większej ilości wiadomości na stronie. Dostępne ilości to 10, 20 oraz 50 wiadomości.
Przy użyciu przycisku „Drukuj” istnieje możliwość wydrukowania wiadomości.
Tworzenie wiadomości
W celu utworzenia wiadomości klikamy w przycisk „Utwórz wiadomość”.
Wyświetlone zostało okno tworzenia wiadomości. Aby wysłać wiadomość do właściwego użytkownika, należy kliknąć w przycisk „Książka adresowa”. Widok zakładki powiększy się o okno wyboru odbiorców. Odbiorcę należy wybrać poprzez kliknięcie odpowiedniego folderu (Administracja, Lektorzy, Grupy) i następnie zaznaczenie pola wybory przy użytkowniku.
W celu zamknięcia książki adresowej należy kliknąć w przycisk „X” lub „Zamknij”.
W polu „Temat” należy wpisać treść tematu wiadomości. Pod spodem znajduje się edytor tekstowy, który umożliwia kursantowi redagowanie wprowadzonej treści wiadomości.
Przy pomocy przycisku „Dodaj załącznik” menedżer ma możliwość dołączenia do wiadomości pliku wybranego z komputera. Po kliknięciu przycisku pojawi się okno eksploracji, dzięki któremu będzie możliwość odszukania właściwego pliku i dołączenia do wiadomości. W celu skierowania wiadomości do wysyłki należy kliknąć przycisk „Wyślij”.
W zakładce „Rozliczenia” wyświetlane są wszystkie rozliczenia ze firmy. Menedżer ma możliwość wglądu w wystawione przez szkołę faktury i może je pobrać. Wydruk faktury zawiera również załącznik, który zawiera informację, których zajęć dotyczy wystawiona faktura.
Zakładka „Raporty” zawiera raporty, dotyczące grup firmowych. W tym miejscu menedżer na możliwość sporządzania różnego rodzaju zestawień, dotyczących pracowników jego firmy.
W celu wybrania odpowiedniego raportu, należy klikną w przycisk „Wybierz raport”.
Dostępne są następujące rodzaje raportów:
- Grupy – frekwencja – raport filtrowany według dat, przedstawiający procentową frekwencję grup firmowych, z uwzględnieniem liczby kursantów w każdej grupie
- Grupy – liczba wolnych miejsc – dzięki temu raportowi możliwe jest uzyskanie informacji na temat grup, ich dat trwania, aktualnych liczb miejsc, miejsc zarezerwowanych i miejsc oczekujących, a także informacji, dotyczących języka i poziomu w grupach firmowych,
- Grupy – statusy zajęć – raport, umożliwiający zestawienie zajęć w grupach firmowych. Zestawienie to może opiewać na liczbę zajęć zrealizowanych, odwołanych itp. Raport ten umożliwia zestawienie wyników za wybrany okres czasu,
- Kursanci – dane osobowe – możliwość zestawienia danych osobowych kursantów,
- Kursanci – frekwencja – raport, filtrowanych według dat, przedstawiający procentową frekwencję kursantów grup firmowych,
- Kursanci – statusy w grupach – raport ten umożliwia sporządzenie zestawienia kursantów grup firmowych, z podziałem na statusy – przypisano, rezerwacja, oczekujący, wypisany. W zestawieniu tym dostępne są także dane kontaktowe pracowników.