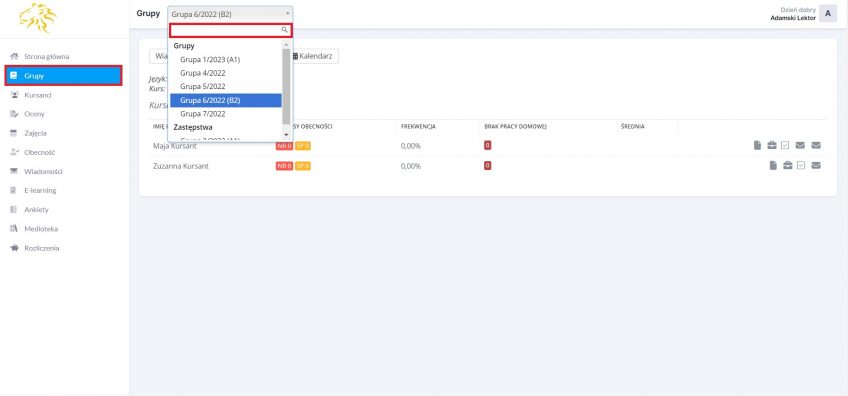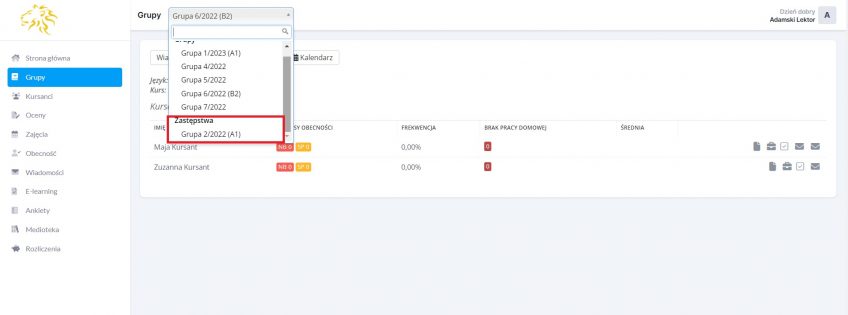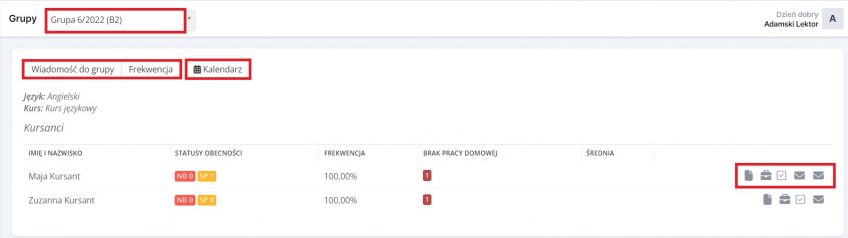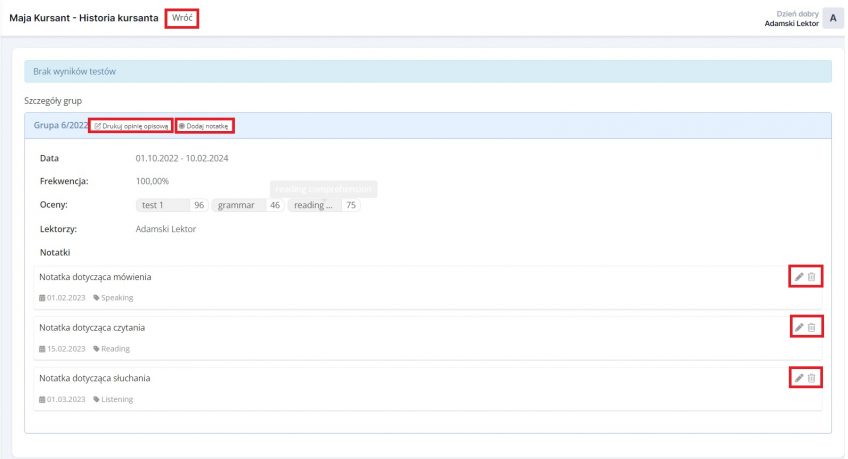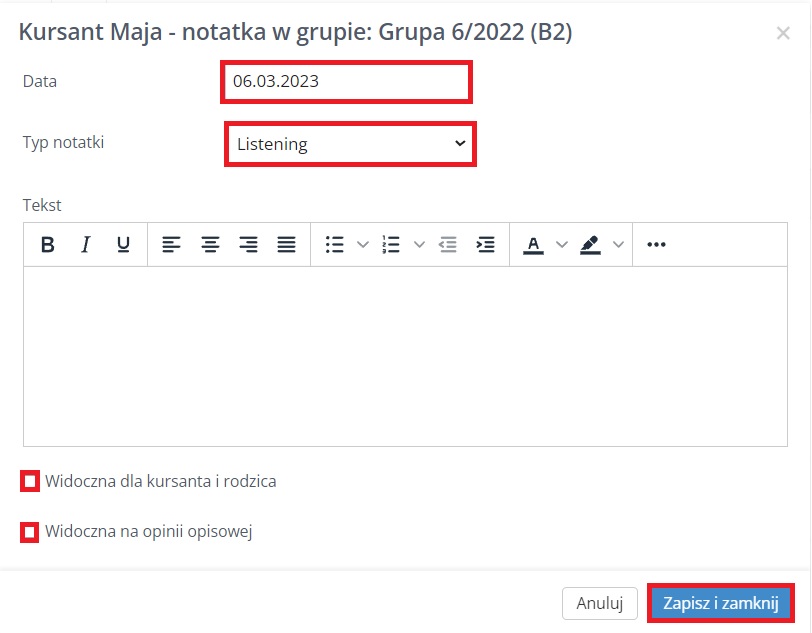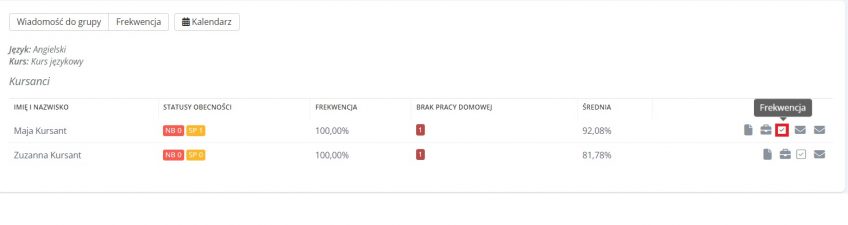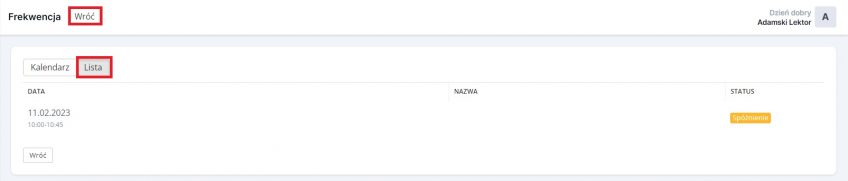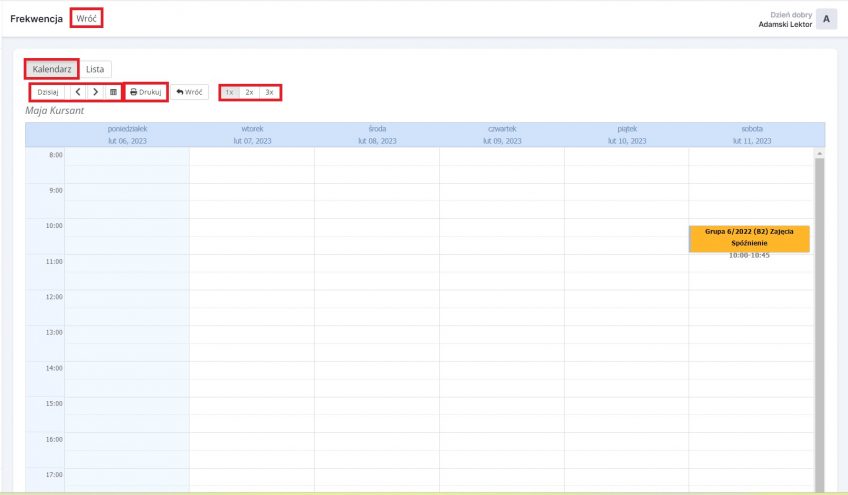Panel lektora – Grupy
W zakładce „Grupy” dostępne są informacje o kursantach uczęszczających do wszystkich grup, w których uczysz. Możesz wyświetlić ich osiągnięcia oraz frekwencję. W poziomu tej zakładki masz także możliwość wysłania wiadomości do kursantów.
Jak wyświetlić listę kursantów wybranej grupy?
To proste, wystarczy, że w pole wyszukiwania grup, wprowadzisz nazwę grupy lub wybierzesz odpowiednią, a wyświetlona zostanie jej lista.
Wyświetlone zostaną również grupy dodane w ramach zastępstwa. Znajdują się one na końcu listy, w kategorii „Zastępstwa”.
Zakładka „Grupy” zawiera następujące funkcje:
- „Wiadomość do grupy” – wyślij wiadomość do kursantów wybranej przez Ciebie grupy. Komunikacja zachodzi w obrębie Platformy LangLion.
- „Oceny” – dzięki tej opcji, możesz wydrukować zestawienie ocen kursantów. Po wyświetleniu okna drukowania ocen, wybierz informacje, które będą zawarte na wydruku i kliknij „Generuj”.
- „Frekwencja” – po kliknięciu, wyświetlona zostanie zakładka „Obecność”.
- „Kalendarz”.
Pod wymienionymi wyżej przyciskami, znajdziesz informacje o tym, jaki język nauczany jest w grupie, jaki rodzaj kursu jest do niej przypisany i z jakiego podręcznika korzystają studenci.
W zakładce „Grupy” możesz również wyświetlić informacje o ocenach, frekwencji a także jego historii nauki w szkole. Chcesz dodać ocenę opisową kursantowi? Skorzystaj z opcji dodawania notatek.
Jak dodać notatkę kursantowi?
Kliknij w opcję „Historia kursanta” (to ikona teczki po prawej stronie nazwiska kursanta) i wybierz przycisk „Dodaj notatkę”.
W oknie edycji notatki wprowadź datę utworzenia notatki, wybierz typ notatki. Następnie wpisz treść notatki i zaznacz atrybuty:
- „Widoczna dla kursanta” – notatka będzie wyświetlana na koncie kursanta,
- „Widoczna na opinii opisowej” – notatka znajdzie się na wydruku opinii opisowej.
Po ukończeniu tworzenia notatki kliknij w „Zapisz i zamknij” aby zapamiętać zmiany.
Gotowe, notatka została przypisana kursantowi.
Przeglądając listę kursantów, możesz wyświetlić frekwencję wybranej osoby. W tym celu kliknij w opcję „Frekwencja”.
Oprócz listy nieobecności i spóźnień, możesz wyświetlić te informacje na kalendarzu. Do tego celu wykorzystaj opcję „Kalendarz”.
W zakładce tej, dostępne są narzędzia zarządzania widokiem kalendarza. Dzięki opcjom:
- „Dzisiaj” możesz ustawić widok kalendarza na tydzień z dniem aktualnym.
- „<„ oraz „>” możesz przełączać tygodniowy widok w przód i w tył
- „1x”, „2x” oraz „3x” możesz powiększać widok kalendarza nawet trzykrotnie
Istnieje możliwość wydrukowania widoku kalendarza przy pomocy funkcji „Drukuj”.
Zakładka „Grupy” umożliwia Ci także szybki kontakt z kursantem, także przy pomocy wiadomości systemowej. W tym celu kliknij w opcję „Wyślij wiadomość”, aby utworzyć i wysłać wiadomość do kursanta lub „Wyślij wiadomość do rodzica”, aby skontaktować się z opiekunem dziecka.