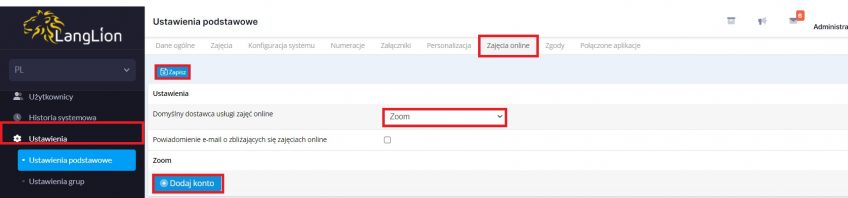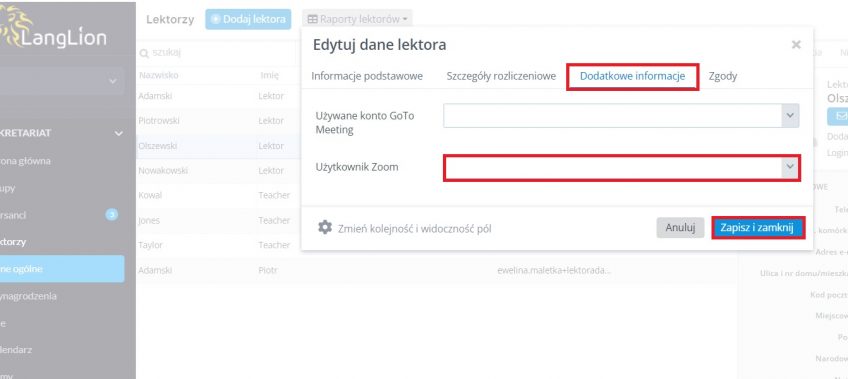Dodatkową funkcjonalnością Platformy LangLion jest możliwość integracji z Zoom, aby prowadzić zajęcia przez Internet.
Oprócz komunikacji z uczestnikami, za pomocą Zoom możesz dodawać prezentacje, pliki. Skorzystaj z integracji Platformy LangLion z wyżej wymienionym narzędziem.
Jak przeprowadzić integrację?
To proste: przejdź do zakładki „Ustawienia” – „Ustawienia podstawowe” w module „Sekretariat” i dalej do zakładki „Zajęcia online”. Następnie, z listy rozwijanej wybierz opcję Zoom jako domyślnego dostawcę zajęć online w systemie i potwierdź klikając „Zapisz”. Następnie przejdź poniżej i kliknij przycisk „Dodaj konto” w sekcji „Zoom”.
Teraz zaloguj się na konto Zoom.
Po udanym zalogowaniu, gdy powrócisz do strony ustawień, zobaczysz połączone konto.
Platforma LangLion została zintegrowana z narzędziem Zoom i od tej pory będzie ono domyślnym narzędziem do nauczania online w twoim systemie.
3. Wybieramy użytkownika Zoom i zapisujemy.
WAŻNE INFORMACJE
- Do obsługi równoległych sesji jest wymagane konto Pro lub wyższe. Wystarczy podpiąć kartę, żeby mieć możliwość administrowania użytkownikami (opłata nie zostanie pobrana).
- Dane użytkowników w Zoomie nie muszą się pokrywać z danymi lektorów na Platformie
- W przypadku osób, które podłączyły już konta Zoom i pojawiają się powracające problemy (np. informacja o błędzie) prosimy o ponowne połączenie kont Zoom i LangLion.
Jak utworzyć lekcję online?
To proste:
- lektor może oznaczyć zajęcia jako zajęcia online w E-dzienniku
- administratorzy mogą to zrobić od strony Sekretariatu w zakładce Grupy
Teraz lektor może zalogować się na swoje konto, a na stronie głównej zobaczy zaplanowane zajęcia online, do których może dołączyć. Po kliknięciu przycisku „Dołącz”, Zoom otworzy się w nowej karcie i pojawi się komunikat aby pobrać aplikację. Po jej pobraniu i uruchomieniu automatycznie otworzy się dedykowany pokój. Następnie kursanci mogą dołączyć do lektora. Oczywiście wszyscy uczestnicy mogą się widzieć i słyszeć. Ponadto mogą udostępniać swój ekran, pracować na tablicy lub prezentacji lub udostępniać dodatkowe pliki. Jest też czat, aby uczestnicy mieli dodatkowe narzędzie kontaktu.
Więcej informacji na temat Zoom (np. instrukcje, filmy i więcej) znajdziesz na https://support.zoom.us/
Jak usunąć konto?
Wystarczy kliknąć przycisk „Usuń” obok powiązanego konta w zakładce „Ustawienia”. Konto zostanie odłączone, a dane uwierzytelniające usunięte z systemu.