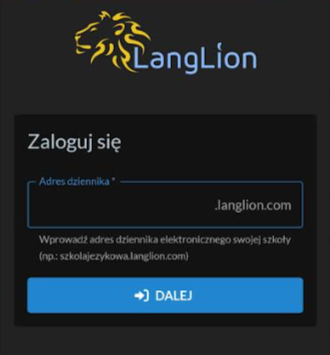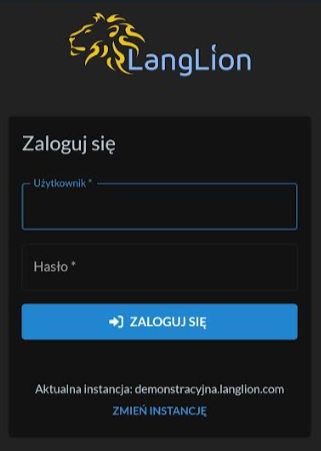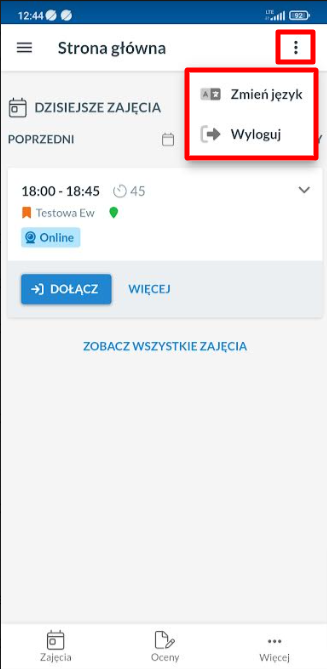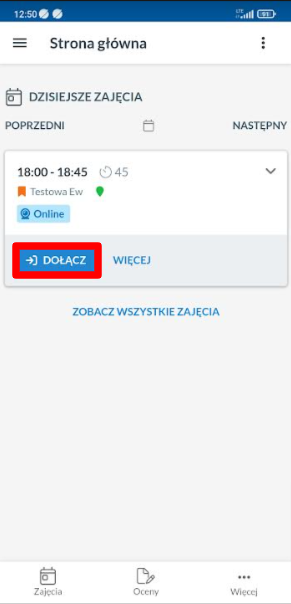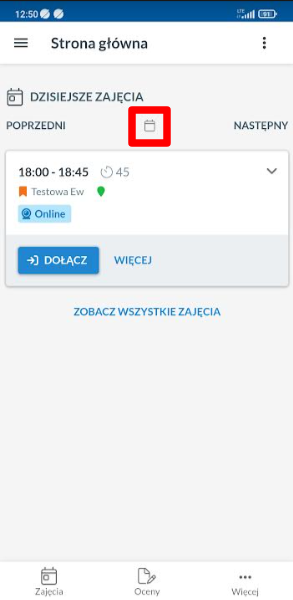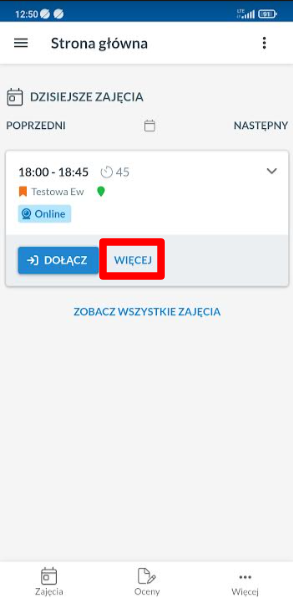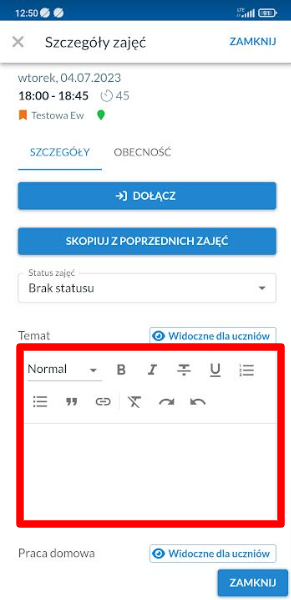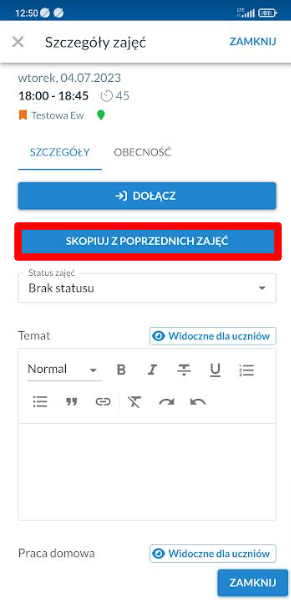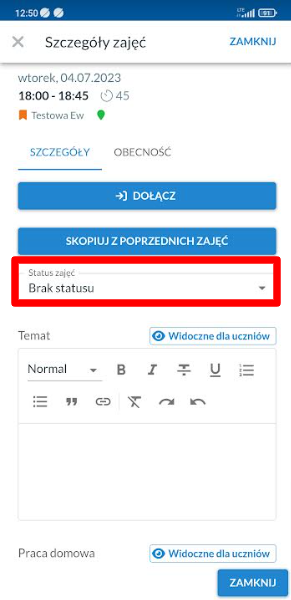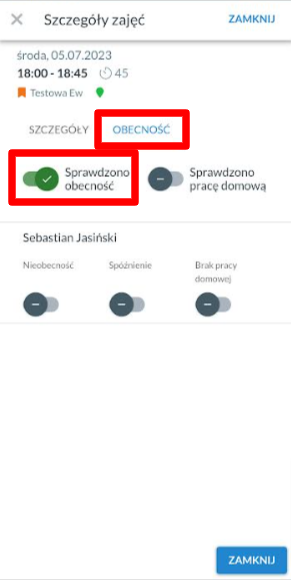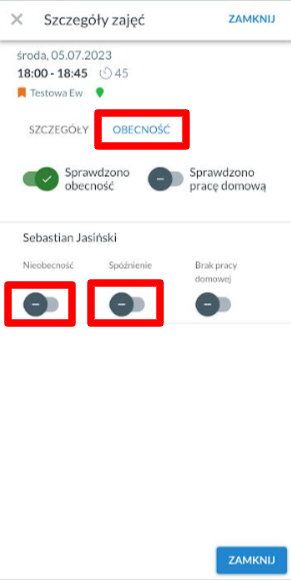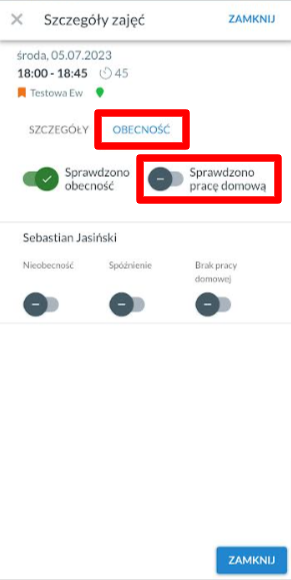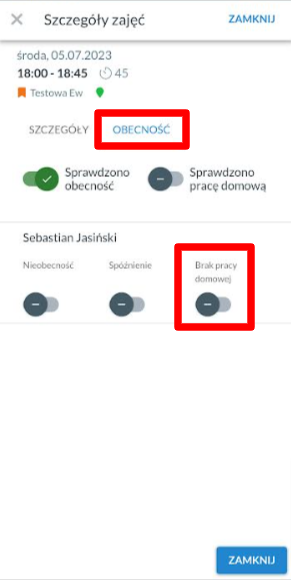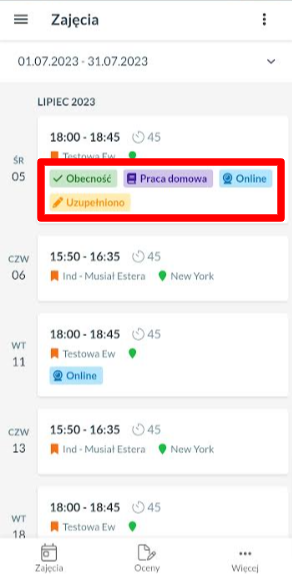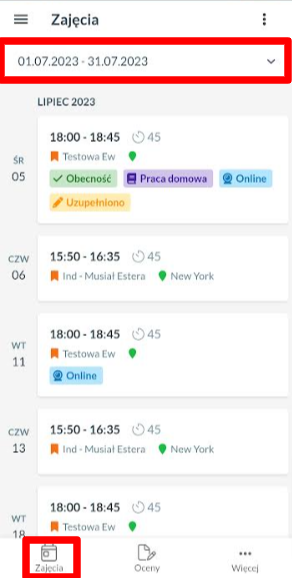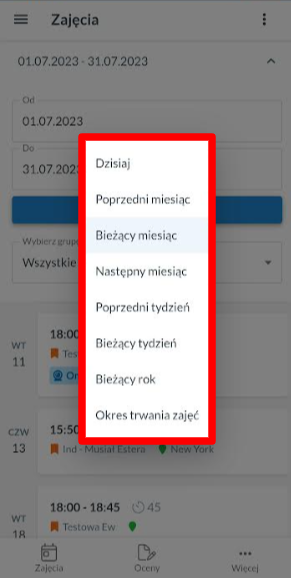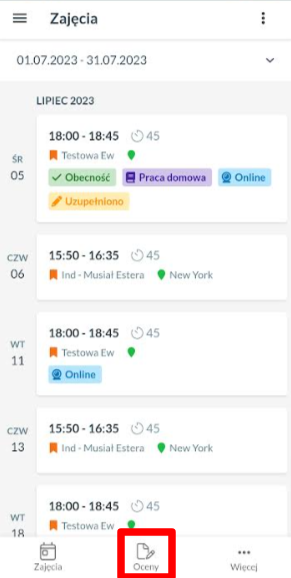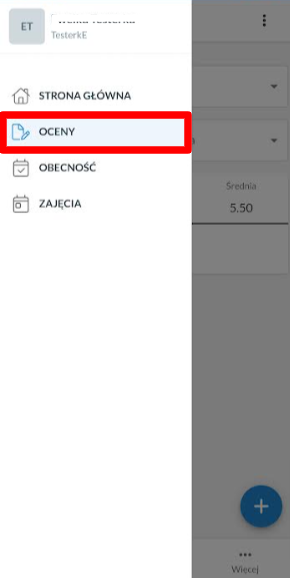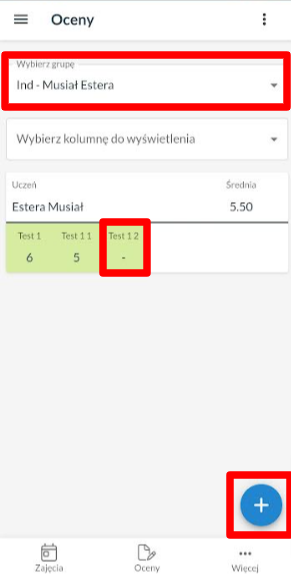Aplikacja dla lektora
Jeśli jesteś lektorem możesz już teraz korzystać z nowej aplikacji LangLion for Teachers dostępnej na urządzenia z systemem operacyjnym Android oraz iOS.
Jak zacząć korzystać z aplikacji?
Pobierz aplikację na swoje urządzenie i zainstaluj. Po otwarciu aplikacji zobaczysz ekran logowania. W pierwszym kroku podaj początek adresu strony, pod którym uzupełniasz dziennik elektroniczny, np.: szkolajezykowa.langlion.com.
Na następnej stronie użyj swoich danych dostępowych (login i hasło) aby zalogować się do aplikacji.
Aktualnie dostępne są dwa języki interfejsu: polski i angielski.
Menu aplikacji dostępne jest w prawym górnym rogu.
Dostępne w menu opcje to:
- Zmień język
- Wyloguj
Po zalogowaniu, na stronie głównej wyświetlone zostaną dzisiejsze zajęcia. Jeżeli będzie to lekcja online, to będzie można od razu, z poziomu aplikacji do niej dołączyć. Wystarczy kliknąć przycisk „Dołącz”.
Jeśli chcesz zobaczyć zajęcia w wybranym przez siebie dniu, kliknij w ikonę kalendarza i wybierz konkretny dzień.
Po wybraniu konkretnego dnia, możesz przejść do szczegółów zajęć. Z tego miejsca będziesz mógł sprawdzić obecność, prace domowe oraz dodać szczegóły lekcji (np. temat, zadania na pracę domową itp.).
Aby rozwinąć szczegóły lekcji, wystarczy kliknąć opcję „Więcej”.
Jak wprowadzić szczegóły zajęć?
Po rozwinięciu szczegółów danej lekcji, w zakładce „Szczegóły zajęć” możesz uzupełnić szczegóły zajęć, takie jak np. temat czy zadać pracę domową.
Kliknij na wybraną opcję i uzupełnij wybrane pola. Wprowadzone dane zapiszą się automatycznie.
Jeżeli chcesz skopiować szczegóły zajęć z innej lekcji, skorzystaj z opcji „Skopiuj z poprzednich zajęć”.
Z tego miejsca możesz także odwołać zajęcia. Wystarczy skorzystać z opcji „Status zajęć” i wybrać ten, który chcesz nadać.
Jak sprawdzić obecność?
Zasada jest bardzo podobna do tej używanej w E-dzienniku.
Najpierw wejdź w zakładkę „Obecność”.
Jeśli chcesz zaznaczyć, że obecność została sprawdzona i wszyscy studenci byli obecni, zaznacz opcję „Sprawdzono obecność”.
Jeżeli natomiast któryś z kursantów był nieobecny, bądź się spóźnił, wystarczy zaznaczyć taką informację pod jego nazwiskiem.
Jak sprawdzić pracę domową?
Jeśli chcesz zaznaczyć, że zadania zostały sprawdzone i wszyscy je odrobili, użyj suwaka „Sprawdzono pracę domową”.
Jeśli chcesz zaznaczyć, że dany kursant nie odrobił/nie dostarczył pracy domowej, użyj suwaka „Brak pracy domowej” pod jego nazwiskiem.
Gotowe, obecność i prace domowe zostały sprawdzone, a szczegóły zajęć uzupełnione. Aby powrócić do głównego widoku listy zajęć, kliknij przycisk „Zamknij”.
Przy uzupełnionej lekcji pojawiły się odpowiednie ikonki, oznaczające, że obecności i szczegóły zostały poprawnie wprowadzone.
Dodatkowo, na liście zajęć możesz wybrać zakres czasu, z jakiego chcesz wyświetlić lekcje.
Jak wstawić oceny kursantom?
To proste, aby przejść do ocen wystarczy na dole aplikacji lub z menu bocznego kliknąć opcję „Oceny”.
Następnie, wybierz grupę, w której chcesz wprowadzić oceny.
Możesz dodać ocenę do już istniejącej kolumny lub utworzyć całkiem nową za pomocą ikony „+”.
Gotowe, jeśli zakończyłeś pracę w aplikacji, możesz się wylogować. Przejdź do menu w prawym górnym rogu i kliknij „Wyloguj”.