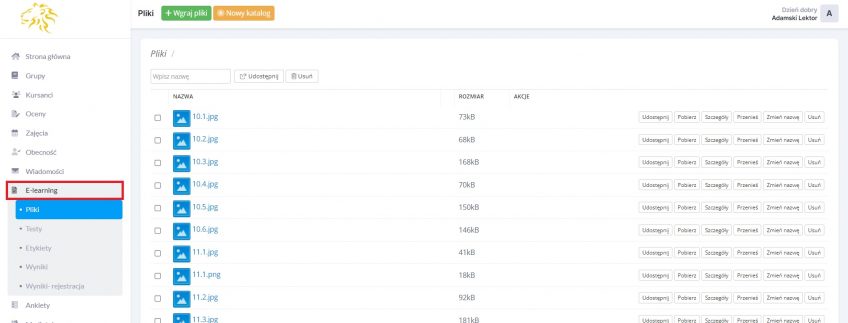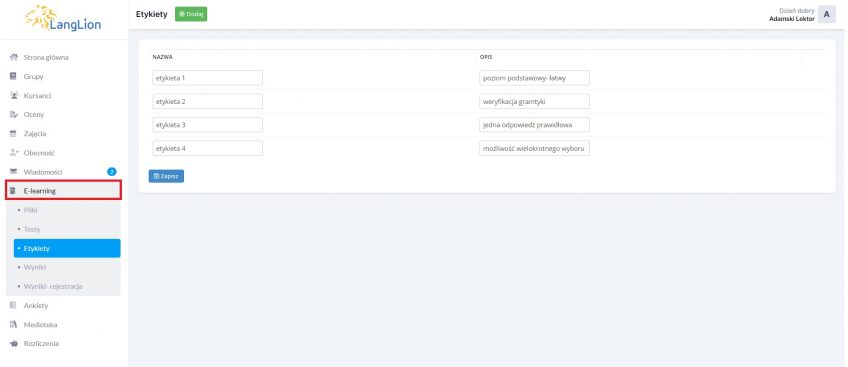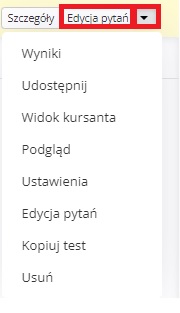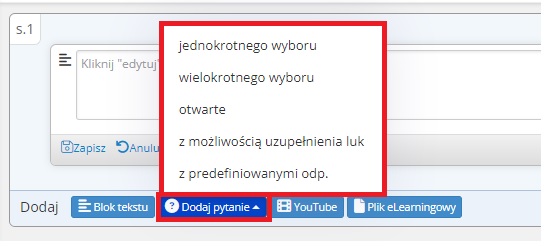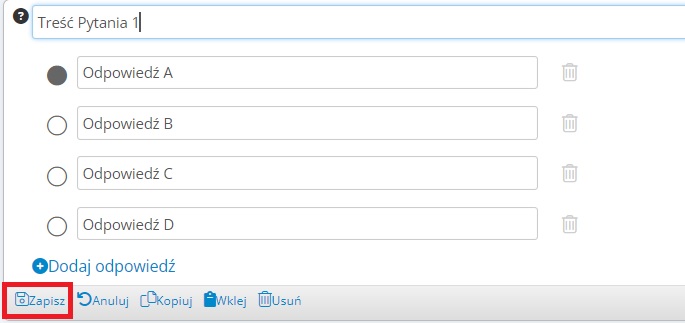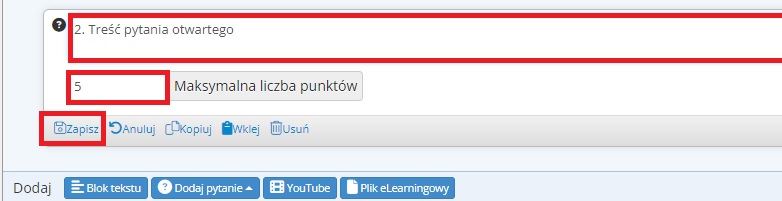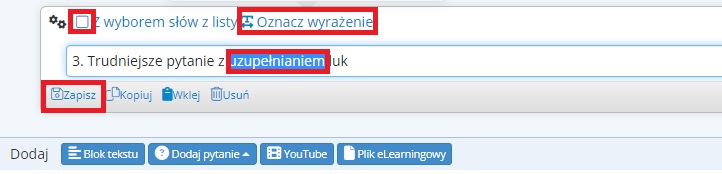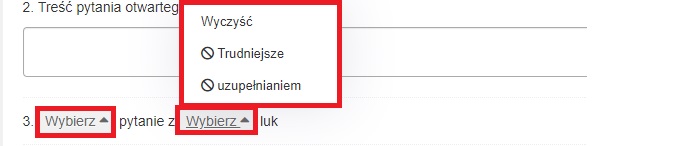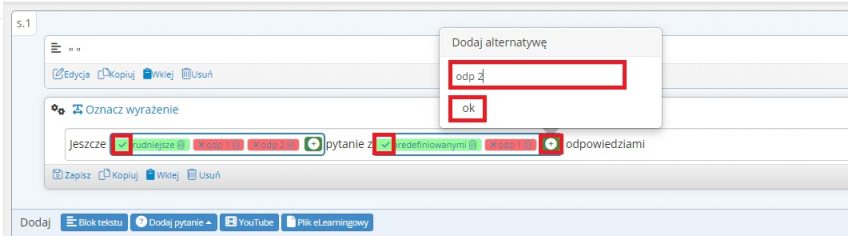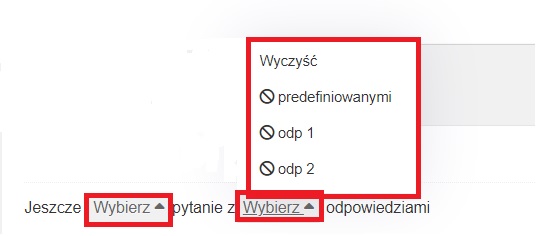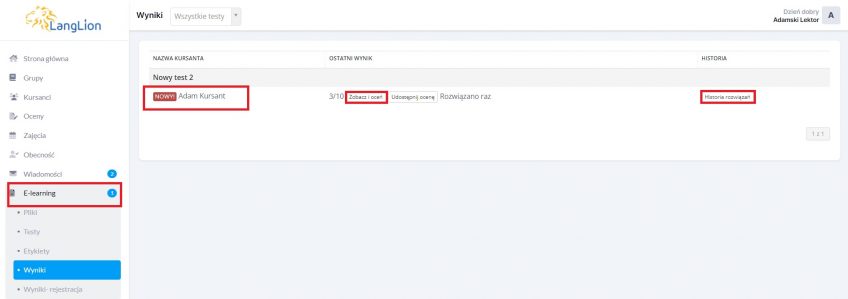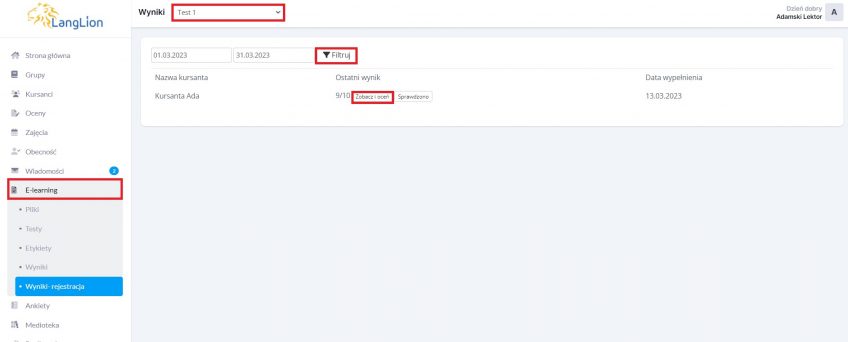Panel lektora – E-learning
Moduł E-learning Platformy LangLion umożliwia między innymi dodawanie plików, które służą jako pomoce naukowe dla kursantów oraz załączniki do wiadomości.
Jak wgrać pliki do E- learningu?
To proste i wystarczy, że wejdziesz w zakładkę „Pliki” i skorzystasz z opcji „Dodaj pliki”. Wyświetlona zostanie informacja o rozpoczęciu wgrywania plików do Platformy wraz z paskiem postępu. W przypadku plików graficznych wyświetlona zostanie miniaturka, a np. w przypadku wgrywania dźwięku na ekranie pojawi się odtwarzacz audio.
Po wgraniu, plik pojawi się na liście naszych plików. Wyświetlona zostanie jego nazwa, rozmiar oraz ikony oznaczające np. czy plik został udostępniony.
TESTY
Moduł E-learning umożliwia także tworzenie i udostępnianie do zajęć testów. Dzięki zakładce „Testy”, możesz zarządzać testami utworzonymi przez Ciebie, jak również tymi, które udostępnił Ci administrator.
Możesz przypisywać testom etykiety, które posłużą jako kryterium wyszukiwania testów. Aby dodać etykiety, wejdź w zakładkę Etykiety i kliknij w opcję „Dodaj”. Następnie wpisz nazwę etykiety, zamieść jej opis i zapisz zmiany.
Jeśli chcesz podejrzeć, jakie informacje zawiera dany test, kliknij w jego „Szczegóły” .
Możesz edytować swoje testy, poprzez edycję ich pytań. Pamiętaj jednak, że nie możesz bezpośrednio wprowadzać zmian w testach, które udostępnił Ci administrator. Aby edytować test udostępniony przez administratora, kliknij opcję „Kopiuj test”. Po skopiowaniu, system przypisze Ciebie jako autora i edycja pytań będzie możliwa. Poza opcją kopiowania testów, w kwestii zarządzania testami, dostępne są opcje:
- Wyniki – wyświetlenie wyników kursantów, którzy rozwiązali dany test,
- Udostępnij – udostępnienie testu do zajęć w wybranej grupie,
- Widok kursanta – wyświetlenie testu z punktu widzenia kursanta,
- Podgląd – wyświetlenie wersji roboczej testu bez możliwości jego edycji,
- Ustawienia – umożliwia edycję informacji o teście;
- Kopiuj test – umożliwia skopiowanie testu;
- Usuń
Aby dodać nowy test, wybierz opcję „Utwórz nowy”. Na ekranie wyświetlony zostanie formularz edycji nowego testu, w którym wprowadzisz nazwę testu, wybierzesz język oraz poziom, przypiszesz etykietę i wprowadzisz czas przeznaczony na rozwiązanie testu. Jeżeli chcesz, aby kursanci mogli wielokrotnie rozwiązywać test, zaznacz atrybut w formularzu edycji testu i zapisz zmiany. Możesz też wybrać czy wielkość liter ma być brana pod uwagę przy rozwiązywaniu testu. Istnieje też opcja wyboru języka klawiatury ekranowej. Umożliwi to kursantowi łatwiejsze wprowadzanie znaków specjalnych danego alfabetu.
Gotowe, test został dodany do systemu. Teraz przejdź do układania pytań.
1. Dodaj pierwsze pytanie, klikając w opcję „Dodaj pytanie”. Załóżmy, że będzie to pytanie jednokrotnego wyboru
Tworząc ten rodzaj pytania:
- wpisz jego treść,
- dodaj odpowiedzi za pomocą przycisku „Dodaj odpowiedź” i zaznacz jedną właściwą. Jeżeli pomylisz się, możesz usunąć odpowiedź, używając ikony kosza.
- zapisz zmiany przyciskiem „Zapisz”,
2. Przejdź do utworzenia kolejnego pytania i w tym celu kliknij w „Dodaj pytanie”.
- wybierz pytanie wielokrotnego użytku, którego edycja jest identyczna jak w pytaniu poprzednim. W tym przypadku zaznacz więcej niż jedną prawidłową odpowiedź.
- zapisz zmiany.
3. Edycję kolejnego pytania rozpocznij od kliknięcia w opcję „Dodaj pytanie”. Tym razem wybierz pytanie otwarte.
- wpisz treść pytania,
- ustal maksymalną ilość punktów, jaką można otrzymać za udzielenie odpowiedzi na to pytanie,
- kliknij w „Zapisz”, aby zapamiętać zmiany.
4. Klikając „Dodaj pytanie” wybierz pytanie z uzupełnianiem luk. Rozwiązując je, kursant będzie musiał wpisać brakujący wyraz w zdaniu lub cześć zdania.
- wpisz treść pytania i zaznacz tekst, w którego miejscu ma powstać luka. Będzie to oczekiwane wyrażenie, które kursant będzie musiał wpisać w lukę.
- kliknij w przycisk „Oznacz wyrażenie”.
Taką postać ma pytanie w podglądzie testu.
Uzupełnianie luk może odbywać się poprzez wybór odpowiedniego wyrazu lub wyrażenia. Jeżeli chcesz, aby kursant, wypełniając lukę, miał możliwość wyboru odpowiedzi:
- zaznacz wyraz lub cześć zdania z i kliknij w „Oznacz wyrażenie”,
- do oznaczonych wyrażeń dodaj alternatywy, po dodaniu każdej kliknij w „Ok”,
- w celu zapamiętania, kliknij w „Zapisz”.
W efekcie, podczas rozwiązywania testu, po kliknięciu w opcję „Wybierz”, pojawi się lista wyrazów do wyborów. Aby uzupełnić lukę odpowiednim wyrazem, należy wybrać wariant odpowiedzi.
5. Kliknij w przycisk „Dodaj pytanie” i wybierz „Z predefiniowanymi odp.”
Edytując je:
- Wpisz treść pytania, zaznacz tekst i kliknij w opcję „Oznacz wyrażenie”,
- dodaj alternatywne odpowiedzi, klikając „+”
- klikając „X” zaznacz prawidłowe warianty.
- w celu zapamiętania zmian kliknij w „Zapisz”.
W podglądzie testu, aby uzupełnić lukę predefiniowaną odpowiedzią, kliknij w „Wybierz”,w celu wyświetlenia listy odpowiedzi i wyboru właściwej.
Możesz zmieniać kolejność pytań, podczas edycji testu. Użyj do tego metody złap i upuść.
Po zmianie kolejności pytań, numery wpisane w treści pytań nie ulegną zmianie.
Po ukończeniu edycji pytań, możesz udostępnić test do zajęć, tak aby kursanci mogli go rozwiązać.
Aby sprawdzić wyniki udostępnionych testów, przejdź do zakładki „Wyniki”. W pierwszej kolejności zobaczysz najnowsze wyniki. Jeżeli test zawiera pytania otwarte, niezbędne będzie ich sprawdzenie i w tym celu, kliknij w opcję „Zobacz i oceń”. Aby wyświetlić wszystkie próby rozwiązania testu przez kursanta, kliknij w opcję „Historia rozwiązań”.
Kolejna zakładka to „Wyniki – rejestracja”, w której podobnie jak w zakładce powyżej, dostępne są wyniki z rozwiązanych testów. Dotyczą one jednak testów przypisanych do formularza rejestracji. Jeżeli administrator wyznaczył Cię do weryfikacji testu poziomującego, w zakładce tej będą wyświetlane wyniki oraz możliwość sprawdzenia pytań otwartych.