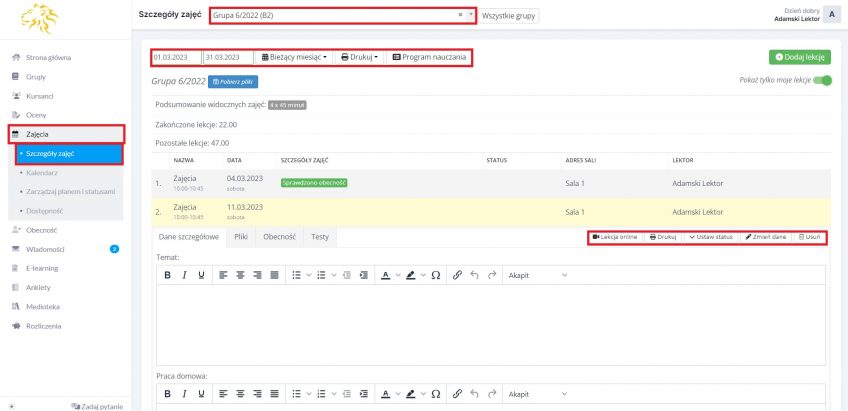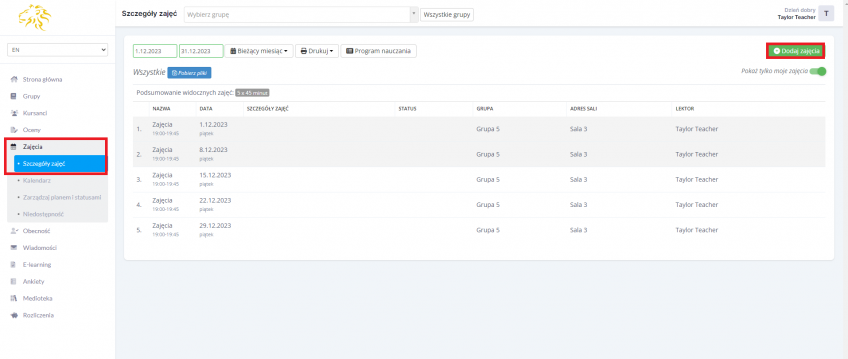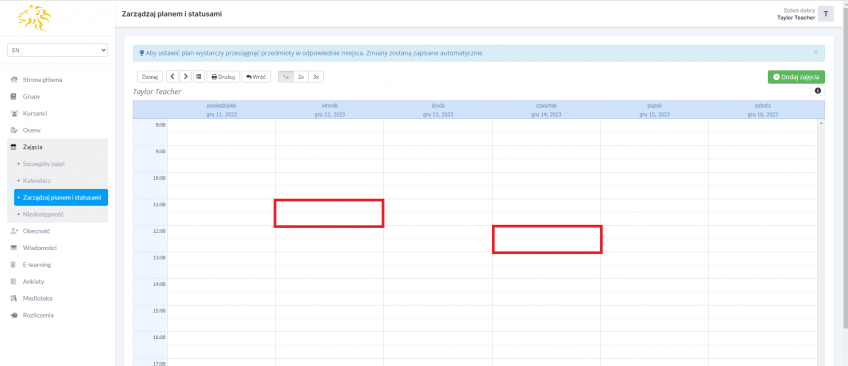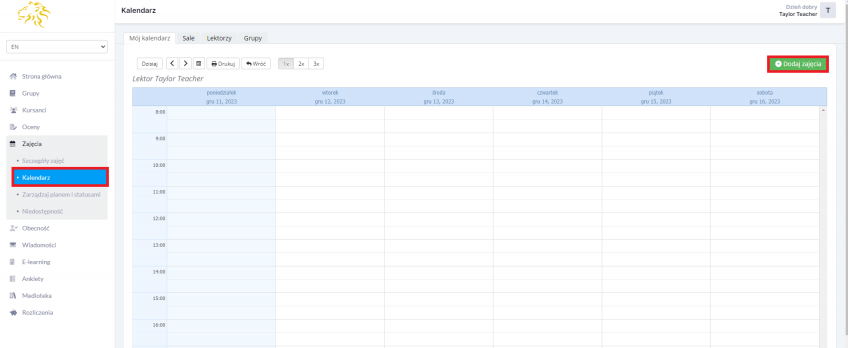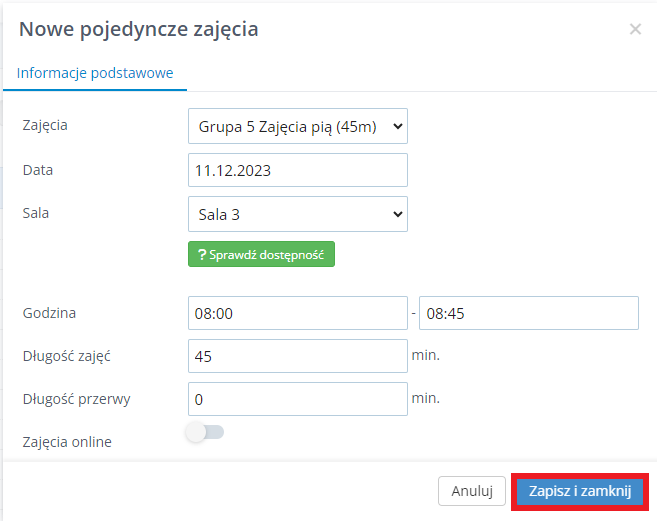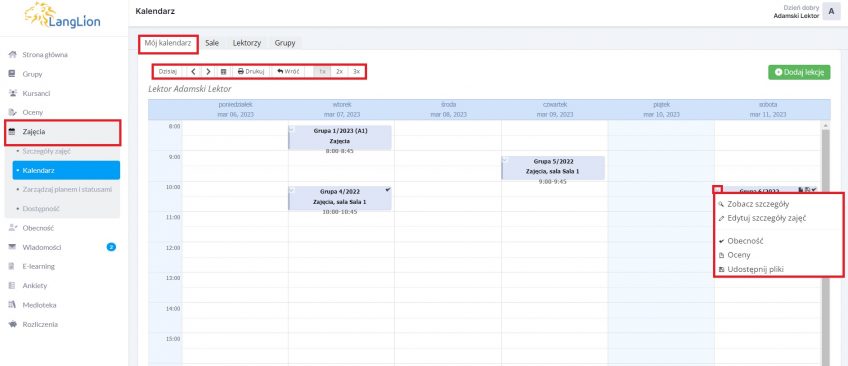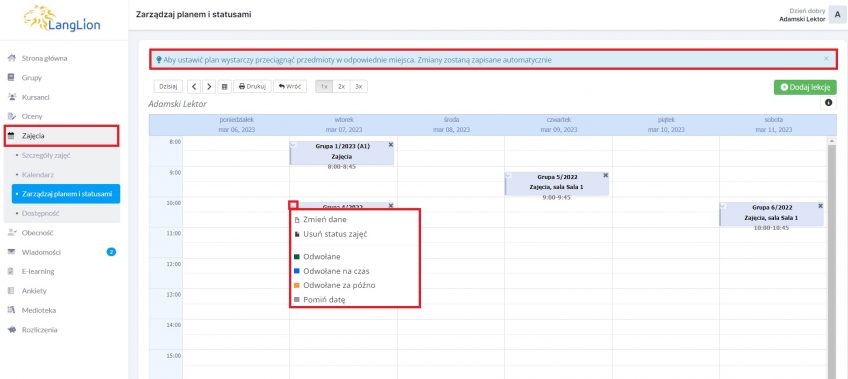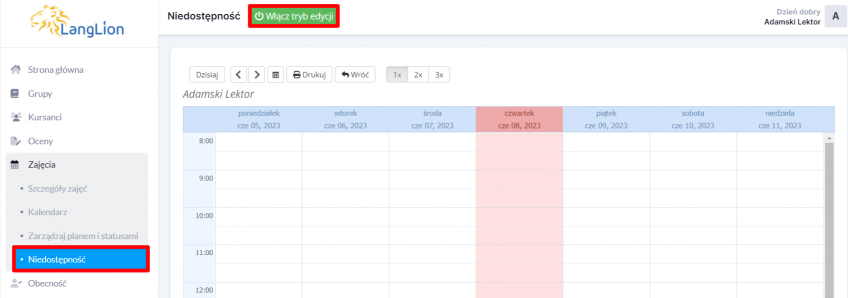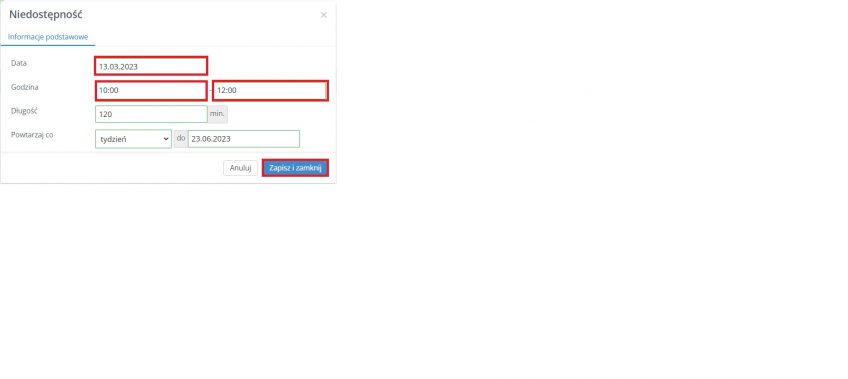Panel lektora – Zajęcia
Zakładka „Zajęcia” umożliwia Ci codzienną pracę z Platformą LangLion.
W części „Szczegóły zajęć” dostępna jest lista zajęć grup w których uczysz.
Chcesz wpisać temat zajęć i pracę domową?
Kliknij w wybrane zajęcia na liście. W domyślnie otwartej zakładce „Dane szczegółowe” wypełnij formularz odpowiednimi informacjami. Po ukończeniu edycji szczegółów, kliknij w przycisk „Zapisz”. Gotowe, zajęcia zostały uzupełnione.
Z poziomu zakładki „Dane szczegółowe” możesz także założyć zajęcia on-line, wydrukować szczegóły zajęć. Po nadaniu odpowiednich uprawnień, możesz nadawać statusy do zajęć, edytować zajęcia zmieniając jej dane, a także usunąć zajęcia z listy.
Chcesz uniknąć ponownego wprowadzania identycznych szczegółów zajęć do kolejnych zajęć? Skorzystaj z opcji „Skopiuj z poprzednich zajęć”, która pozwala skopiować wszystkie szczegóły zajęć z poprzednich zajęć.
Dodawaj do zajeć różne pomoce naukowe dla kursantów. Mogą mieć one postać zdjęć, plików audio czy też prezentacji.
Jak tego dokonać?
Przejdź do zakładki „Pliki” i kliknij w przycisk „Dodaj pliki z dysku”. Dzięki temu, możesz dodać plik ze swojego komputera. Masz także możliwość wgrania pliku, który już znajduje się w wirtualnej przestrzeni dyskowej i w tym celu wybierz opcję „Dodaj pliki z e-learningu”.
Sprawdź obecność kursantów na zajęciach. W tym celu, przejdź do zakładki „Obecności”. Tu dostępna jest lista kursantów grupy. Zaznacz jedynie te osoby, które nie były obecne na zajęciach. Jeżeli wszyscy byli obecni, kliknij w opcję „Obecność została sprawdzona” , w identyczny sposób możesz zaznaczyć brak pracy domowej.
Chcesz sprawdzić poziom wiedzy Twoich kursantów? Dodaj testy do zajęć. W tym celu przejdź do zakładki „Testy” i kliknij „Dodaj testy”. Wybierz jeden z utworzonych testów i kliknij „Dodaj”.
Po uzupełnieniu wybranych zajęć o dowolne informacje, na belce z wybranymi zajęciami pojawi się specjalny status, „Uzupełniono”, „Sprawdzono obecność”, „Dodano pliki” lub „Dodano testy”.
Administrator, poprzez konfigurację głównych ustawień Platformy LangLion, może zezwolić Ci na dodawanie i usuwanie zajęć.
Dzięki temu masz możliwość umawiania się z kursantami indywidualnymi na dogodne terminy zajeć. Jeżeli zajęcia zostały umówione, dodaj je do systemu.
Jak dodać zajęcia?
Masz do wyboru 4 opcje:
- Przejdź do zakładki Zajęcia i Szczegóły zajęć a następnie kliknij przycisk „Dodaj zajęcia”
- Przejdź do zakładki Zajęcia i Zarządzaj planem i statusami a następnie kliknij przycisk „Dodaj zajęcia”
- Przejdź do zakładki Zajęcia i Zarządzaj planem i statusami a następnie kliknij na wybrane miejsce na kalendarzu
- Przejdź do zakładki Zajęcia i Kalendarz a następnie kliknij przycisk „Dodaj zajęcia”
Bez względu na to, który sposób wybierzesz, pojawi się nowe okno. Wprowadź typ zajęć, datę zajęć i ich godzinę, wybierz salę, w której poprowadzisz zajęcia. Jeżeli nie wiesz, którą salę wybrać, skorzystaj z opcji sprawdzania dostępności sal. Wprowadź godzinę rozpoczęcia zajęć i długość jej trwania. Możesz podać „Długość przerwy” lecz jest to jedynie informacja. Możesz też od razu zaznaczyć, czy zajęcia będą dostępne online. Po ukończeniu, zapisz zmiany.
Gotowe, zajęcia zostały dodane do systemu.
W części „Kalendarz” dostępny jest Twój plan zajęć. Z tego miejsca możesz dodać nowe zajęcia oraz klikając na konkretne zajęcia wykonać takie same czynności jak z poziomu zakładki „Szczegóły zajęć”, czyli zobaczyć i edytować/dodać szczegóły zajęć, sprawdzić obecność, wprowadzić oceny i udostępnić pliki.
Widok zakładki kalendarza wyświetla plan aktualnego tygodnia. Przyciski „Poprzedni tydzień” i „Następny tydzień” umożliwiają wyświetlanie poprzednich lub kolejnych tygodni kalendarza. Możesz także wybrać interesujący Cię dzień korzystając z kalendarza. Taki plan zajęć możesz wydrukować używając przycisku „Drukuj”.
Jeśli posiadasz nadane odpowiednie uprawnienia, to w zakładce „Sale” zobaczysz również grafik sal, w zakładce „Lektorzy” plan zajęć wszystkich lektorów i w zakładce „Grupy”grafik grup.
Dodatkowo, zajęcia znajdujące się w zakładce „Kalendarz” możesz udostępnić do Kalendarza Google. Informacje o tym, jak to zrobić, znajdziesz tutaj.
W części „Zarządzaj planem i statusami” znajduje się Twój grafik w widoku tygodniowym. Z tego miejsca możesz dodać nowe zajęcia, nadać status już istniejącym zajęciom oraz zmienić termin zajęć, przeciągając je w odpowiednie miejsce kalendarza.
W części „Niedostępność” masz możliwość wprowadzenia terminu swojej niedostępności.
Jak tego dokonać?
To proste, wystarczy najpierw włączyć tryb edycji, klikając „Włącz tryb edycji”.
Następnie kliknij na kalendarzu w termin, w którym chcesz zaznaczyć swoją niedostępność. Pojawi się okno z danymi do uzupełnienia. Wprowadź datę oraz zakres godzin, w jakich nie możesz prowadzić zajęć.
Możesz również ustawić taką niedostępność cyklicznie, aby powtarzała się co tydzień, dwa tygodnie lub miesiąc, wybierając odpowiednią opcję w polu „Powtarzaj co” i wprowadzając datę w polu „do”, do której niedostępność ma być powtarzana.
Aby zapisać zmiany kliknij „Zapisz i zamknij”.
Twoja niedostępność została dodana do kalendarza. Wprowadź kolejną w taki sam sposób lub kliknij „Wyłącz tryb edycji”.