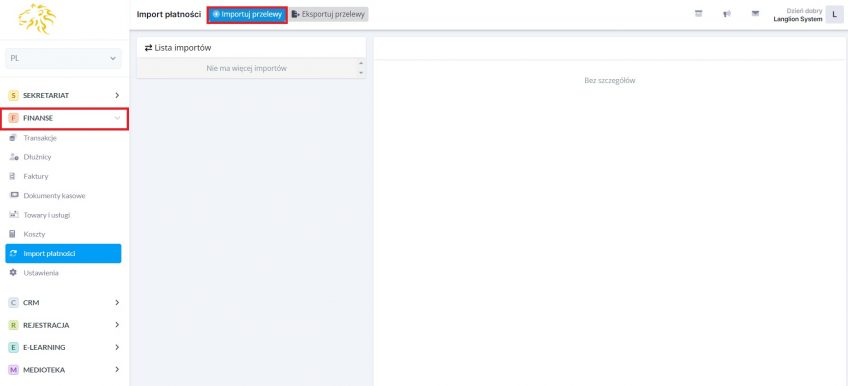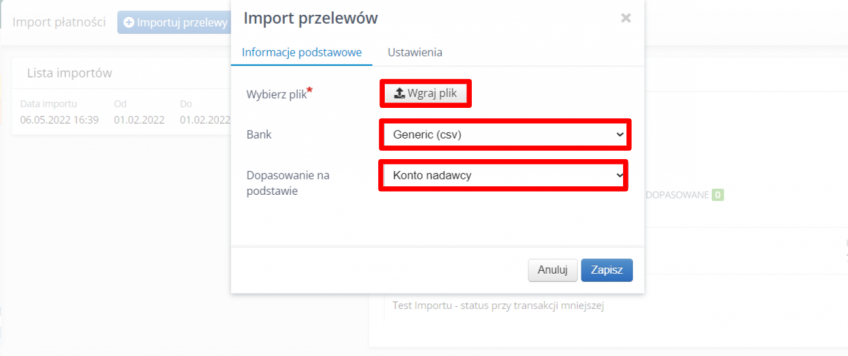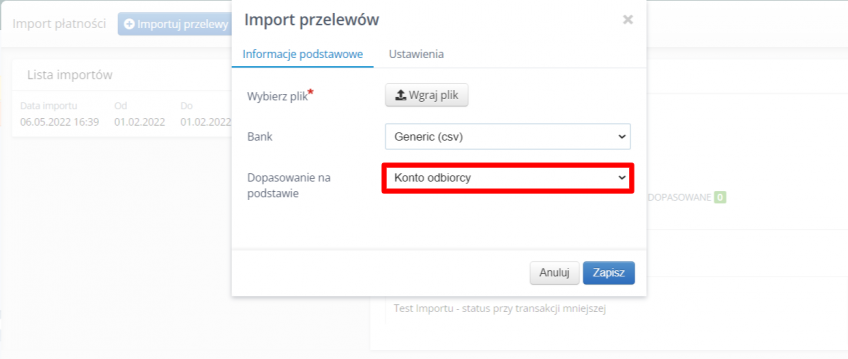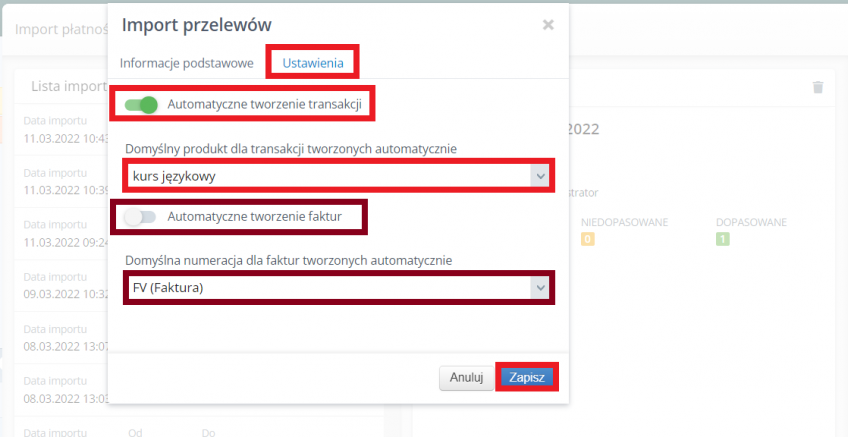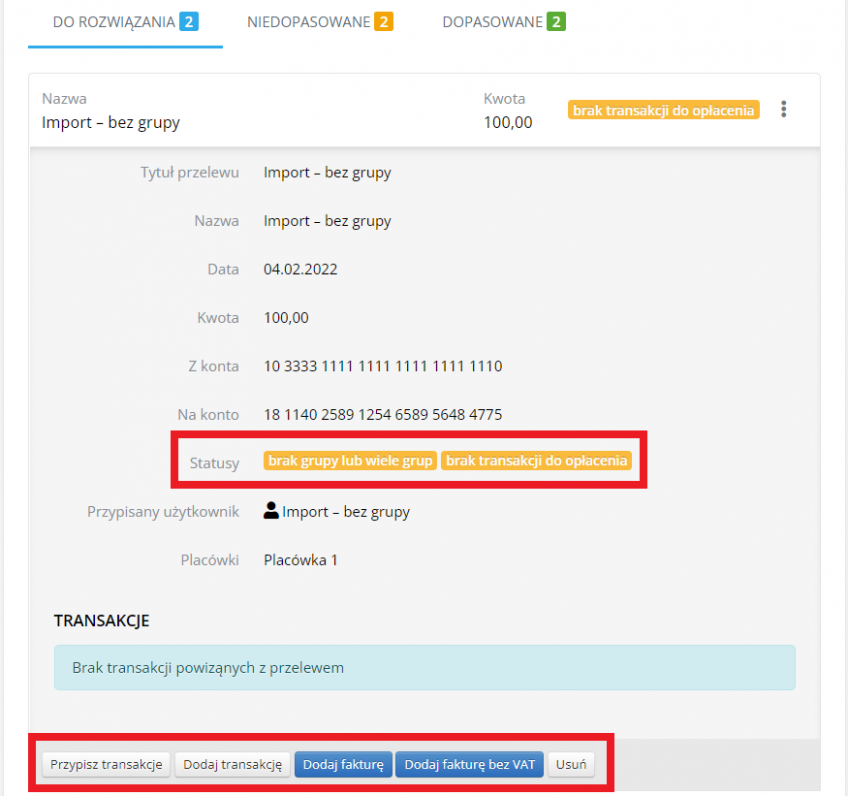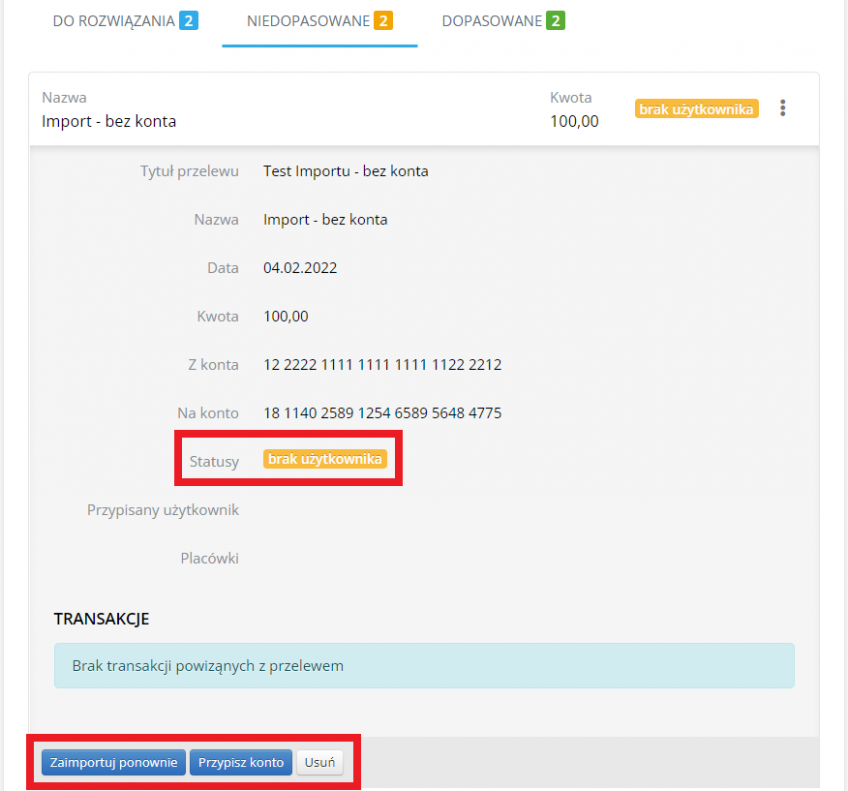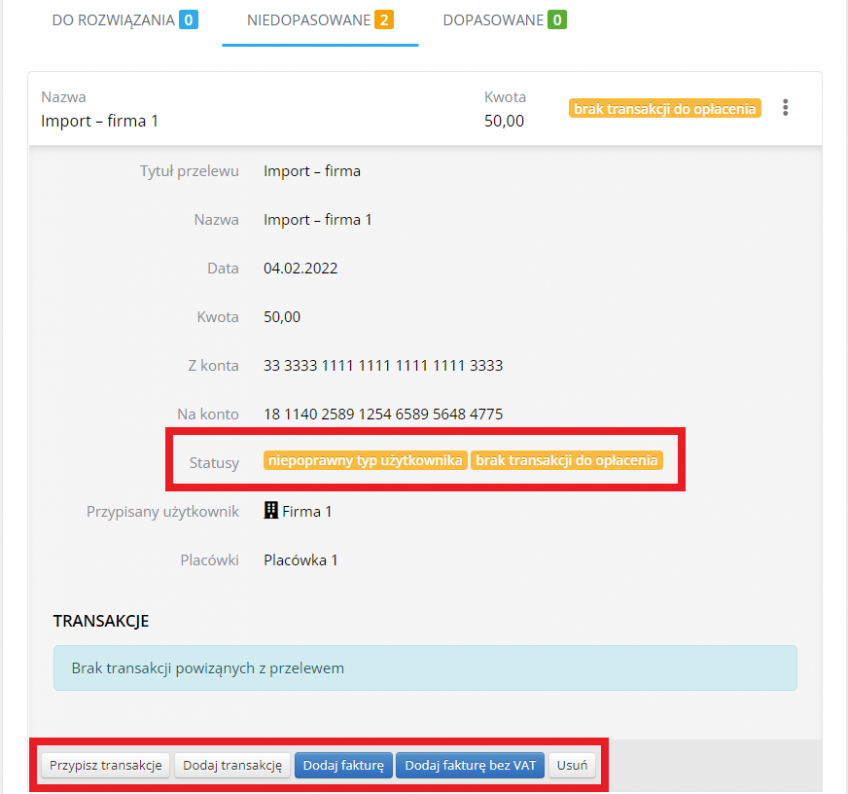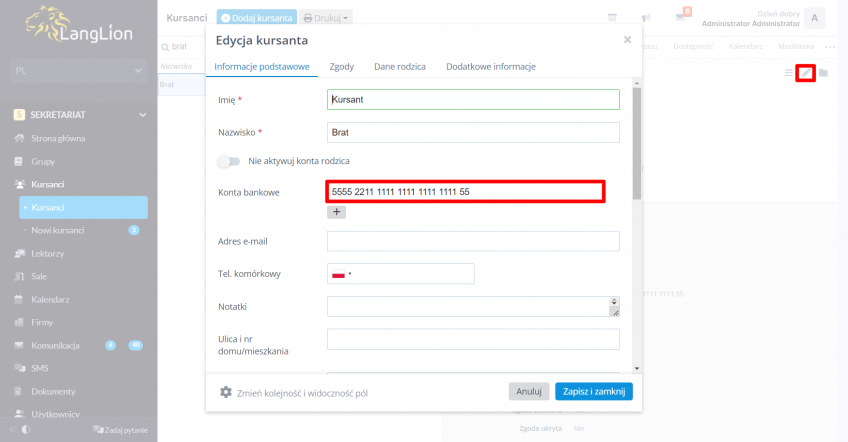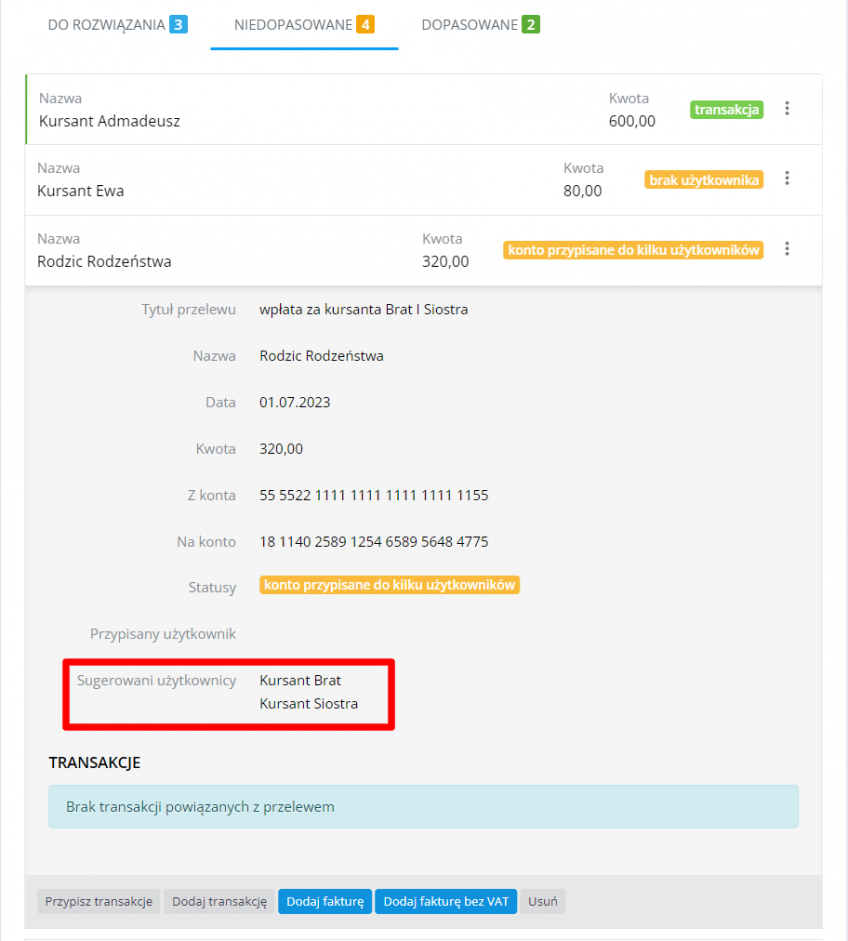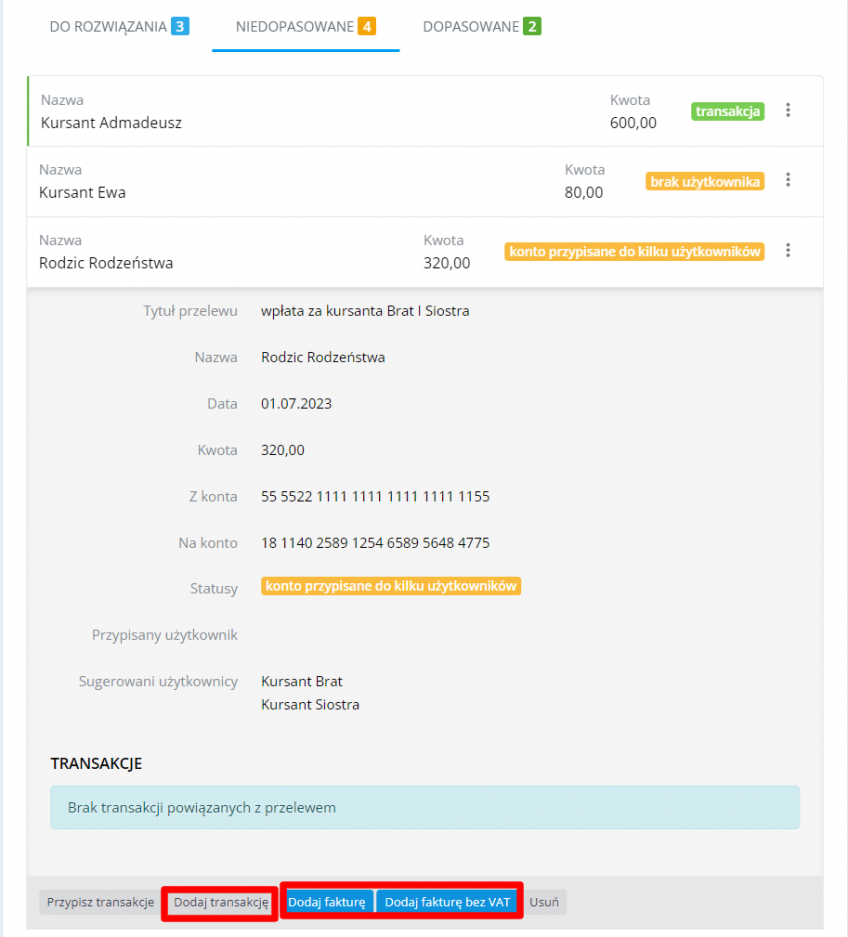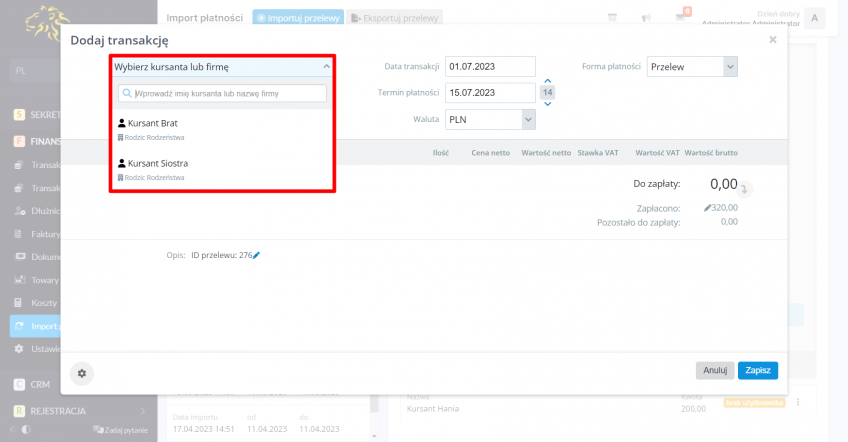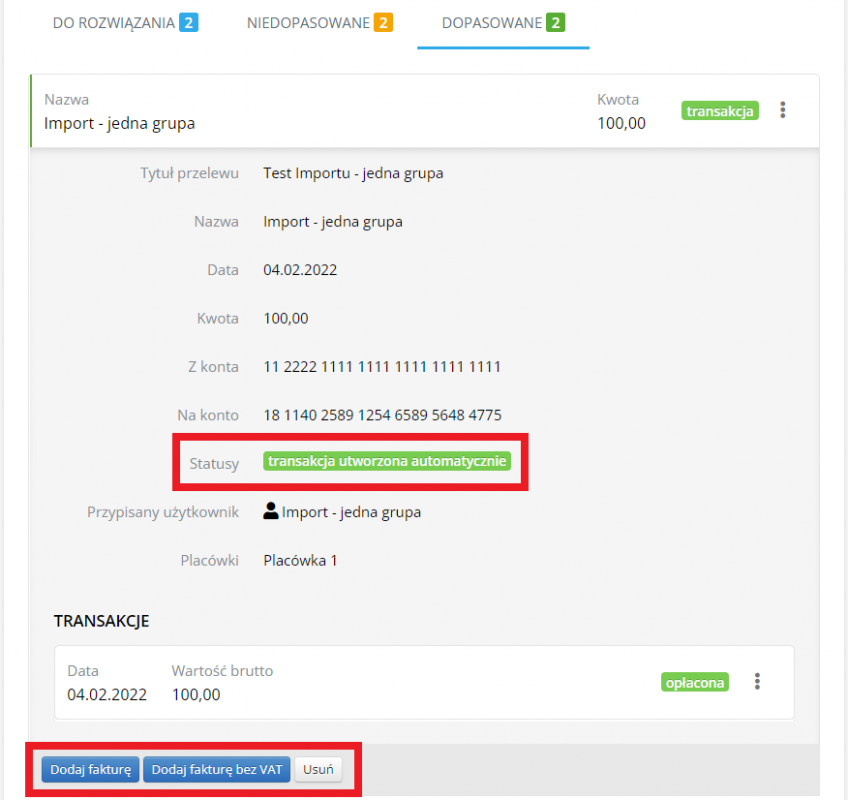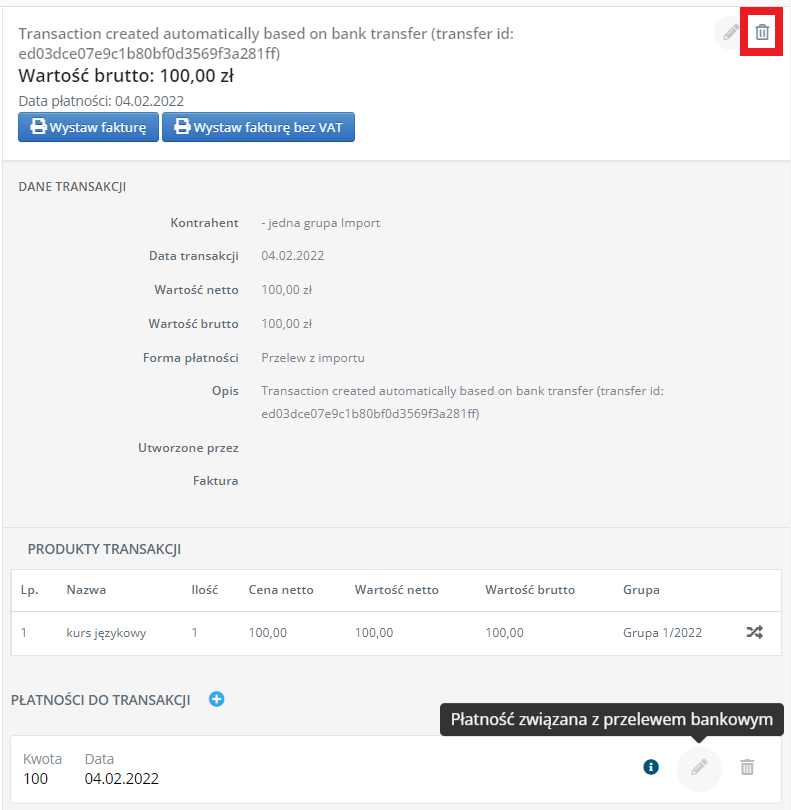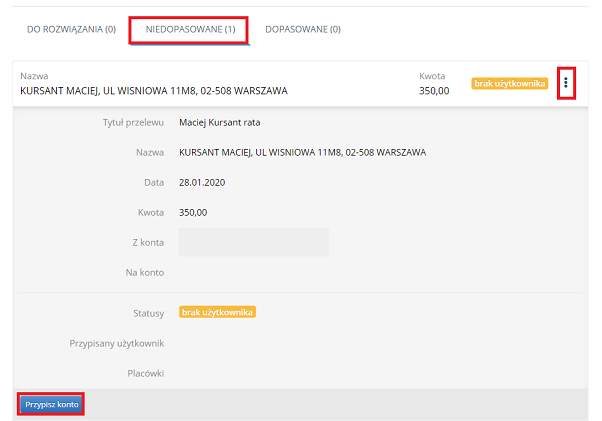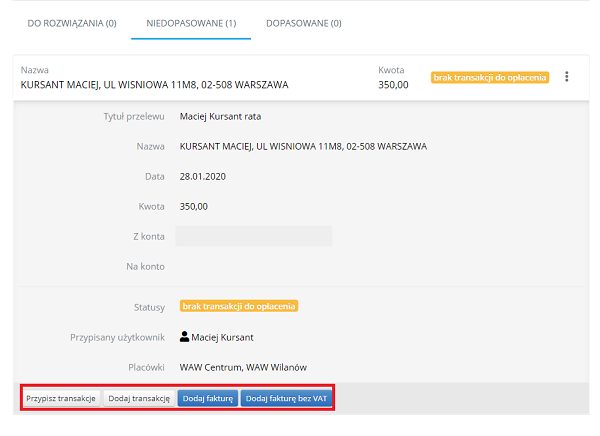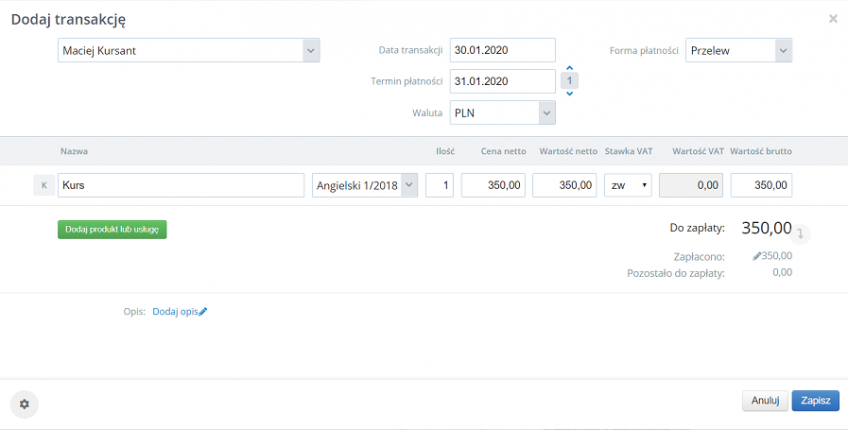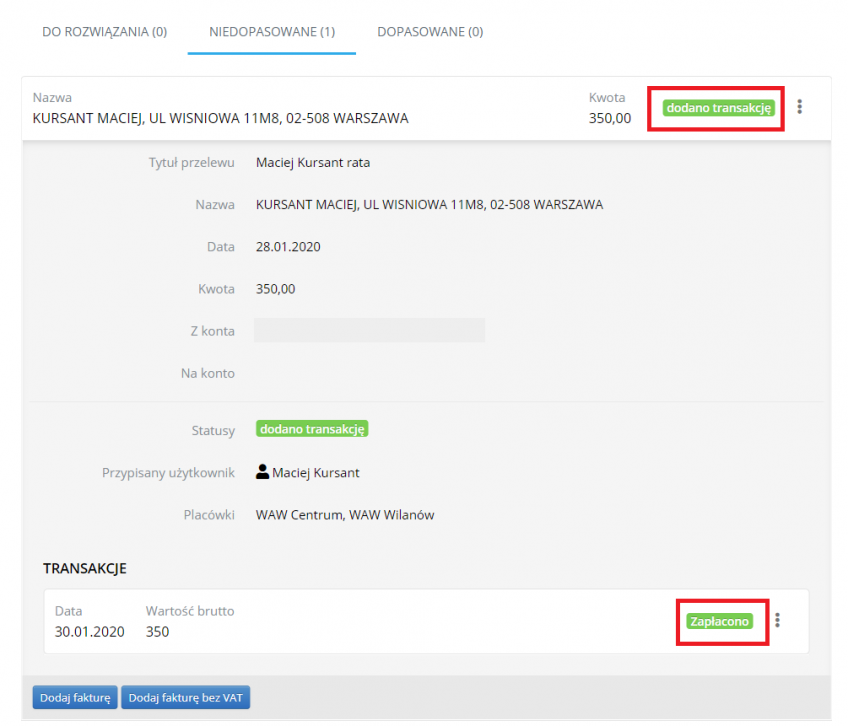Import płatności
Następnie przejdź do zakładki „Import płatności” i kliknij opcję „Importuj przelewy”.
Z listy banków wybierz ten, z którego korzystasz i dodaj plik w odpowiednim formacie, a następnie kliknij „Zapisz”.
Możesz również zaimportować przelewy korzystając z naszego uniwersalnego szablonu, niezależnie od tego, w którym banku posiadasz konto. Aby otrzymać potrzebny plik, wystarczy, że napiszesz do nas na adres mailowy support@langlion.com.
Jeśli masz wątpliwości lub chcesz skorzystać z naszego uniwersalnego szablonu, skontaktuj się z naszym działem wsparcia technicznego na adres support@langlion.com.
Mass Collect
Korzystasz z usługi mass collect w swoim banku, dzięki której każdy Twój kursant ma przypisane swoje indywidualne konto wirtualne, na które może dokonywać wpłat za kurs? Jeśli tak, to możesz skorzystać z opcji importu płatności po rachunku odbiorcy.
Wystarczy, że w opcji „Dopasowanie na podstawie” wybierzesz „Konto odbiorcy”.
Opcja automatycznego tworzenia transakcji/faktur
W zakładce „Ustawienia” zaznacz czy chcesz, aby transakcje tworzyły się u kursantów automatycznie. Jeśli tak, to wybierz również domyślny produkt dla takich transakcji.
Korzystając z opcji automatycznego tworzenia transakcji, jest również możliwość włączenia opcji automatycznego tworzenia faktur. Dzięki temu, do wszystkich wpłat, które trafią do zakładki „Dopasowane” oprócz automatycznie utworzonych transakcji dodatkowo zostaną także utworzone faktury.
Aby skorzystać z tej automatyzacji, wystarczy, że w zakładce „Ustawienia” zaznaczysz dodatkowo opcję „Automatyczne tworzenie faktur” i wybierzesz domyślną numerację dla utworzonych w ten sposób faktur.
Automatyczna wysyłka faktur
Swoją pracę możesz zautomatyzować jeszcze bardziej, dzięki opcji automatycznej wysyłki dokumentów księgowych. Możesz ustawić, aby faktury od razu po utworzeniu były automatycznie wysyłane na adresy e-mail kursantów.
W tym celu wejdź w moduł „Finanse” i zakładkę „Ustawienia” -> „Opcje dodatkowe” i zaznaczysz opcję „Automatyczne wysyłanie faktur/ dokumentów kasowych na adres e-mail użytkownika”.
Możesz także uzupełnić treść wiadomości e-mail wysyłanej z załączoną fakturą.
Wprowadzone ustawienia zostaną zapamiętane również dla kolejnych importów. Oczywiście w dowolnym momencie będzie można je zmienić.
Jeżeli wybrana została opcja automatycznego tworzenia transakcji, to po zaimportowaniu pliku, wpłaty zostaną podzielone na trzy kategorie.
W zakładce „Do rozwiązania” pojawią się wpłaty, które na podstawie numeru rachunku zostały dopasowane do konkretnego kursanta, ale nie jest on zapisany do żadnej grupy, do której można przypisać płatność, bądź przypisany jest do więcej niż jednej grupy.
Po kliknięciu ikony 3 pionowych kropek po prawej stronie, pojawią się szczegóły wpłaty. Z tego miejsca możemy ją przypisać do wcześniej utworzonej u kursanta transakcji do zapłaty, za pomocą opcji „Przypisz transakcję” lub utworzyć nową transakcję z wpłatą, za pomocą opcji „Dodaj transakcję”.
Z tego miejsca możemy również wystawić kursantowi fakturę, wybierając opcję „Dodaj fakturę” lub „Dodaj fakturę bez VAT”, bądź całkowicie usunąć wpłatę, klikając opcję „Usuń”.
W zakładce „Niedopasowane” pojawią się wpłaty, których system nie jest w stanie przypisać do konkretnych użytkowników, ponieważ nie mają oni przypisanego numeru konta lub ten sam numer rachunku przypisany jest u kilku kursantów. Pojawią się tutaj również wpłaty zdublowane, czyli zaimportowane już wcześniej z taką samą datą i wartością.
Po kliknięciu ikony 3 pionowych kropek po prawej stronie, pojawią się szczegóły wpłaty. Z tego miejsca możemy przypisać numer konta do wybranego użytkownika. W tym celu klikamy w przycisk „Przypisz konto”, wyszukujemy kursanta i zapisujemy zmiany. Jeżeli jest on zapisany do jednej grupy, to system automatycznie przypisze do niej tę wpłatę i utworzy transakcję.
Możemy również zaimportować wpłatę ponownie, jeżeli numer konta dodaliśmy ręcznie w edycji danych kursanta lub całkowicie ją usunąć.
W przypadku wpłaty dotyczącej firmy, możemy ją przypisać do wcześniej utworzonej transakcji do zapłaty, dodać nową transakcję, fakturę, bądź całkowicie usunąć wpłatę.
Co w sytuacji, gdy rodzic z jednego numeru konta płaci za więcej niż jedno dziecko?
W takiej sytuacji wpłata wpadnie nam do zakładki „Niedopasowane”.
Numer konta, z którego został wykonany przelew należy skopiować i wkleić do edycji danych podstawowych każdego z dzieci.
Dzięki temu, przy kolejnych wpłatach z tego numeru konta, system wyświetli informację o sugerowanych kursantach, do których ten rachunek został przypisany.
Aby podzielić teraz wpłatę na rodzeństwo wystarczy skorzystać z opcji „Dodaj transakcję” lub „Dodaj Fakturę/Fakturę bez VAT” i wybrać pierwszego kursanta, do którego chcemy część kwoty przypisać, a następnie powtórzyć tę czynność dla drugiego dziecka.
W zakładce „Dopasowane” system wskaże wpłaty, które na podstawie przypisanego numeru konta będzie w stanie dopasować do konkretnych kursantów, przypisanych do jednej grupy oraz firm posiadających utworzone rozliczenie do opłacenia.
Jeżeli taki kursant czy firma posiada utworzoną wcześniej transakcję do zapłaty w takiej samej wysokości jak kwota wpłaty, to system automatycznie ją dopasuje i oznaczy jako zapłaconą.
Jeżeli kursant nie posiada utworzonej wcześniej transakcji do zapłaty, to system automatycznie doda opłaconą transakcję, przypisaną do grupy, do której zapisany jest kursant, dlatego nie musisz wcześniej ręcznie tworzyć takich transakcji u kursantów, system zrobi to za Ciebie.
Z tego miejsca możesz dodatkowo wystawić kursantowi/firmie fakturę/fakturę bez VAT, bądź usunąć wpłatę.
Transakcje, które zostały utworzone automatycznie z poziomu importu płatności nie mogą być edytowane. W razie potrzeby można jedynie zmienić opis transakcji, bądź usunąć ją całkowicie.
Opcja ręcznego tworzenia transakcji
W tej opcji żadna nowa transakcja nie zostanie utworzona automatycznie. Niezależnie od tego, do której zakładki wpdnie wpłata, transakcję będzie należało dodać kursantowi ręcznie.
Po zaimportowaniu pliku system wskaże wpłaty, które będzie w stanie dopasować do transakcji kursantów/kontrahentów na podstawie przypisanego im numeru konta, wysokości wpłaty i one znajdą się w zakładce „Dopasowane”.
W zakładce „Niedopasowane” pojawią się wpłaty, których system nie jest w stanie przypisać do konkretnych uczniów czy kontrahentów, bo np. nie mają oni przypisanego numeru konta lub transakcja jest zdublowana (istnieje wpłata z taką samą datą, wartością). Po kliknięciu opcji więcej (ikona 3 pionowych kropek po prawej stronie) pojawią się jej szczegóły. Z tego poziomu można przypisać numer konta kursantowi – klikamy w przycisk „Przypisz konto”, wyszukujemy kursanta i zapisujemy zmiany.
- Przypisz transakcję (żeby wskazać, którą transakcję ma przelew opłacić) ,
- Dodaj transakcję (aby utworzyć transakcję, którą dany przelew opłacił),
- Dodaj fakturę
- Dodaj fakturę bez VAT (aby utworzyć FV, które dany przelew opłacił).
Teraz można zaksięgować ten przelew wybierając jedną z tych opcji. W większości przypadków wystarczy wybrać „Dodaj transakcję”, system podpowie produkt kursowy i grupy kursanta wybierając pierwszą nieopłaconą ratę (można wskazać inną grupę kursanta). Dla kursantów rozliczanych godzinowo z góry, należy wskazać grupę i zajęcia, za które kursant dokonuje zapłaty. Dokładnie tak jak podczas dodawania transakcji od strony kursanta. Robiąc to od strony importu odchodzi opcja wyszukiwania kursantów na liście oraz sprawdzania jaką kwotę przelali.