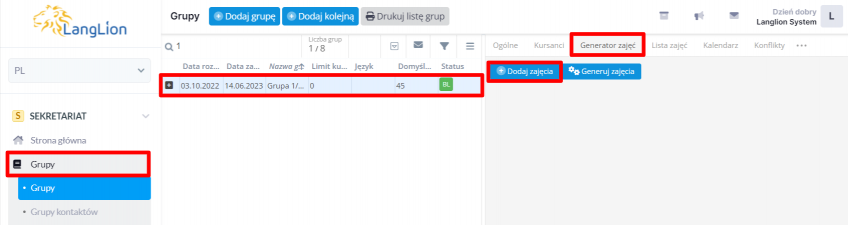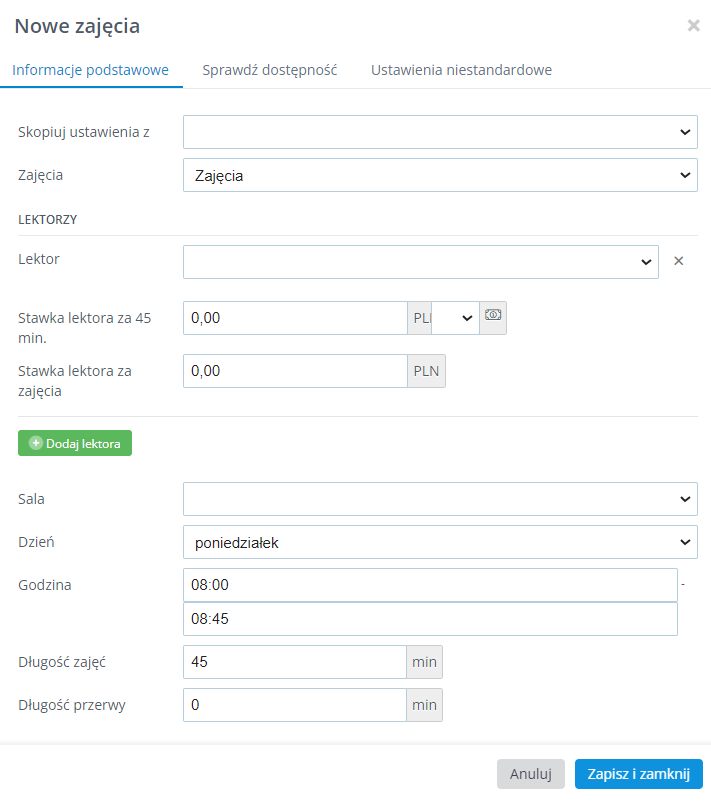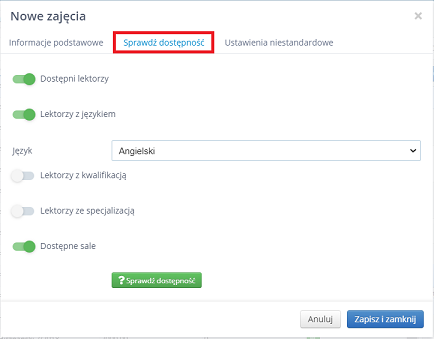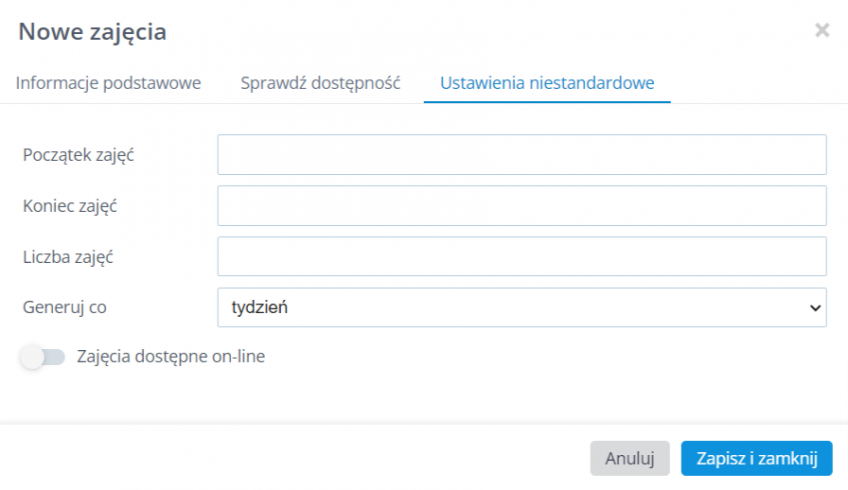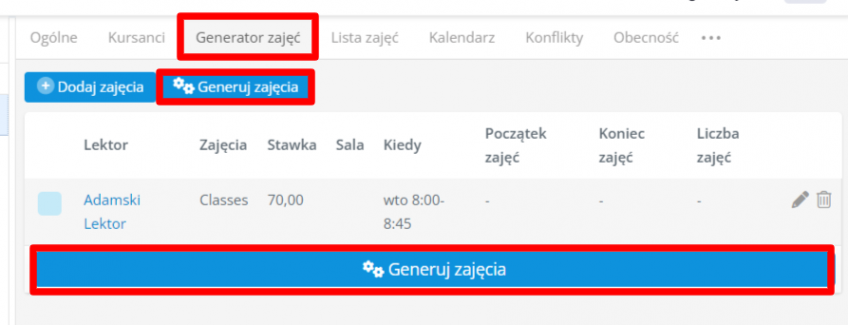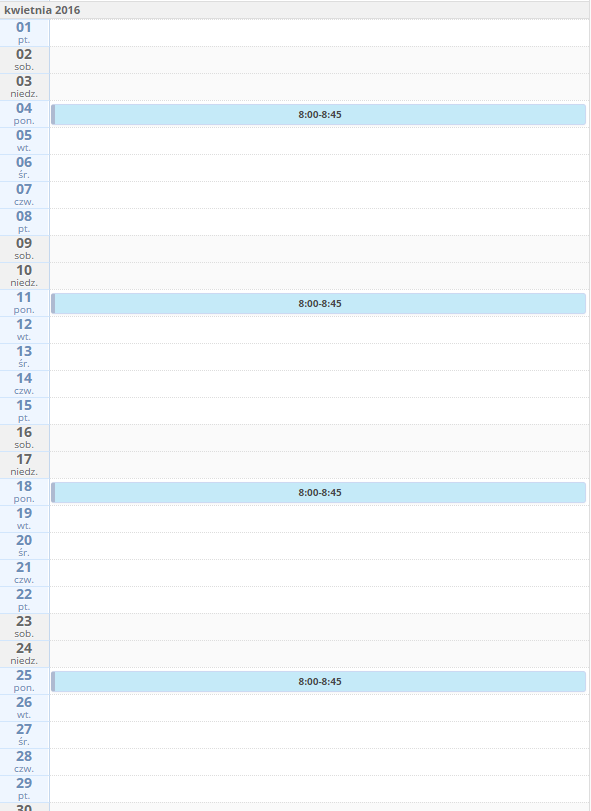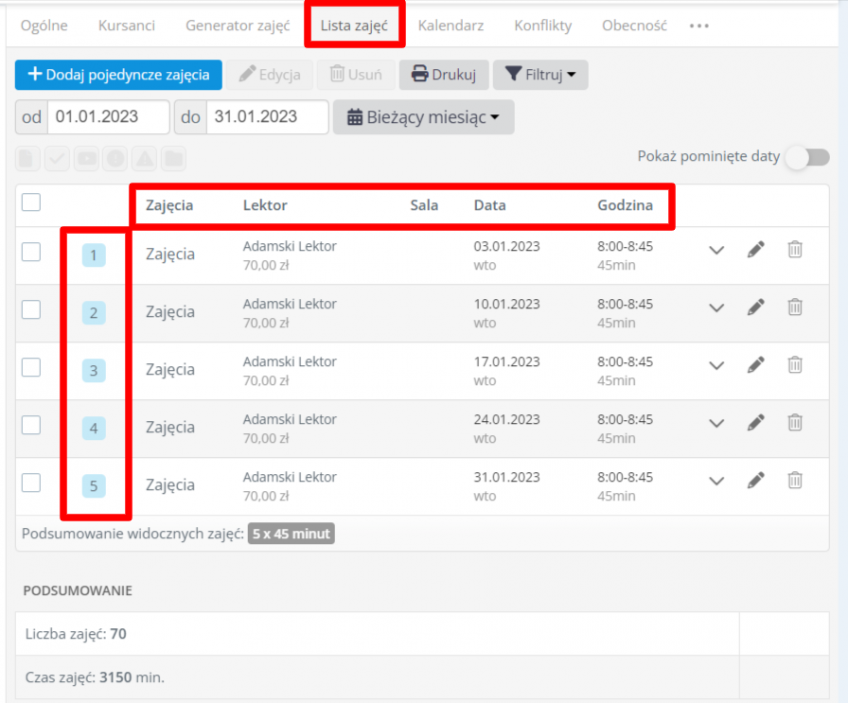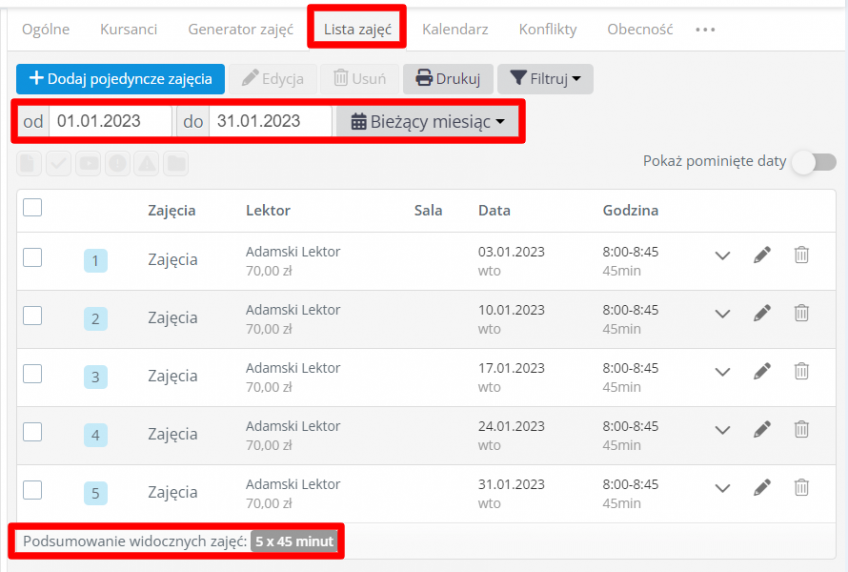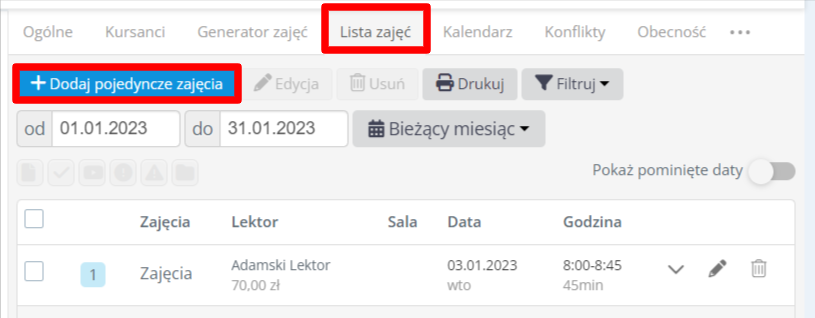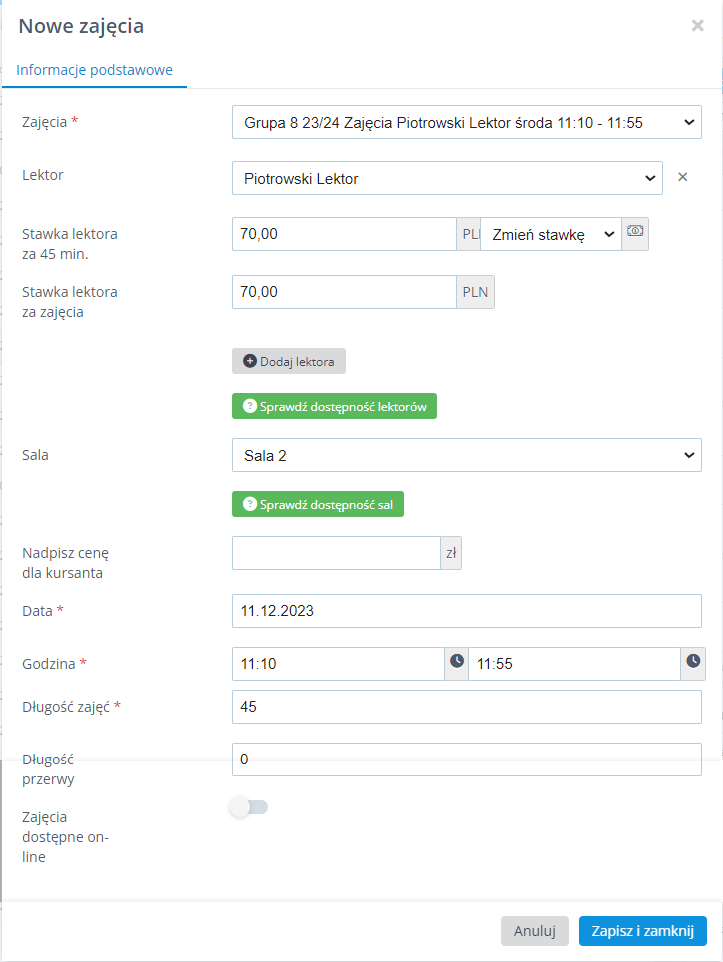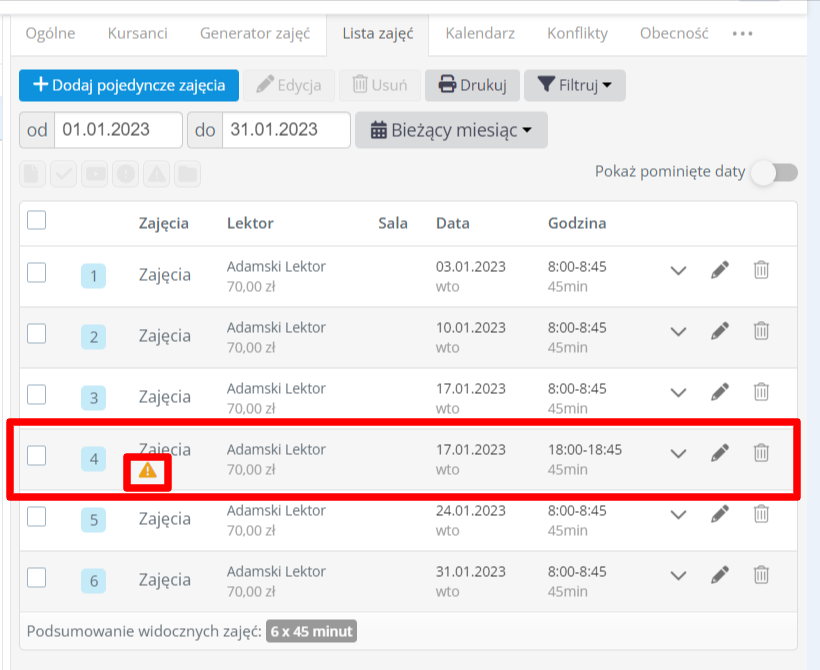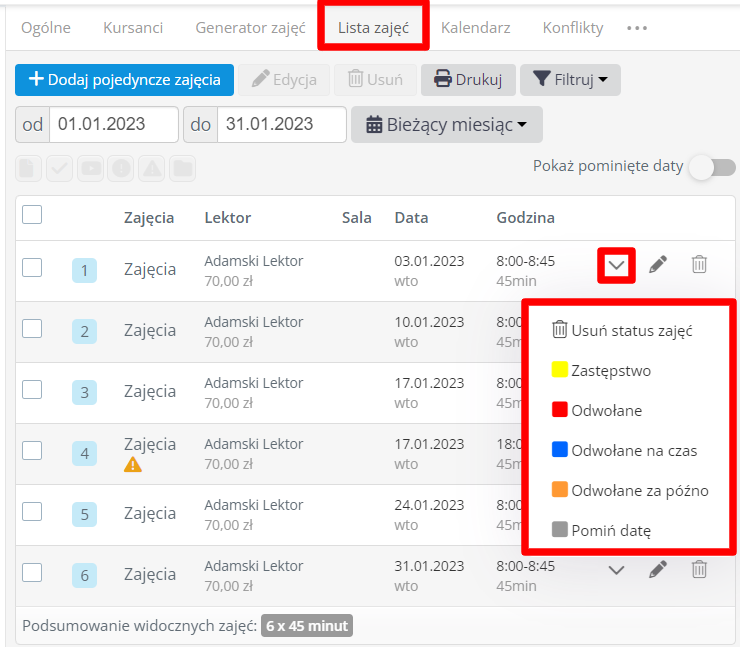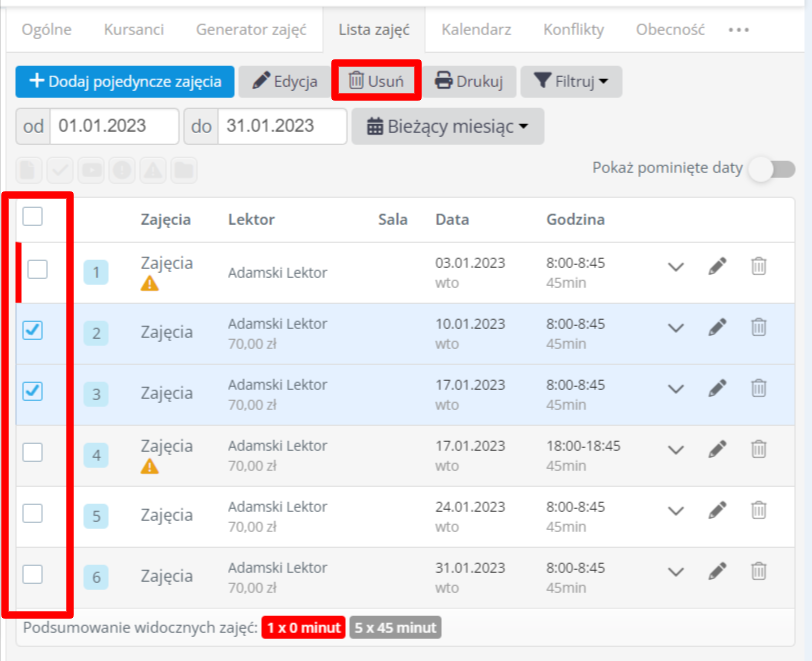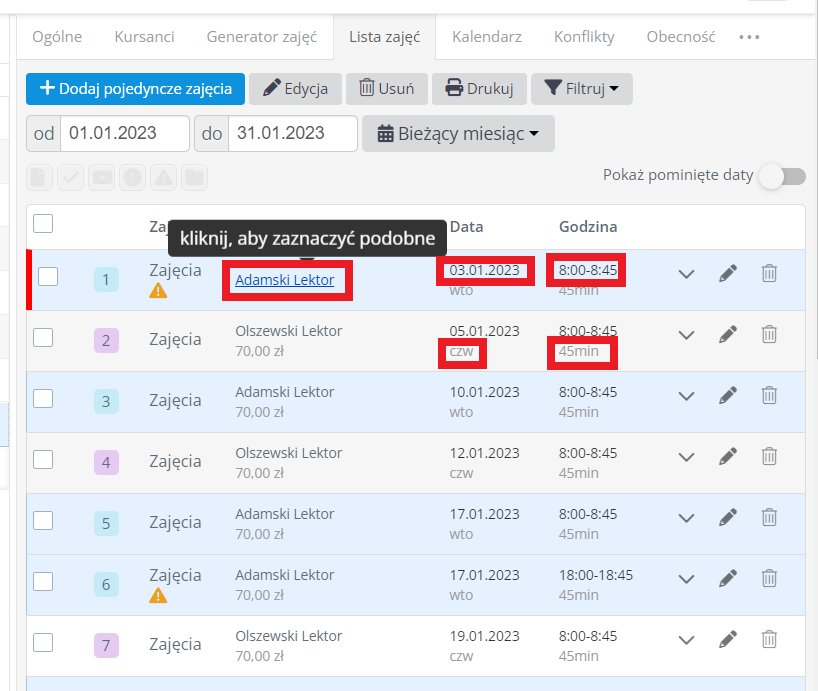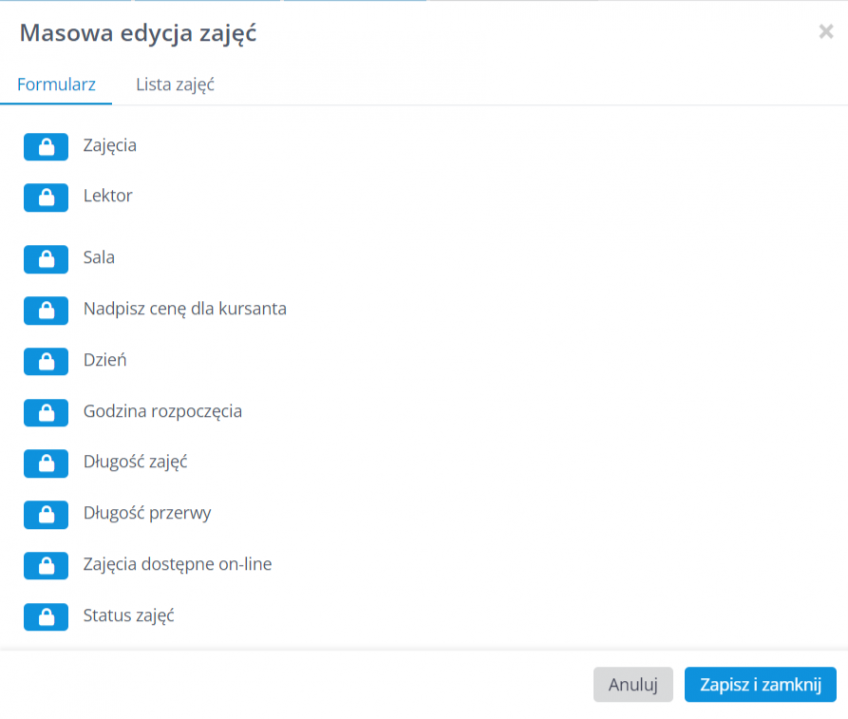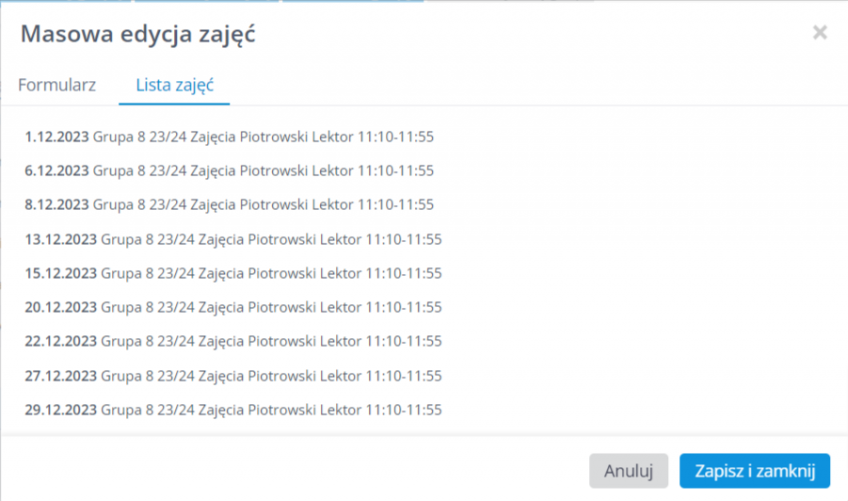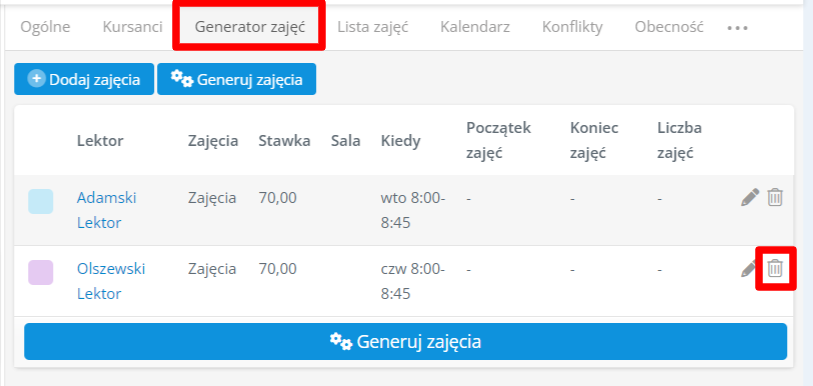Czym jest generator zajęć?
To z pozoru skomplikowane narzędzie, które umożliwia Ci automatyczne zarządzanie zajęciami grupy: układanie zajęć, wprowadzanie masowych zmian w zajęciach grupy, a także zmian w stawce lektora.
Przewodnik dostępny również w formie wideo.
W jaki sposób wygenerować zajęcia w grupie?
To proste, w tym celu:
1. Kliknij w zakładkę „Grupy”.
2. Wybierz odpowiednią grupę.
3. Przejdź do zakładki „Generator zajęć”.
4. Kliknij „Dodaj zajęcia”.
5. Edytując zajęcia masz możliwość:
- skopiowania konfiguracji innych zajęć grupy, zdefiniowanych w generatorze.
– Ponowne uzupełnianie formularza edycji zajęć staje się mozolne? Sprawdź tę funkcję. Skopiuj ustawienia z zajęć poprzednich i zmień jedynie dzień lub godzinę zajęć. - wyboru nazwy zajęć (nazwy zajęć definiowane są przez administratora w ustawieniach sekretariatu),
- przypisania lektora prowadzącego zajęcia, możesz nawet przypisać więcej niż jednego lektora do danych zajęć (po dodaniu pierwszego kliknij przycisk „Dodaj lektora” i wprowadź dane drugiej osoby),
- przypisania stawki lektora za zajęcia,
- wyboru sali,
- ustawienia dnia, w którym będą odbywały się zajęcia,
- ustalenia długości zajęć,
- wprowadzenia długości przerwy.
– Przerwa ma jedynie charakter informacyjny i nie ma wpływu na rozliczenie lektora i kursanta.
6. Po ukończeniu edycji zajęć, kliknij „Zapisz i zamknij”.
Dodatkową funkcjonalnością generatora zajęć jest sprawdzanie dostępności lektorów i sal.
W jaki sposób sprawdzić dostępność lektora i sali?
To nic trudnego, przejdź do zakładki „Sprawdź dostępność” i zaznacz odpowiednią właściwość w celu sprawdzenia, czy dostępni są lektorzy, lektorzy z językiem, kwalifikacją lub specjalizacją.
Podobnie możesz postąpić, aby sprawdzić dostępność sali. Po kliknięciu przycisku „Sprawdź dostępność”, system wyszuka i automatycznie przypisze wolnego lektora i salę do zajęć w grupie.
Co kryje zakładka „Ustawienia niestandardowe”?
Zakładka ta umożliwia dodatkowe zarządzanie zajęciami w grupie. Korzystając z tej zakładki możesz:
- wprowadzić datę rozpoczęcia i zakończenia wybranych zajęć. Możesz ułożyć zajęcia np. w pierwszym miesiącu trwania kursu,
- określić liczbę konkretnych zajęć,
- wybrać cykliczność generowania zajęć – co jeden, dwa, trzy lub cztery tygodnie,
- oznaczyć zajęcia jako on-line.
Po zapisaniu zmian, lista zajęć z generatorze wygląda następująco. Teraz możesz wygenerować zajęcia. Kliknij w jeden z przycisków „Generuj zajęcia”.
Gotowe, zajęcia zostały ułożone. Pod generatorem wyświetlany jest graficzny plan zajęć.
Jak wygenerować zajęcia, jeśli odbywają się one kilka razy w tygodniu?
W generatorze zajęć możesz dodać więcej niż jedne zajęcia. W tym celu uzupełnij dane zajęć zgodnie z instrukcją powyżej i ponownie kliknij „Dodaj zajęcia”. Uzupełnij dane kolejnych zajęć i zapisz je. Powtarzaj, aż stworzysz odpowiedni szablon, na podstawie którego, system ułoży plan.
Czym są zajęcia modyfikowane?
Na modyfikację zajęć przypada zarządzanie nimi – sprawdzenie obecności na zajęciach, uzupełnienie szczegółów zajęć, a także ich edycja pod kątem np. zmiany ich długości, terminu, lektora itd.
Generator przenosi zmiany do zakładki „Lista zajęć”. W zakładce tej dostępna jest lista chronologicznie ułożonych zajęć i informacji, które ich dotyczą. Widoczny jest numer zajęć w aktualnie wyświetlonym przedziale czasowym, nazwa, lektor, który będzie prowadził zajęcia, daty oraz godziny zajęć.
W jaki sposób zarządzać listą zajęć?
To bardzo łatwe, możesz wyświetlać zajęcia w różnych zakresach czasowych. Poza własnym zdefiniowaniem zakresu czasowego, masz możliwość wybrania standardowego zakresu:
- zakres dat trwania grupy,
- poprzedni miesiąc,
- bieżący miesiąc,
- następny miesiąc,
- poprzedni tydzień,
- bieżący tydzień,
- bieżący rok.
Platforma LangLion informuje Cię o liczbie zajęć, przypadających w wybranym zakresie czasu.
Kilku Twoich kursantów uczęszcza na zajęcia po umówieniu z lektorem?
Możesz dodawać zajęcia ręcznie.
Jak tego dokonać? Kliknij w przycisk „Dodaj pojedyncze zajęcia”.
W formularzu edycji zajęć możesz:
- wybrać konfigurację zajęć zapisanych w generatorze i wprowadzić zmiany lub wprowadzić zupełnie inne właściwości zajęć,
- przypisać lektora,
- sprawdzić dostępność lektorów i sal,
- przypisać salę do zajęć,
- ustalić stawkę lektora,
- wprowadzić datę zajęć,
- wprowadzić godzinę zajęć i czas jej trwania,
- podać długość przerwy – informacja ta nie ma wpływu na zmianę długości trwania zajęć,
- oznaczyć dodane zajęcia, jako on-line,
- nadać status zajęć.
Wybierz przycisk „Zapisz i zamknij” .
Gotowe, nowe zajęcia zostały dodane i oznaczone ikoną żółtego trójkąta, jako zmodyfikowane.
Do czego służą ikony, znajdujące się przy każdych zajęciach?
Ikony te umożliwiają Ci zarządzanie poszczególnymi zajęciami na liście. Dzięki nim masz możliwość:
- nadania lub usunięcia statusu zajęć w celu oznaczenia ich na liście – statusy definiowane są przez administratora w zakładce „Statusy zajęć”,
- edycji zajęć – możesz modyfikować wybrane zajęcia, np. ustawiając je jako zajęcia online,
- usunięcia pojedynczych zajęć. Jeśli, np. dodałeś pojedyncze zajęcia, ale popełniłeś błąd lub chcesz je usunąć, skorzystaj z ikony kosza. Pamiętaj, że jeśli usuniesz nią zajęcia utworzone przez generator, to po ponownym przegenerowaniu planu znowu będą widoczne na liście. Jeśli wybranego dnia zajęcia mają się nie odbyć, użyj statusu „Pomiń datę”.
Chcesz usunąć kilka pozycji z listy zajęć?
Oczywiście istnieje taka możliwość i aby tego dokonać, zaznacz kilka zajęć na liście lub kliknij w pole „Zaznacz wszystkie”. Istnieje także możliwość edycji lub usunięcia większej ilości zajęć na liście. W pierwszej kolejności należy je zaznaczyć na liście. Następnie, kliknij w przycisk „Usuń”.
Możesz także zaznaczyć i edytować zajęcia o tych samych właściwościach, np. wszystkie zajęcia z konkretnym lektorem lub w tym samym dniu.
Jak to zrobić?
To nic trudnego, wystarczy, że skierujesz kursor myszy na wybraną właściwość zajęć tak, aby pojawił się komunikat „Kliknij, aby zaznaczyć podobne”. Po kliknięciu zostaną zaznaczone zajęcia z tym atrybutem.
Po zaznaczeniu zajęć na liście kliknij w przycisk „Edytuj”, aby wyświetlić masową edycję zajęć.
Okno edycji masowej podzielone jest na dwie zakładki – „Formularz”, gdzie dostępne są właściwości, które możesz edytować. Domyślnie są one zablokowane, jednakże możesz odblokować te właściwości, które chcesz edytować. Kliknij w ikonę kłódki, wprowadź zmiany i zapisz je.
Gotowe, zmiany zostały wprowadzone do wybranych zajęć.
Zakładka „Lista zajęć” wyświetla wszystkie zajęcia, które zostały zaznaczone.
Zwróć uwagę, że generator reaguje na modyfikacje zajęć, wyświetlając stosowny komunikat. W przypadku, np. usunięcia zajęć, pojawi się zapytanie czy chcesz wygenerować nową. Jeśli zmienisz czas trwania jednych zajęć, system również zapyta czy dodać nową. Generator zawsze dąży do spełnienia zapisanych w nim warunków.
Zobacz też nasz poradnik „Jak usuwać zajęcia w grupie?”
W przypadku gdy chcesz usunąć z generatora jakieś zajęcia, skorzystaj z ikony kosza, znajdującej się po prawej stronie. Pamiętaj, że system nie zezwoli na usunięcie z niego zajęć, jeśli zostały one zmodyfikowane na liście zajęć, czyli np. została sprawdzona obecność, uzupełnione szczegóły zajęć, itp.
Po zakończeniu edycji zajęć w generatorze, należy przegenerować listę zajęć.