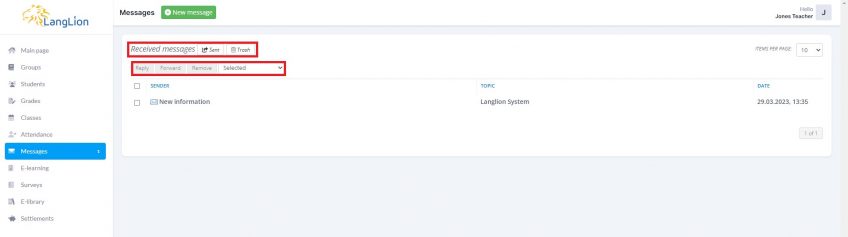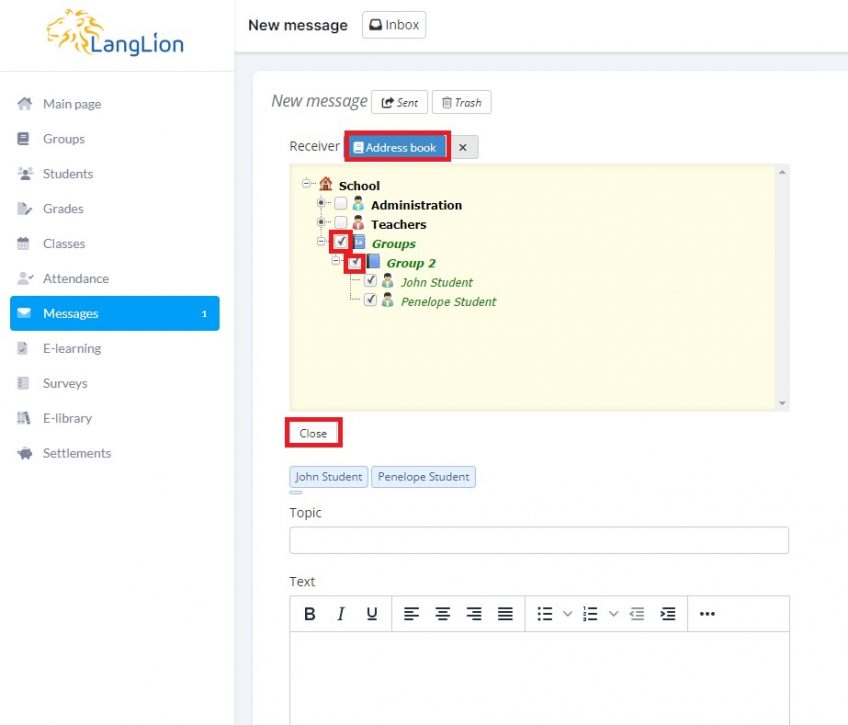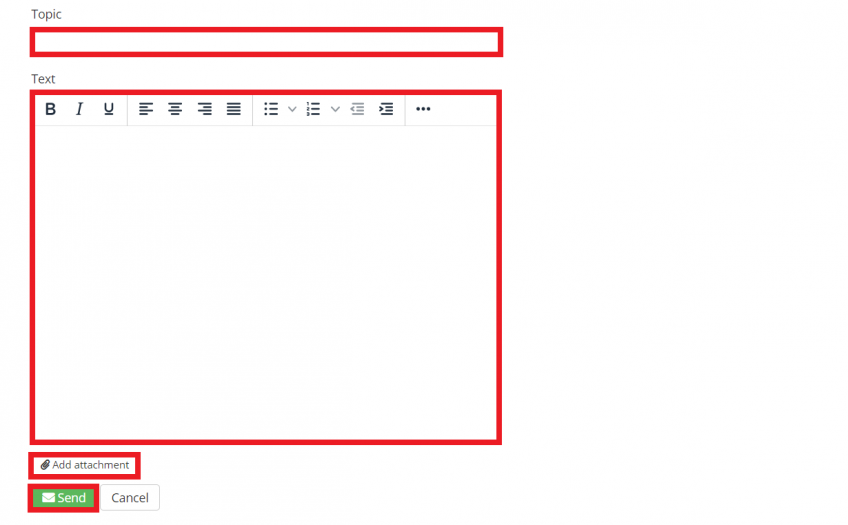Teacher’s account – Messages
Thanks to the Messages tab you have the possibility to communicate with other users of the LangLion Platform. This tab resembles a built-in inbox.
You have access to the following inbox folders:
- Received messages
- Sent
- Trash
Using the buttons:
- Reply – send a return message to the sender. The message creation window will be displayed, in which the recipient will already be selected from the address book.
- Forward – send the received message to another user or users,
- Remove – delete the message.
Do you want to save time and remove a few messages at once? Select several message items and click on the „Selected” function and then choose „Remove”.
You can increase the number of messages displayed on the page. The available quantities are 10, 20, and 50 messages.
Use the Print option if you want to print out the selected message.
How do I send a message?
First, click on the New message button.
The message creation window appears. Choose a group, student, teacher, or administrator you want to send a message to. To do this, click on the Address book button. Select the recipient in the appropriate folder (Administration, Teachers, Groups) and then check the box next to the user. To close the address book, click on the X, or Close button.
Enter the subject of the message and its content. If necessary, you can use a text editor. You can also add a file to the message using the Add attachment option. To send a message, click on the Send button.