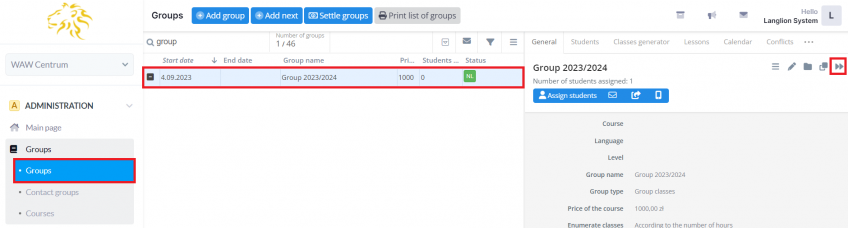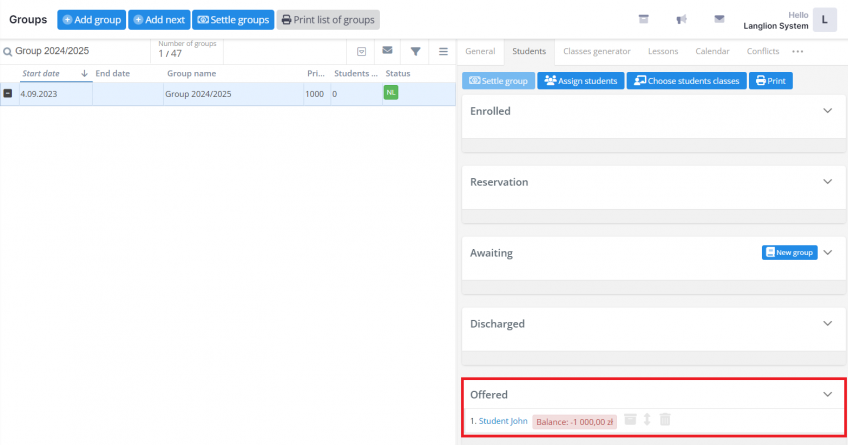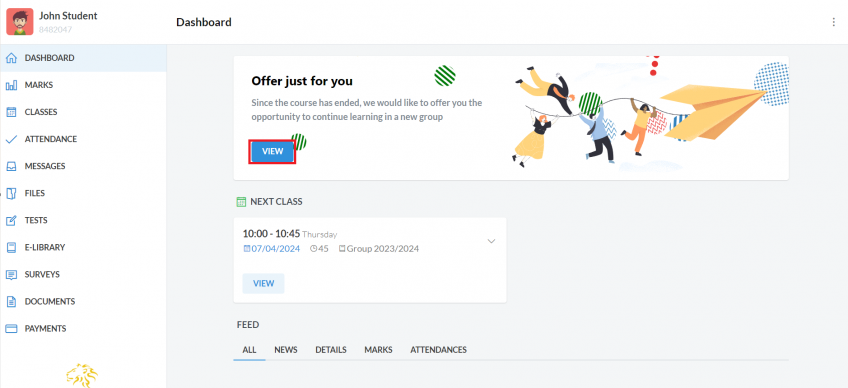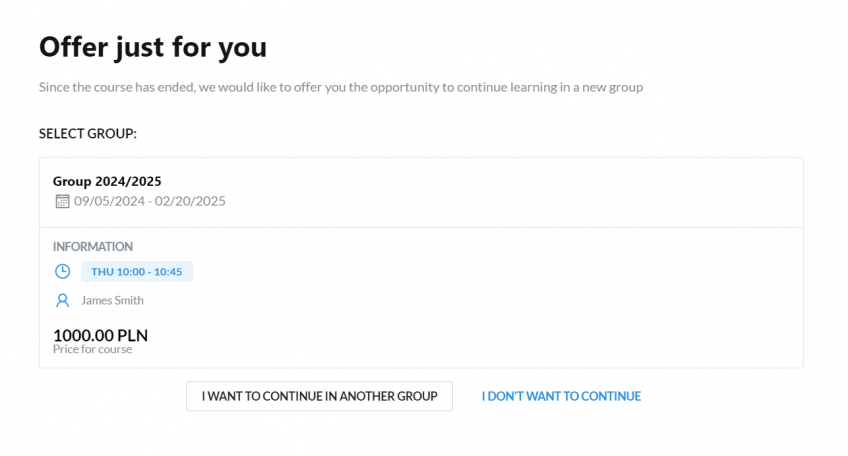The end of the year is approaching, and you want to offer your students the opportunity to continue their course? Now, with the LangLion system, you have that option!
How to offer students a continuation in a group that will have the same settings as the current group?
It’s simple!
Click on the „Administration” module and select the „Groups” tab, then choose the appropriate group. In the „General” tab, select the „Create a group for continuation” option.
If a student decides to continue classes in the offered group, you will receive an email notification with this information, and they will be automatically moved to the „Reservation” list. The administration will also receive an email if the student decides not to continue or expresses a desire to continue the course in another group.
The student who chose the offered group and then signed the agreement or made the payment assigned to that group will automatically be moved to the "Enrolled" list.
The student will see the details of the received offer.
From this point, the student has the option to choose one of several options:
- The group that has been offered
- „I want to continue in another group”
- „I don’t want to continue”
In the case of a minor student, this choice can only be made from the parent’s panel.
How to offer students more than one group to choose from?
It’s simple!
Create new groups that you plan to open in the new school year. Then, find the group that your students are currently attending, and in the “General” tab, select the option “Create a group for continuation”.
The system will ask if you want to use this option with the schedule generator settings or not. If you want the new group to have an identical schedule, click on “Copy with generator settings”. If not, click on “Copy without generator settings”.
In the displayed editing form, which is filled with identical properties as the previous group, you can make the necessary changes.
After completing the edits, click „Next” to select the groups you also want to offer to your students. After selecting the groups, click the „Save and Close” button.
Done! Your students have just received an offer to continue their classes with the option to choose from several groups.