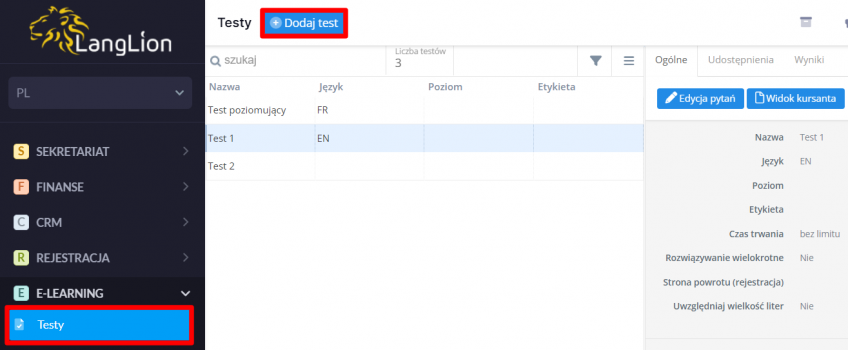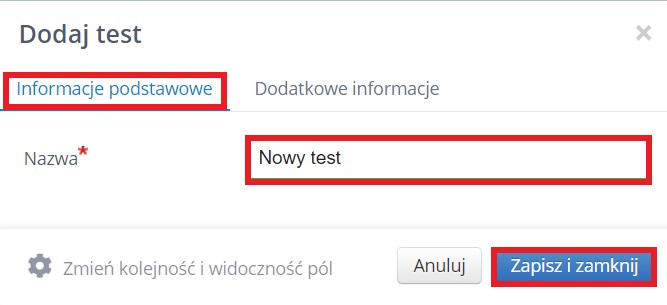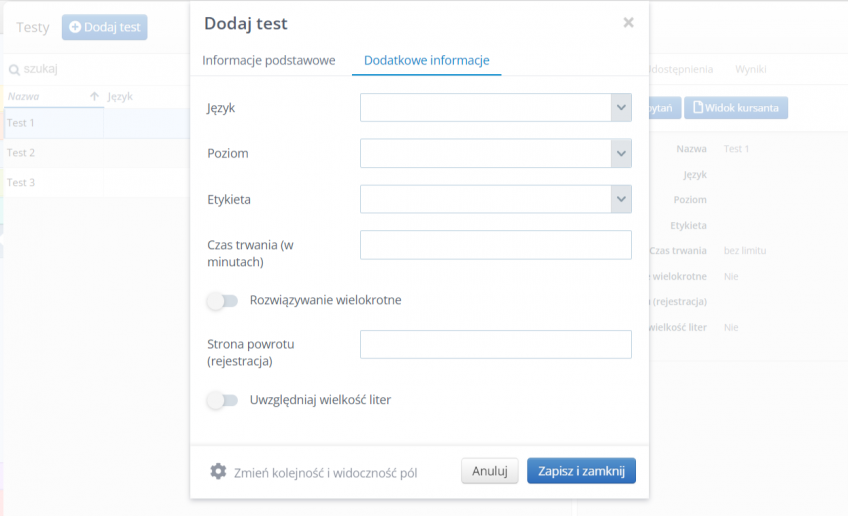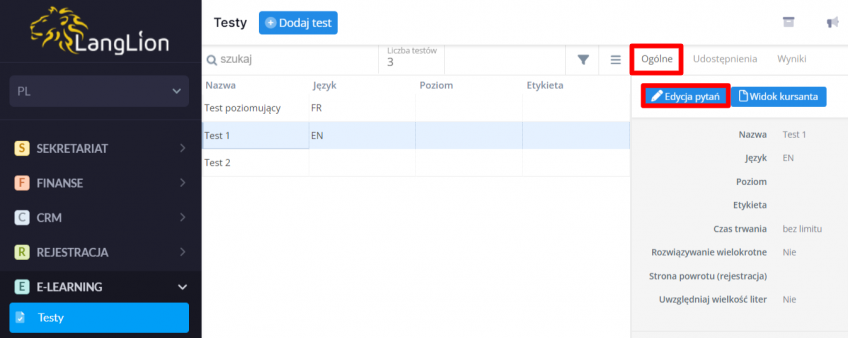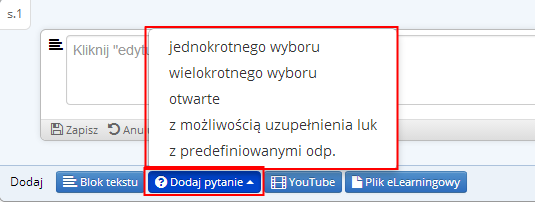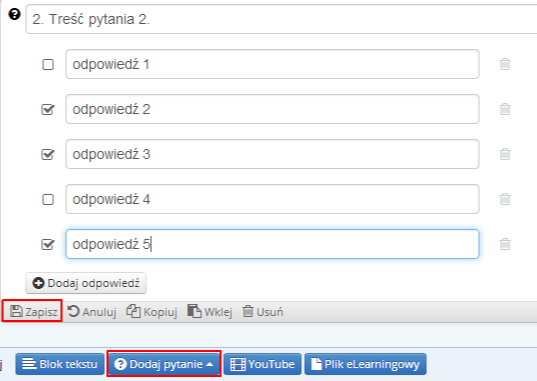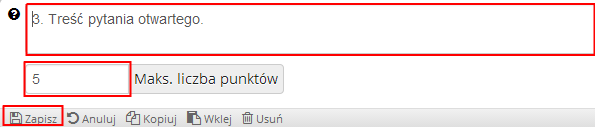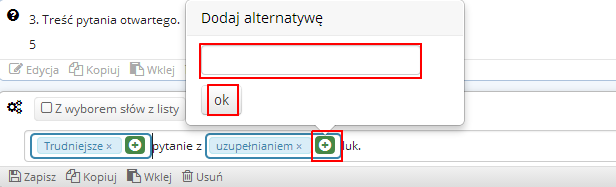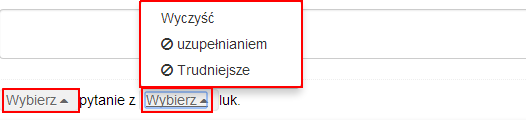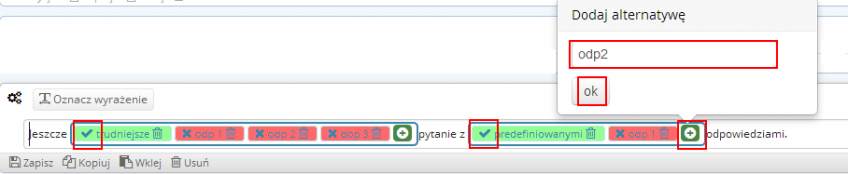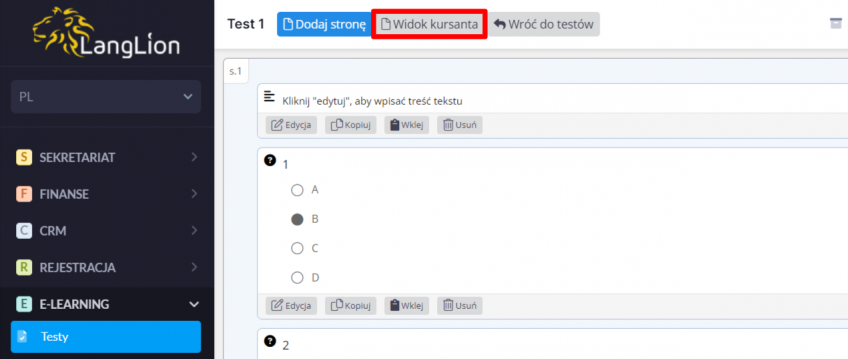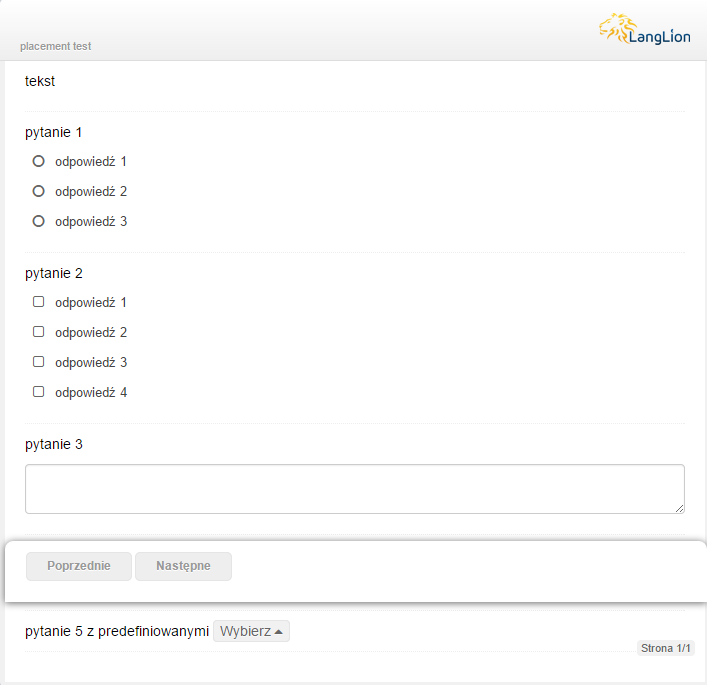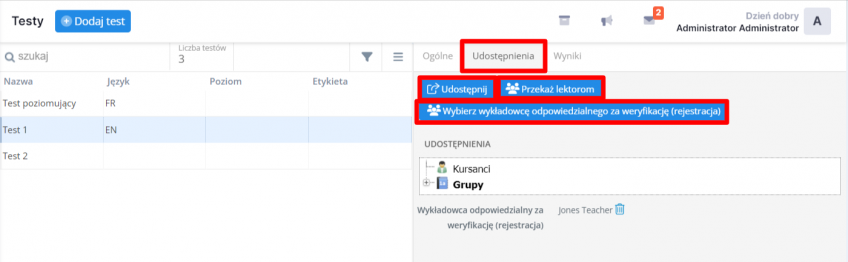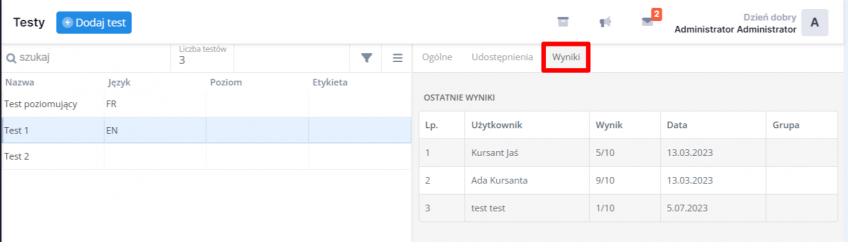E-learning – Testy
Chcesz uniknąć drukowania testów na kartkach i zaoszczędzić swój czas?
Skorzystaj z możliwości tworzenia testów w Platformie LangLion. Dzięki tej funkcjonalności możesz w łatwy sposób utworzyć test i udostępnić go lektorom, a także kursantom w grupach. Jeżeli prowadzisz zapisy on-line, możesz przypiąć test jako test poziomujący w formularzu rejestracji. Test może składać się z różnego rodzaju pytań – jednokrotnego wyboru, wielokrotnego wyboru, z uzupełnianiem luk, z predefiniowanymi odpowiedziami, a także może zawierać on pytania otwarte i zawierające nagranie z serwisu YouTube.
Jak utworzyć test?
To nic trudnego, wystarczy, że:
1. Wejdziesz w zakładkę „Testy” w module„E-learning”.
2. Klikniesz w opcję „Dodaj test”.
3. Wprowadź nazwę testu.
W zakładce „Dodatkowe informacje” możesz:
- wybrać język, dla którego będzie obowiązywał test,
- ustawić poziom,
- przypisać etykietę z informacją o teście,
- ustawić czas trwania – w tym czasie kursant powinien ukończyć test,
- włączyć możliwość rozwiązywania wielokrotnego testu,
- wpisać adres strony powrotu po ukończeniu testu, podczas rejestracji.
- określić czy wielkość liter powinna być brana pod uwagę podczas sprawdzania odpowiedzi (Case sensitive)
4. Zapamiętaj zmiany, klikając w przycisk „Zapisz i zamknij”.
Gotowe, test został zapisany. Teraz ułóż pytania do testu.
Jak tego dokonać?
Wystarczy, że wybierzesz z listy nowo dodany, pusty test i w zakładce „Ogólne” klikniesz w opcję „Edycja pytań”.
5. W oknie edycji testu, możesz zamieścić tytuł testu, wpisując go w blok tekstu, następnie kliknij w „Zapisz”.
6. Dodaj pierwsze pytanie, klikając w opcję „Dodaj pytanie”. Załóżmy, że będzie to pytanie jednokrotnego wyboru.
Tworząc ten rodzaj pytania:
- wpisz jego treść,
- dodaj odpowiedzi za pomocą przycisku „Dodaj odpowiedź” i zaznacz jedną właściwą. Jeżeli pomylisz się, możesz usunąć odpowiedź, używając ikony kosza.
- zapisz zmiany przyciskiem„Zapisz”,
7. Przejdź do utworzenia kolejnego pytania i w tym celu kliknij w „Dodaj pytanie”.
- wybierz pytanie wielokrotnego użytku, którego edycja jest identyczna jak w pytaniu poprzednim. W tym przypadku zaznacz więcej niż jedną prawidłową odpowiedź.
- zapisz zmiany.
9. Edycję kolejnego pytania rozpocznij od kliknięcia w opcję „Następne pytanie”. Tym razem wybierz pytanie otwarte.
- wpisz treść pytania,
- ustal maksymalną ilość punktów, jaką można otrzymać za udzielenie odpowiedzi na to pytanie,
- kliknij w „Zapisz”, aby zapamiętać zmiany.
10. Klikając „Dodaj pytanie” wybierz pytanie z uzupełnianiem luk. Rozwiązując je, kursant będzie musiał wpisać brakujący wyraz w zdaniu lub cześć zdania.
- wpisz treść pytania i zaznacz tekst, w którego miejscu ma powstać luka. Będzie to oczekiwane wyrażenie, które kursant będzie musiał wpisać w lukę.
- kliknij w przycisk „Oznacz wyrażenie”.
Taką postać ma pytanie w podglądzie testu.
Uzupełnianie luk może odbywać się poprzez wybór odpowiedniego wyrazu lub wyrażenia. Jeżeli chcesz, aby kursant, wypełniając lukę, miał możliwość wyboru odpowiedzi:
- zaznacz wyraz lub cześć zdania z i kliknij w „Oznacz wyrażenie”,
- do oznaczonych wyrażeń dodaj alternatywy, po dodaniu każdej kliknij w „Ok”,
- w celu zapamiętania, kliknij w „Zapisz”.
W efekcie, podczas rozwiązywania testu, po kliknięciu w opcję „Wybierz”, pojawi się lista wyrazów do wyborów. Aby uzupełnić lukę odpowiednim wyrazem, należy wybrać wariant odpowiedzi.
11. Kliknij w przycisk „Dodaj pytanie” i wybierz „Z predefiniowanymi odp.”
Edytując je:
- Wpisz treść pytania, zaznacz tekst i kliknij w opcję „Oznacz wyrażenie”,
- dodaj alternatywne odpowiedzi, klikając „+”
- klikając „X” zaznacz prawidłowe warianty.
- w celu zapamiętania zmian kliknij w „Zapisz”.
W podglądzie testu, aby uzupełnić lukę predefiniowaną odpowiedzią, kliknij w „Wybierz”, w celu wyświetlenia listy odpowiedzi i wyboru właściwej.
Chcesz podejrzeć jak będzie wyglądał utworzony test?
Możesz wyświetlić podgląd utworzonego testu, skorzystaj z opcji „Widok kursanta”.
Gotowe, test został utworzony. Teraz możesz go udostępnić.
W jaki sposób udostępnić test?
To proste, po wyborze testu, przejdź do zakładki „Udostępnienia”, gdzie masz możliwość:
- udostępnienia testu do zajęć w grupach, a tym samym kursantom,
- przekazania testu lektorom,
- wybrania lektora, który będzie odpowiedzialny za sprawdzanie testów w procesie rejestracji.
Jeśli jako admin utworzyłeś testy, przekaż je lektorom a oni niech udostępniają je dalej w grupach.
W zakładce „Wyniki” możesz wyświetlić osiągnięcia kursantów, którzy rozwiązali dany test.