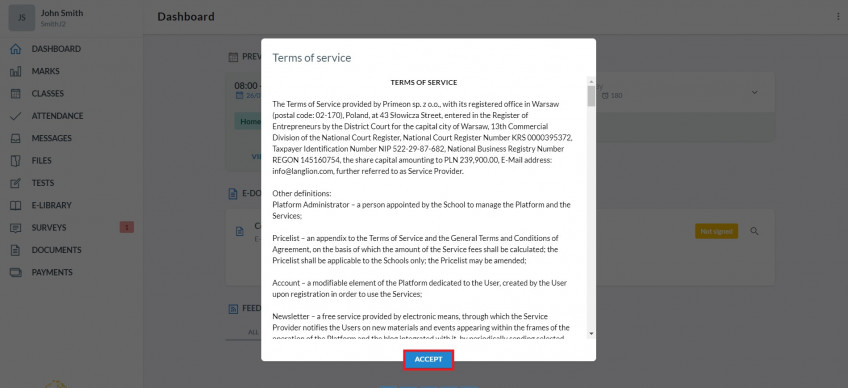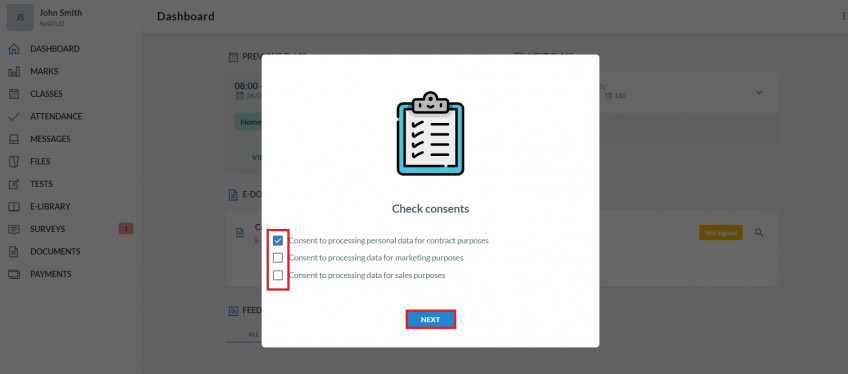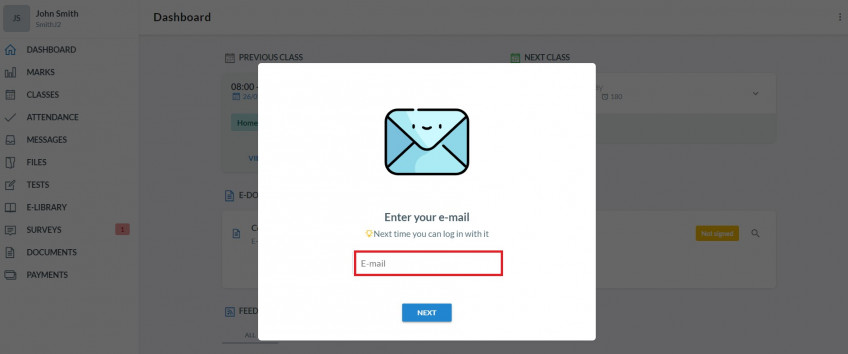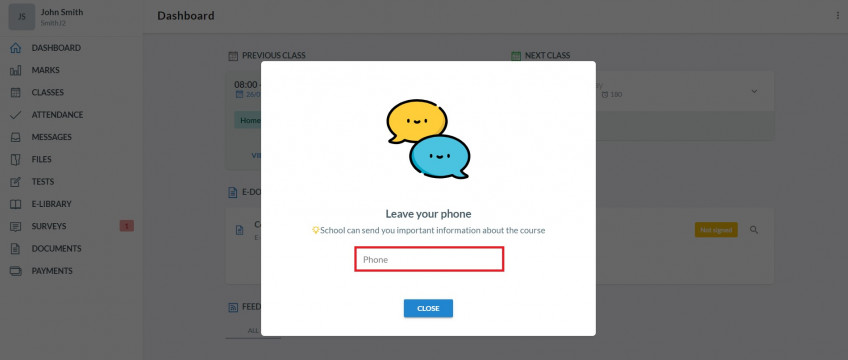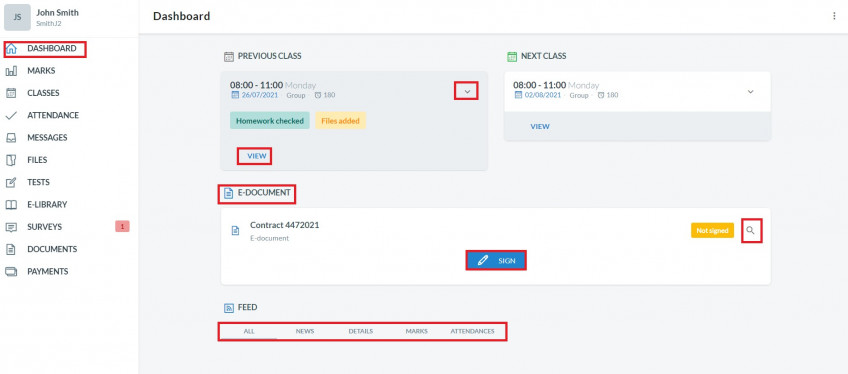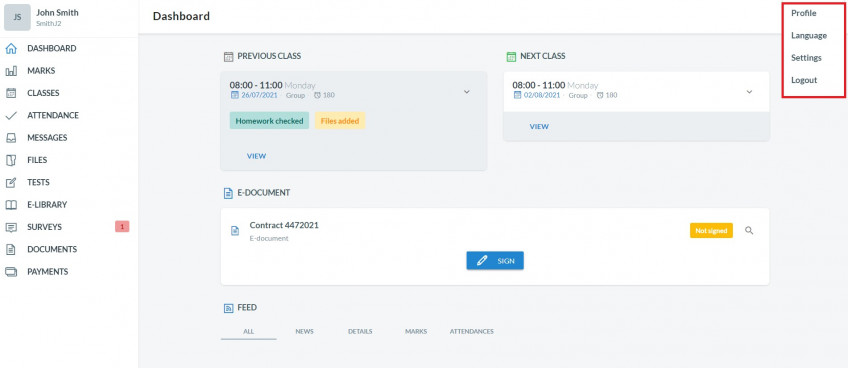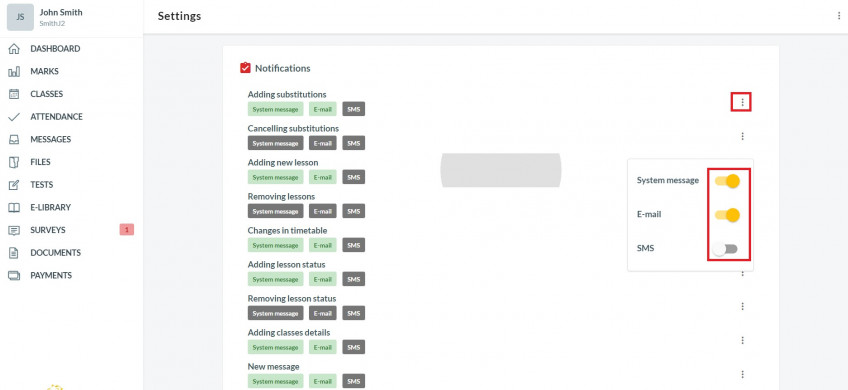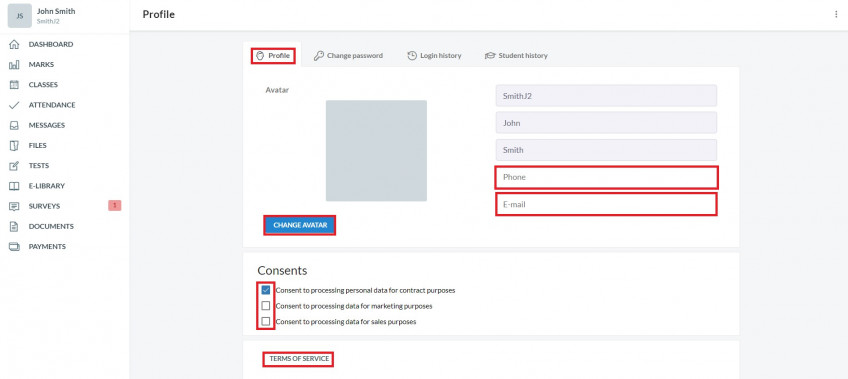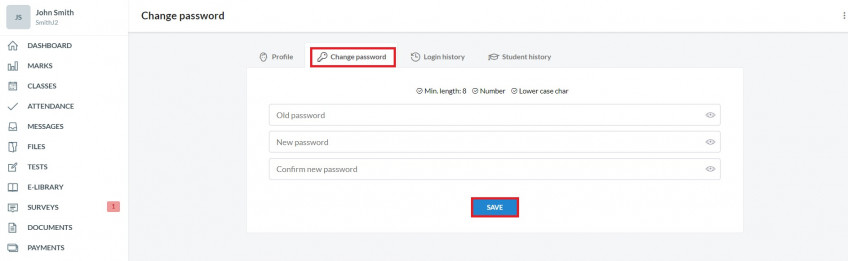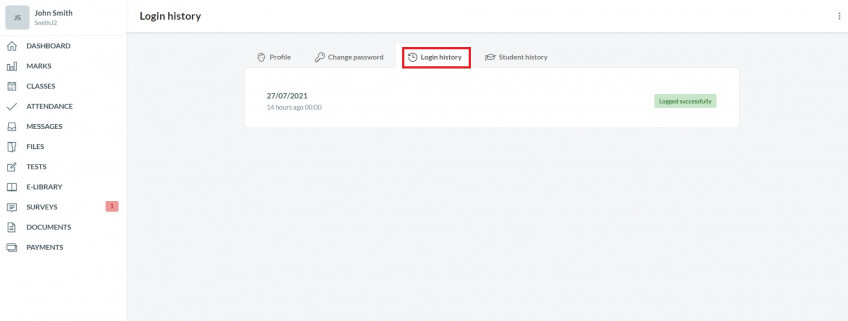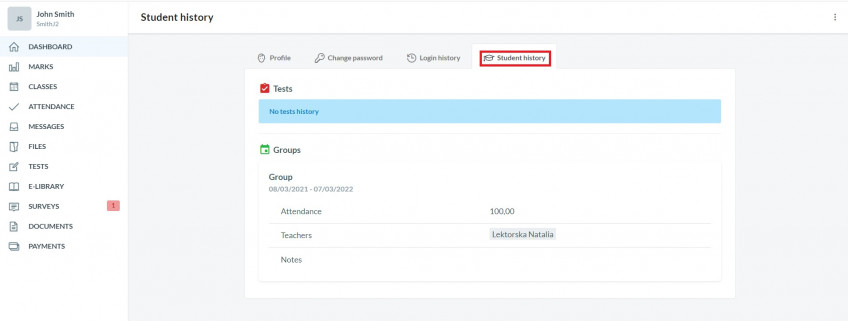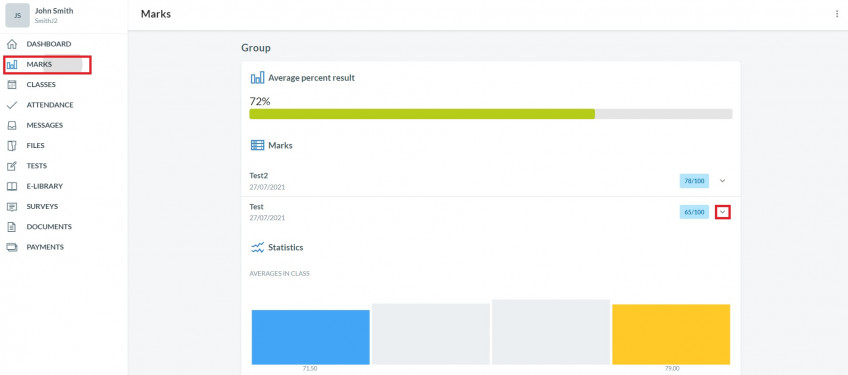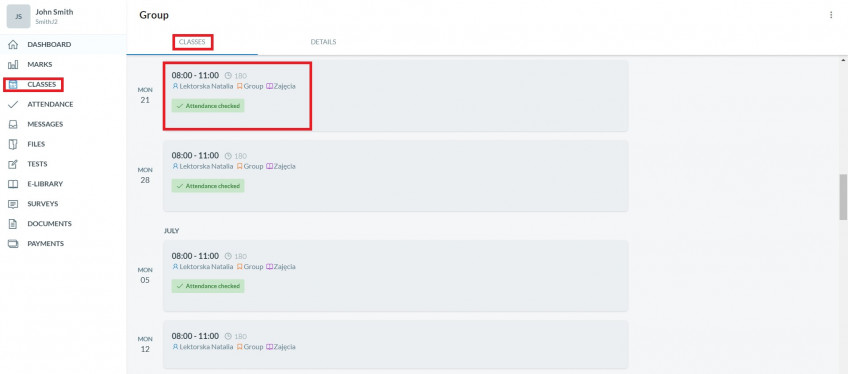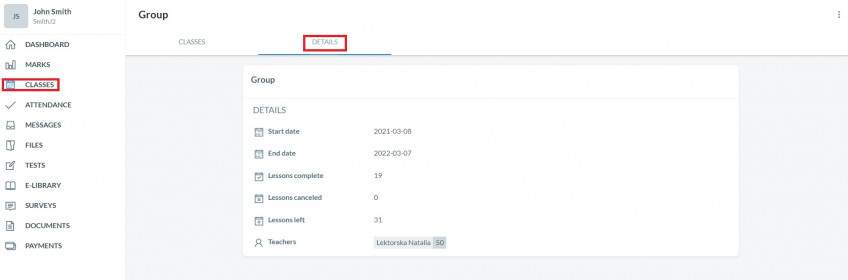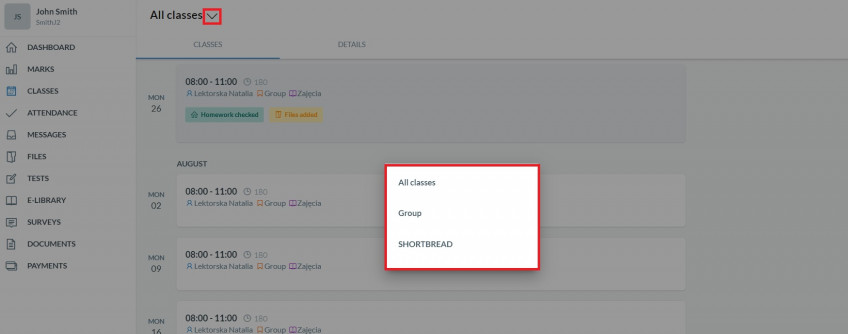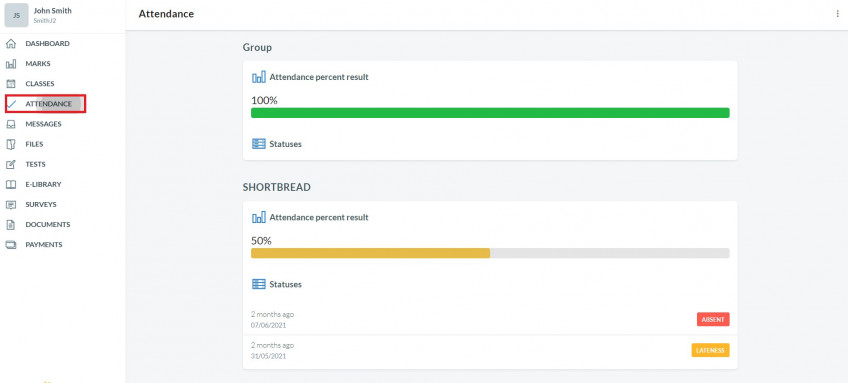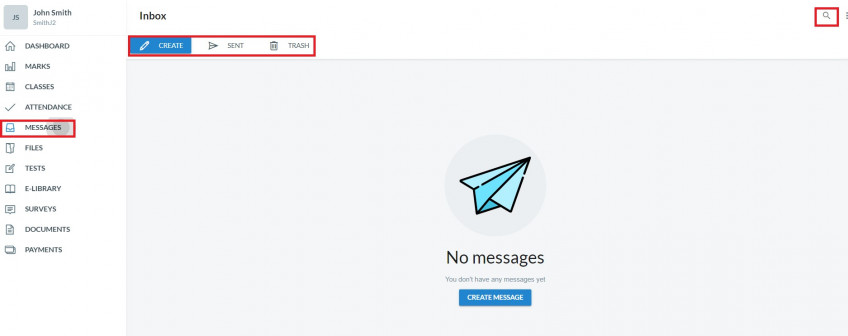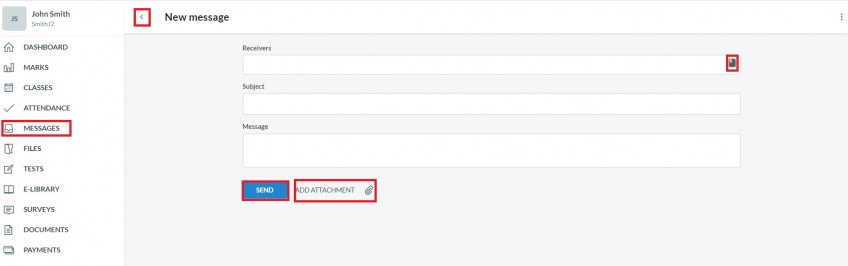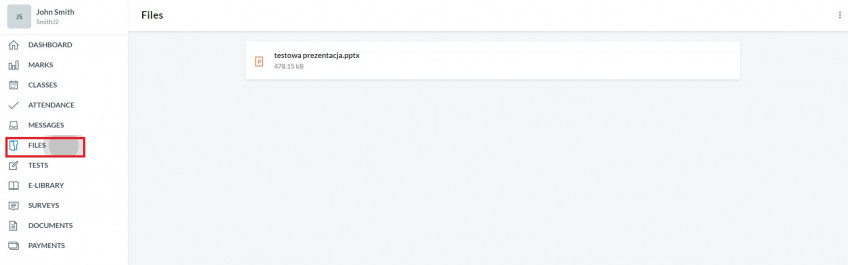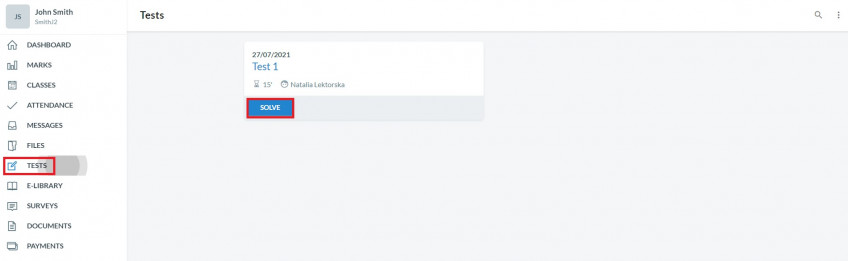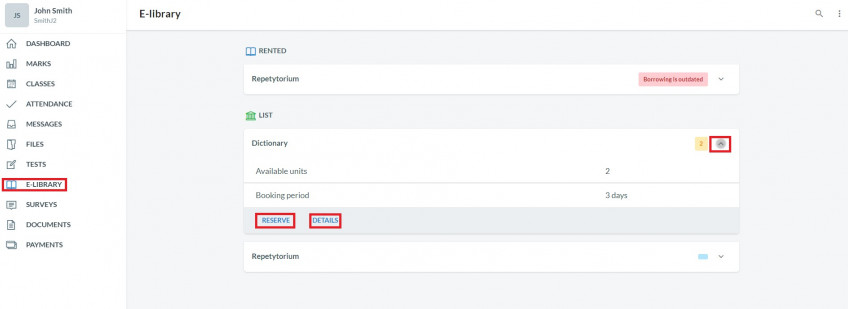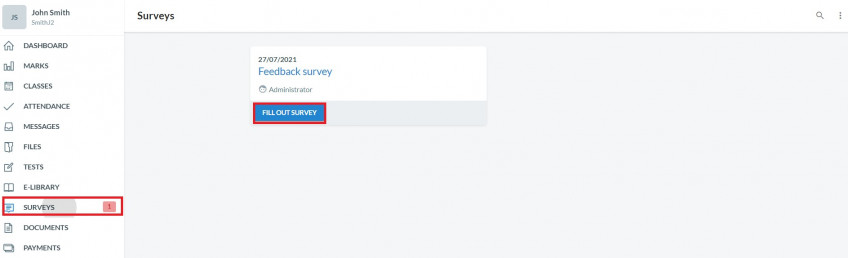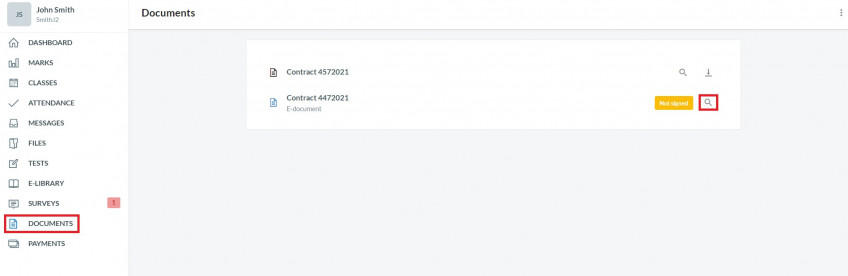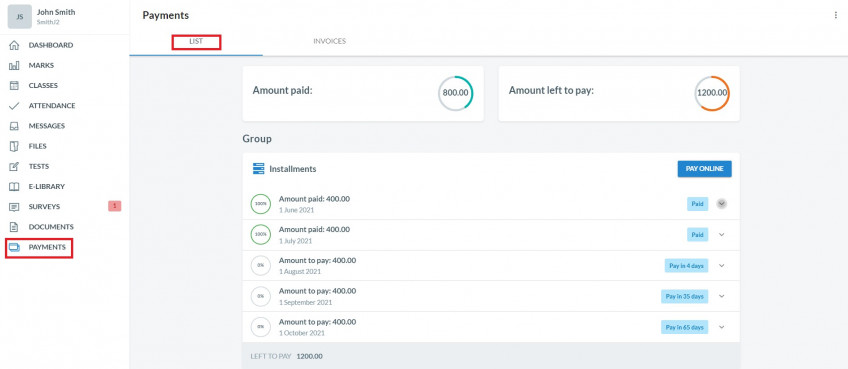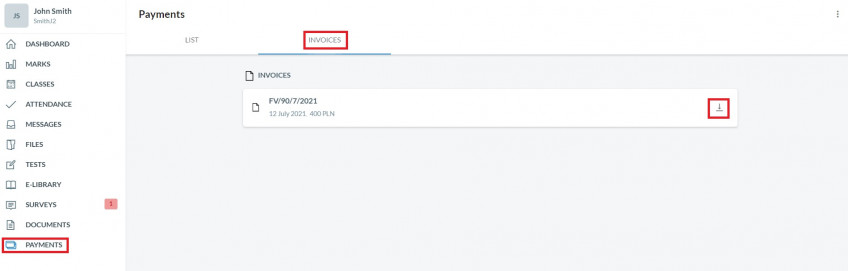See what your e-gradebook offers and use its possibilities on a daily basis.
The student panel is fully responsive so you can easily log in from any device. Remember that you can also download our application for mobile devices, you will find it on Google Play
After logging in, read and accept the terms of service displayed on the first page. Only after acceptance, you will be able to go further.
In the next step, you can edit the consents related to the processing of personal data. Some of them can be marked as required, some can only be edited by contacting the school administration (these are greyed out).
Next, you can add (or confirm if they are already completed) e-mail address and mobile number.
Later, you can use the e-mail address you entered to log in instead of the login assigned to you by the school.
After saving the information, you will be redirected to the main page of the panel. Here you will see the last and subsequent classes as well as a list of school notifications and announcements.
Please note that the school can provide e-documents that can be signed online. New, unsigned e-documents will be displayed above Feed on the Dashboard. You will be able to sign them here. After signing, the e-documents will disappear from the dashboard, but you will still have access to them from the „Documents” tab. You can also sign the document online in this tab.
The notification may refer to new grades, attendance statuses, class details, added files, tests made available to you, etc. If you click on the link from the notification, you will be taken to the appropriate tab.
In the upper right corner, you will find the settings menu. It’s an icon of 3 vertically lined up dots. Click on it to expand the menu. You can choose the option to edit the profile, change the interface language, edit notification settings. Also here you will find the Logout option.
After choosing the Settings option, you will be able to decide what kind of notifications you want to receive from the system. Remember, if your school does not send notifications via SMS and you decide to turn off email notifications, you may miss important information. If you have any doubts about what kind of notifications the school sends, contact the secretariat.
By choosing the Profile tab (instead of clicking on the menu, you can also go to editing the profile by clicking your name in the upper left corner of the page) you will gain the options of:
- editing the profile – including editing contact details, adding a photo or avatar, editing consents to the processing of personal data for marketing and sales purposes, insight into the terms of service and the privacy policy
- password change
- displaying login history
- displaying the history of your courses – you will see here basic information about your archived groups as well
In the menu on the left side of the screen, you will find tabs. Their number depends on the scope of functionality offered by the school in which you are studying.
Some tabs will display notifications, eg about unread messages or new grades.
Do you want to check how your results in the group change? Go to the Marks tab. Here you will find detailed information about your average score, you will see how your grades have changed over time and how your results are presented compared to your group.
Click on the Classes tab to check the list of lessons and group details. Click on the specific lesson to see the class details like subject and homework.
If you’re enrolled to more than one course, you can switch between the groups using the arrow above the class list.
In the next tab, you can check your attendance. Go to the Attendance tab to see when you were absent or late for classes.
The student panel allows you to receive and send messages within the LangLion Platform. You can be in contact with the school administration, a teacher or colleagues from the group.
The list of messages is too long? All you need to do is use the search option to find a specific message, for example, search the sender or topic.
We have divided the current E-learning tab into two separate ones: Files and Tests.
The Files tab displays materials shared by the teacher or the school’s secretariat. You can use the preview option or download it to your device at a convenient time.
The Tests tab contains a list of online tests provided to you by the teacher or secretariat. Solve tests and expand your knowledge. You can always go back to an already completed test and preview your answers.
In the E-library, you will find books, games, recordings and all educational materials which you can borrow from the school. Check the offer, book the selected item and pick it up at school.
Often, schools want to know your opinion about courses, their offers or to examine your level of satisfaction. The satisfaction surveys provided to you are available in the Surveys tab.
In Documents you can view your documents, e.g. contracts with the school. Here you will find all generated contracts, including e-documents, both signed and unsigned. Only an adult can sign the e-document. In the case of minors, the contract should be signed from the parent’s account.
The Payments tab also presents itself in a new version. Immediately after going to the place from which you manage settlements for your course, you will see the payment balance and below the details of your transactions.
Some schools offer online payments, so you can quickly and easily settle your payments directly from your panel.
In the Invoices tab, you have access to invoices.