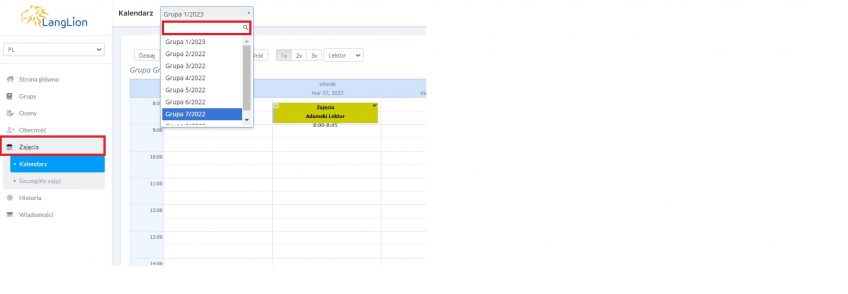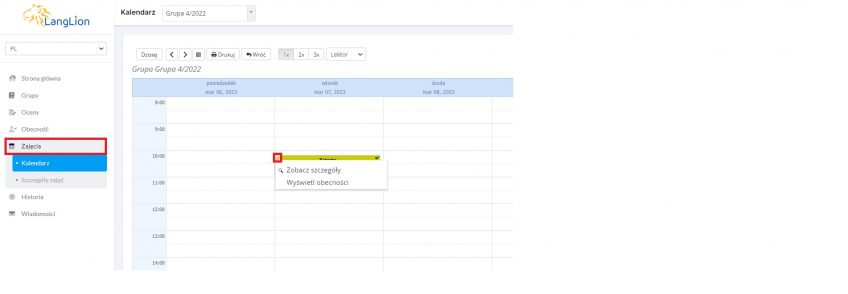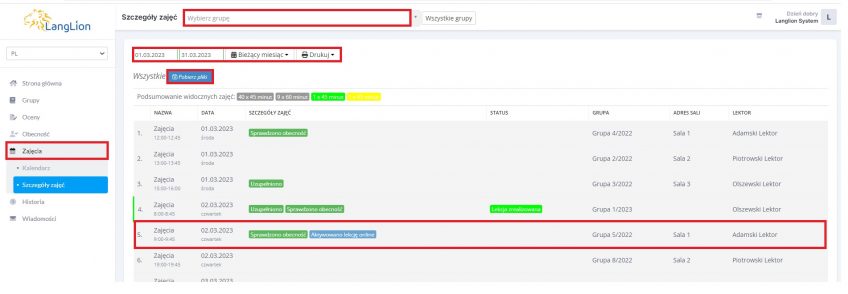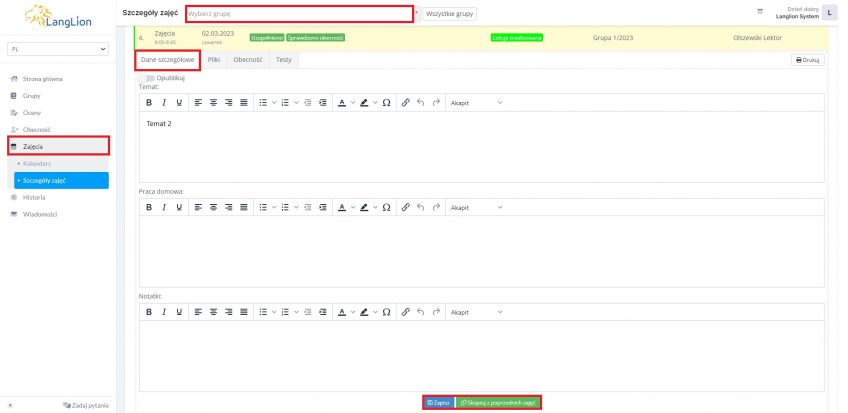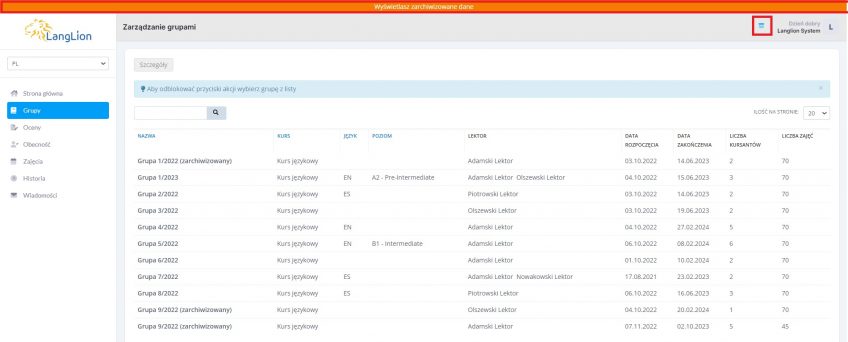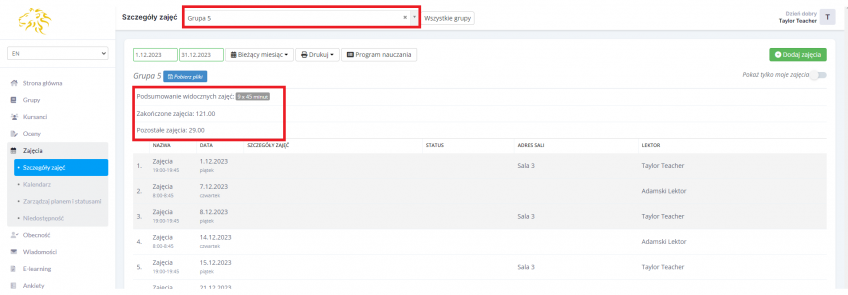Panel sekretariatu – Zajęcia
Zakładka „Zajęcia” to narzędzie, które umożliwia lektorom codzienną pracę z Platformą LangLion. Jako administrator również możesz zarządzać zajęciami w grupach. Uzupełniaj zajęcia o tematy i prace domowe, sprawdzaj i weryfikuj obecność nadaną przez lektora, dodawać pliki i testy.
Widok zajęć w zakładce „Zajęcia” wyświetlany jest na dwa sposoby:
1. Zakładka „Kalendarz” – widok planu zajęć.
2. Zakładka „Szczegóły zajęć” – widok listy.
Aby wyświetlić kalendarz określonej grupy, wpisz jej nazwę w wyszukiwarce.
Widok kalendarza grupy, przedstawia tygodniowy plan zajęć. Każde zajęcia na planie zawierają menu, z którego możesz wybrać dwie opcje, umożliwiające wyświetlenie szczegółów zajęć danych zajęć i obecności kursantów na niej.
W zakładce „Szczegóły zajęć” podobnie jak lektor, możesz w pełni zarządzać zajęciami grup.
Wyświetl zajęcia określonej grupy. W tym celu, wyszukaj właściwą grupę. Po dokonaniu wyboru, pojawiła się lista zajęć. Zawiera ona nazwę zajęć, daty oraz godziny kolejnych zajęć.
Możesz zarządzać wyświetlaniem listy zajęć w wybranym czasie. Służą do tego pola „Data od” i „Data do”. Aby uniknąć wprowadzania dat, możesz wybrać okrągłe zakresy czasowe, kliknij zatem w opcję „Bieżący miesiąc” . Przy pomocy opcji „Drukuj” możesz wydrukować wyświetloną listę zajęć.
Wprowadź temat zajęć i pracę domową. W tym celu, kliknij w wybrane z listy zajęcia .
W wyświetlonym formularzy, podzielonym na zakładki „Dane szczegółowe”, „Pliki”, „Obecność” i „Testy” wprowadź informacje i zapisz zmiany. Jeżeli chcesz uniknąć ponownego wprowadzania identycznych informacji do zajęć kolejnych, w tej sytuacji skorzystaj z opcji „Skopiuj z poprzednich zajęć”i pola zostaną wypełnione wartościami z zajęć minionych.
Zobacz, jak przedstawia się frekwencja na zajęciach. W tym celu, kliknij w zakładkę „Obecność”.
Zakładka zawiera listę kursantów z zaznaczoną im obecnością i brakiem pracy domowej. Lektor zaznacza jedynie nieobecne osoby, ponieważ domyślnie wszyscy kursanci traktowani są jako obecni. Podobnie jest z brakiem pracy domowej. Domyślnie, wszyscy kursanci mają odrobioną pracę domową. Obecność możesz zmieniać, przestawiając pozycje suwaka przy każdym z kursantów.
W zakładkach Pliki oraz Testy możesz podejrzeć materiały udostępnione przez lektora. Z tego poziomu nie masz jednak jako administrator możliwości ich dodawania.
Jeśli chcesz jako administrator udostępnić pliki lub testy uczniom, zrób to w panelu administracyjnym w zakładce E-learning.
Jeśli potrzebny ci wgląd do danych archiwalnych w dzienniku, włącz Archiwum klikając na ten przycisk na belce menu w prawym górnym rogu strony. Gdy podświetli się on na niebiesko, oznacza to, że Archiwum jest włączone – wyskoczy również powiadomienie u góry strony „Wyświetlasz zarchiwizowane dane”.
Aby wyłączyć widok Archiwum, kliknij raz jeszcze w tym samym miejscu a przycisk zmieni kolor na szary.
Chcesz sprawdzić ile zajęć zostało już zrealizowanych i ile pozostało jeszcze do końca kursu? W tym celu zaloguj się do E-dziennika i kliknij w zakładkę „Zajęcia”, a następnie „Szczegóły zajęć”.
Wybierz właściwą grupę, aby system wyświetlił aktualne dla niej informacje.
„Zakończone zajęcia” to liczba zajęć od początku kursu do aktualnej daty, z wyłączeniem zajęć odwołanych.
Do wyliczenia liczby zajęć, system bierze pod uwagę domyślną długość jednostki zajęciowej. Jeśli czas trwania zajęć jest inny niż długość jednostki, dodatkowo wyświetli się informacja o aktualnym numerze zajęć.