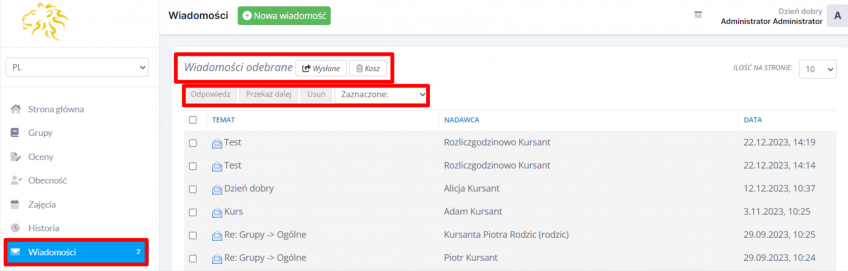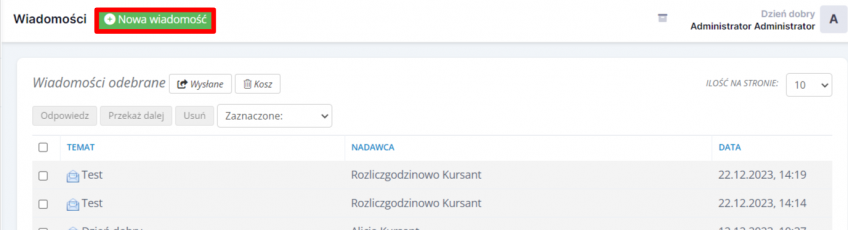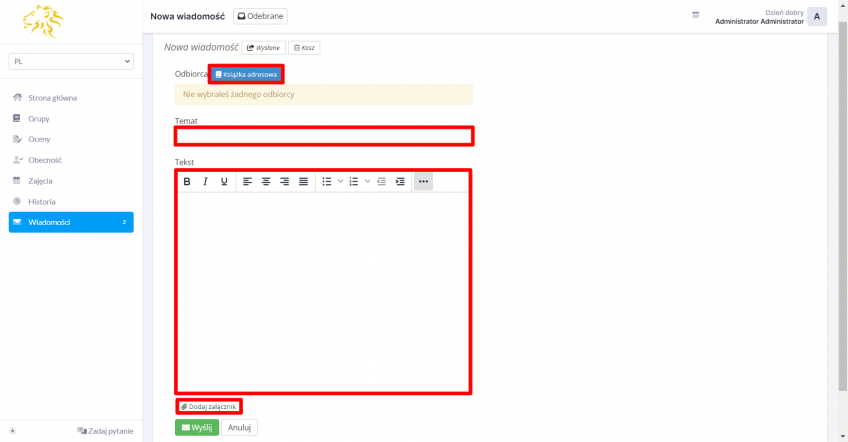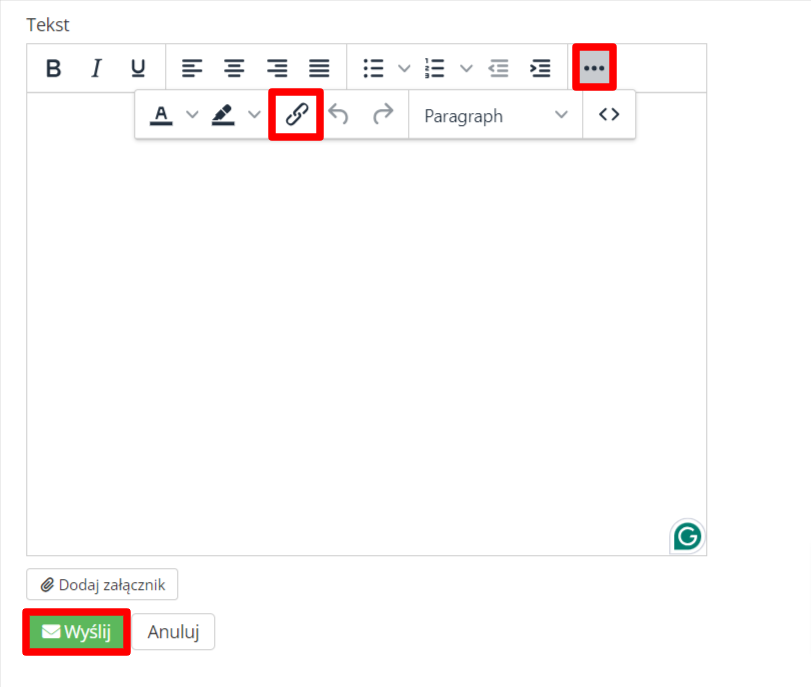Panel sekretariatu – Wiadomości
Komunikuj się z pozostałymi użytkownikami Platformy LangLion. Wykorzystaj do tego opcje zakładki „Wiadomości”. Zakładka ta jest podzielona na 3 widoki:
- „Wiadomości odebrane” (zawiera wiadomości przysłane do Ciebie),
- „Wysłane” (wiadomość wysłane przez Ciebie),
- „Kosz” ( wiadomości usunięte z folderu „Wiadomości odebrane” oraz wiadomości z listy w folderze „Wysłane”).
Zarządzając wiadomościami, możesz skorzystać z opcji:
- „Odpowiedz” – wysłanie wiadomości zwrotnej do nadawcy – odpowiedzi. Wyświetlone zostanie okno tworzenia wiadomości, w którym z książki adresowej już będzie wybrany odbiorca,
- „Przekaż dalej” – możliwość przesłania otrzymanej wiadomości do innego użytkownika lub użytkowników,
- „Usuń” – funkcja umożliwiająca przeniesienie wiadomości do kosza.
Pojedyncze usuwanie wiadomości jest żmudne? Przenieś ich większą ilość. Zaznacz kilka wiadomości (pole wyboru przy każdej) i kliknij w funkcję „Zaznaczone” a następnie wybierz „Usuń”.
Dodatkowo masz możliwość zwiększenia liczby wyświetlanych wiadomości w zakładce. Dostępne ilości to 10, 20 oraz 50 wiadomości.
Jak wysłać wiadomość?
To proste, wystarczy, że klikniesz w opcję „Nowa wiadomość”.
Z książki adresowej wybierz, do kogo chcesz wysłać wiadomość, a następnie w oknie edycji wpisz temat, treść oraz opcjonalnie dołącz pliki.
W edytorze tekstu wiadomości masz do wyboru kilka podstawowych opcji formatowania treści, np. kursywa, podkreślenie, justowanie, znaki specjalne, a także wstawianie linków.
Jeśli chcesz dodać link do wiadomości kliknij w ikonę zaznaczoną na obrazku i w nowym oknie, w polu URL wklej odnośnik do strony. Pole Text to display uzupełni się automatycznie, ale możesz ten tekst zmienić, np. wpisując „kliknij TUTAJ”. Wtedy odbiorca wiadomości nie zobaczy całego adresu, ale właśnie ten tekst i po kliknięciu na niego będzie przekierowany do żądanej strony. Jeśli chcesz, aby strona z odnośnika otwierała się w nowym oknie, wybierz opcję „New window” w polu Open link in...
Aby zakończyć, kliknij „Save”.
Na końcu, aby wysłać wiadomość kliknij „Wyślij”.