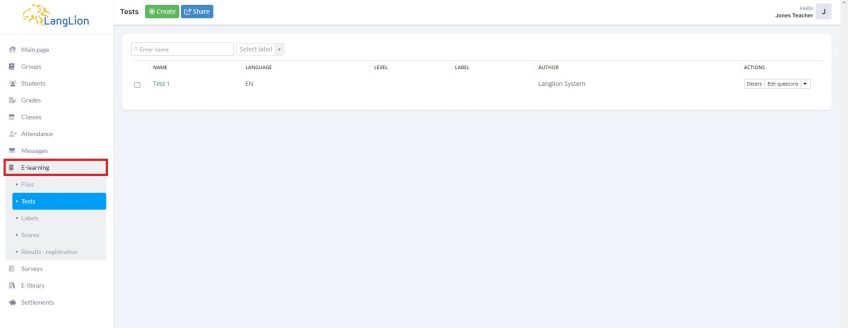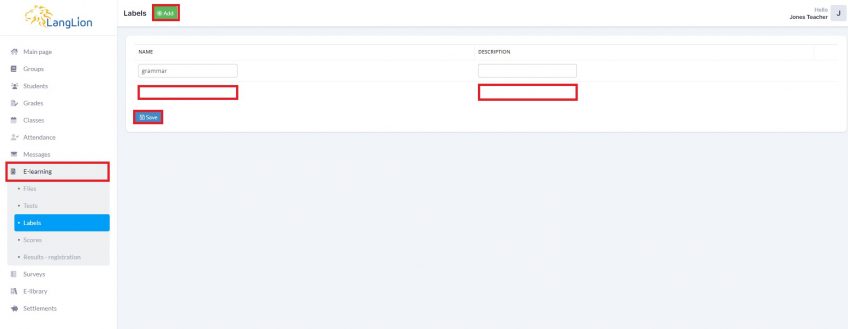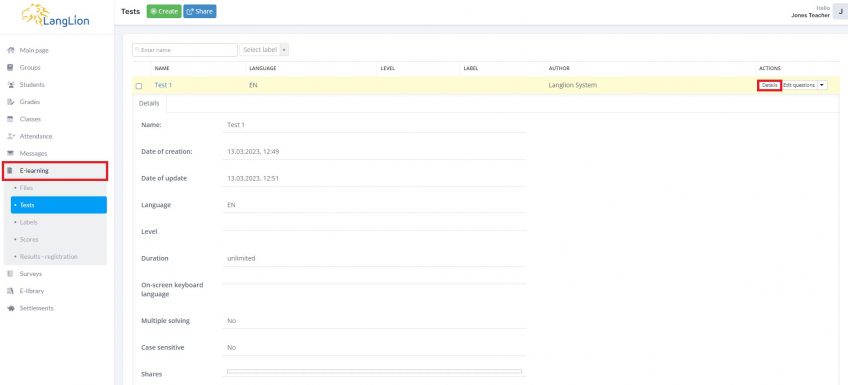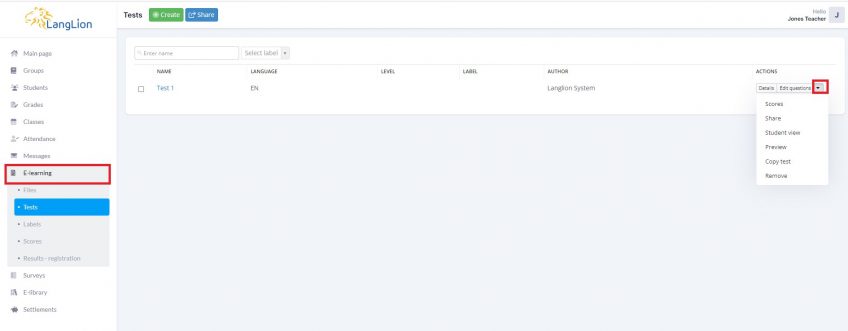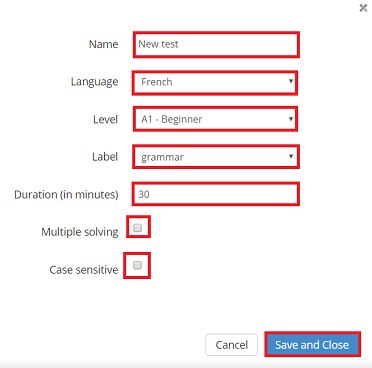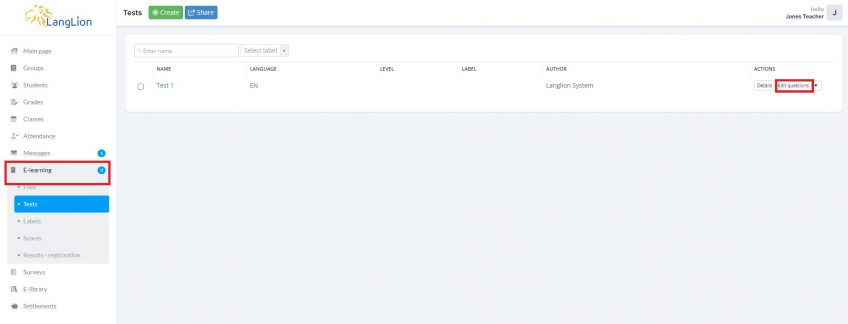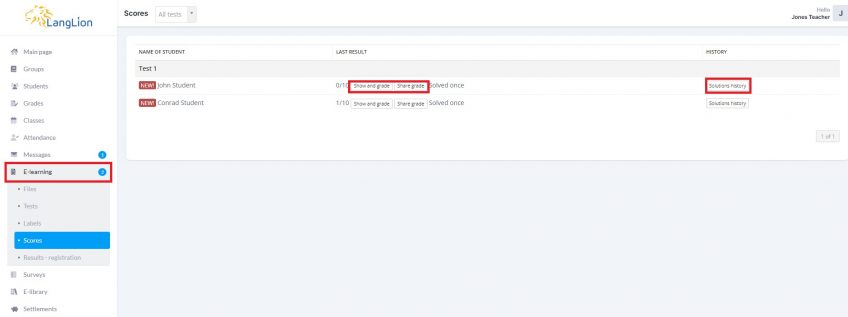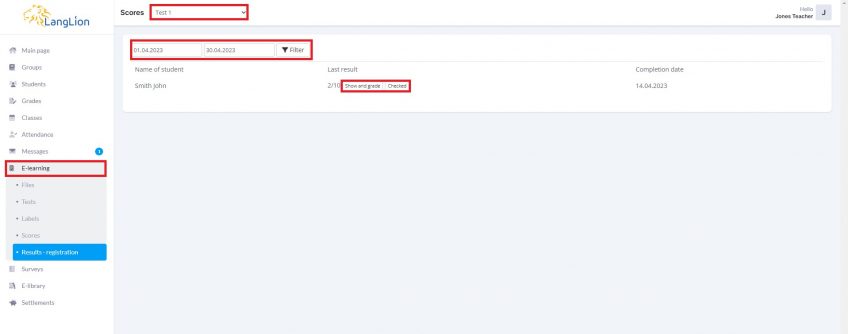Teacher’s account – E-learning – Tests
The E-learning module allows you to add files to classes, as well as create and share tests for your students. In the Tests tab, you can manage tests created by you, as well as those created by the administrator.
You can assign labels to tests so they could serve as a search criterion. To add labels, go to the Labels tab and click on the Add button. Then enter the name of the label, edit its description and save the changes.
If you want to see what information the test contains, click on its Details.
You can edit your tests, add and change questions. Remember that you can not make changes to the tests that the administrator has made available to you. However, you can copy it and then edit it. To do this click on the Copy test button. As a result, the system will assign you as the author and editing questions will be possible.
Following options are also available:
- Scores
- Share
- Student view
- Preview
- Settings
- Remove
To add a new test, click on the Create button. In the new test form, enter the test name, select the language and level, assign a label, etc. If you want the students to be able to solve the test more than once, select the Multiple solving attribute. If you want the test to be case sensitive – mark this attribute. Once you finish, click on the Save and close button or press Enter.
To submit questions for the test, click on the Edit questions option.
To check the results, go to the Results tab. First, you will see the latest results. If the test contains open questions, it will be necessary to check them and to do so, click on the Show and grade option. To view all attempts to solve the test by the student, click on the Solutions history.
In the next tab, Results – registration, you will also find test results. However, they relate to the tests assigned to the online registration form. If the administrator has assigned you to verify the levelling test, in this tab you will find the details of the people who passed the test, their results and you will be able to check the open questions. To do this, click on the Show and grade option, after completing the verification, click on the Checked button.