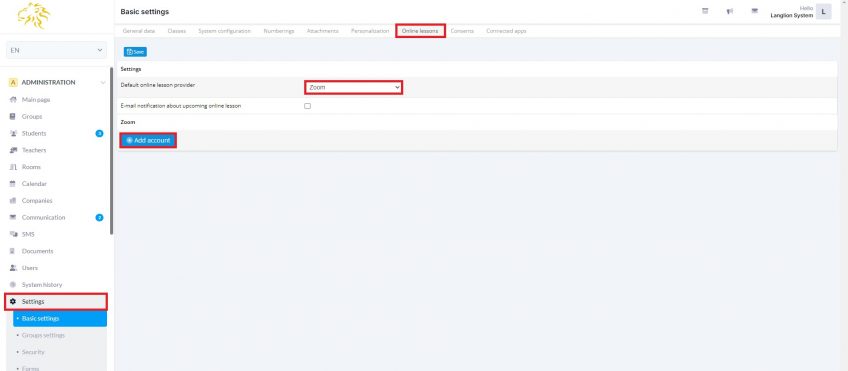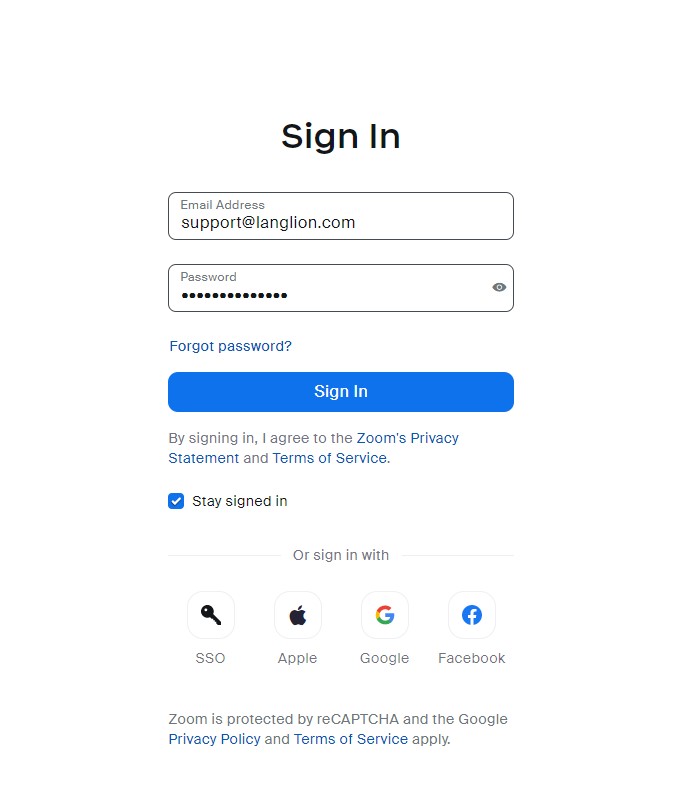Now, besides Citrix GoToMeeting tool, and ClickMeeting you can use integration with Zoom meetings.
Besides communication with participants, by using Zoom you can add presentations, graphic files, and questionnaires. Use the integration of the LangLion Platform with the aforementioned tool.
How to proceed with the integration?
That’s simple: click the Settings tab in the Administration module and go to the Online classes tab. Then select the Zoom option as the main provider of online classes in the system. Then, go to the section below and click the Add account button in the Zoom section.
Then log in to your Zoom account.
Now you are ready to go.
LangLion Platform has been integrated with the Zoom tool and from now on it will be the default tool for teaching online in your system.
IMPORTANT INFORMATION
- You do not need a Pro account or higher to support simultaneous sessions. Just connect the credit card to be able to add users (the fee will not be charged).
- Users’ data in Zoom do not have to coincide with the teachers’ data on the Platform
- For people who have already connected Zoom accounts and there are recurring problems (e.g. error messages), please re-link Zoom and LangLion accounts.
How to set up an online lesson?
That’s simple:
- a teacher can mark lesson as lesson online in the E-gradebook
- admins can do it in the Groups tab
A lesson was planned using the Zoom tool. Now the teacher can log in on their account and on the main page he will see his planned online lessons, that he can join. After clicking on the Join button, the Zoom will open in the new tab to download the application, and after that, an automatically dedicated room will open. Then also students can join a teacher. Of course, they can see and hear each other. Additionally, they can share their screen, work on the whiteboard or some presentation, or share some additional files. There’s also a chat so attendees can make some notes on the lesson.
You can find more about Zoom (eg. quick start, tutorials, videos and more) at https://support.zoom.us/
How to remove the account?
Just click Remove button next to the linked account in the Settings tab. The account will be unlinked and credentials removed from the system.