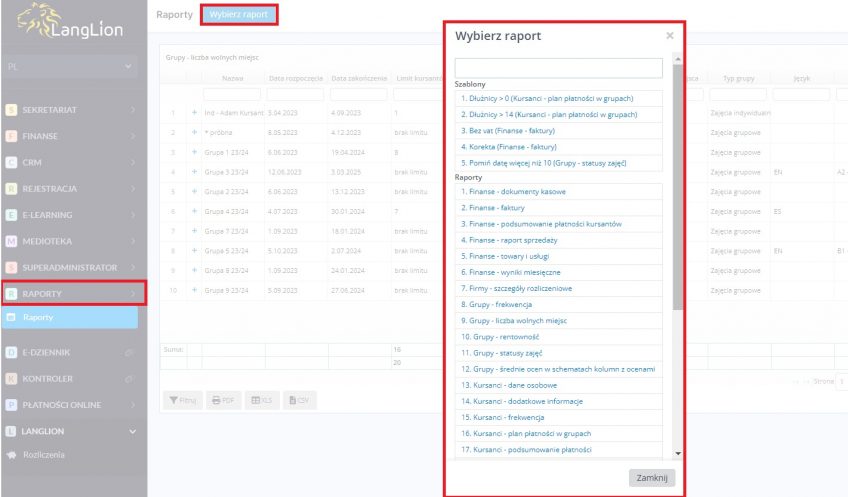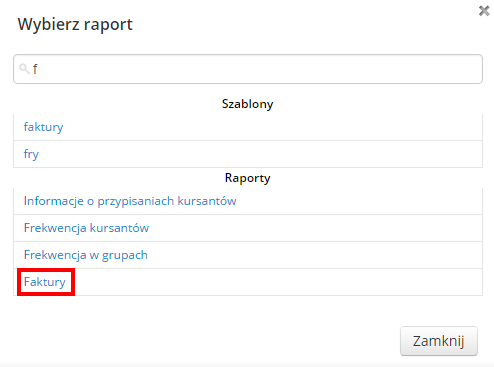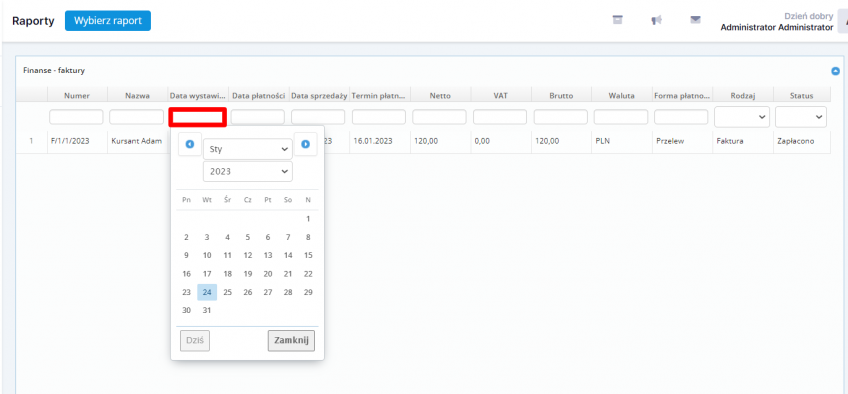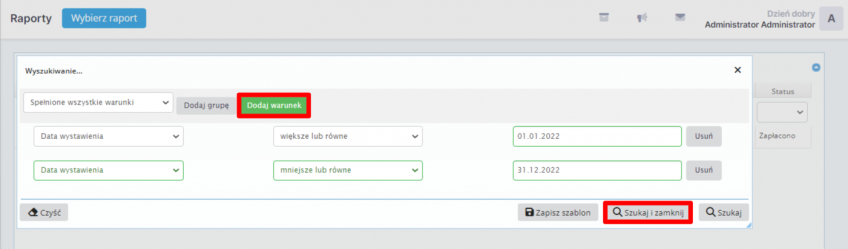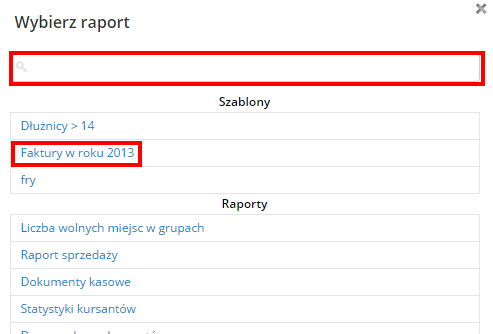Moduł „Raporty” jest narzędziem, przy pomocy którego możesz sporządzać zestawienia różnych danych w wybranym okresie czasu. Do wyboru są następujące raporty:
- Finanse – wyniki miesięczne
- Finanse – dokumenty kasowe
- Finanse – faktury
- Finanse – podsumowanie płatności kursantów
- Finanse – raport sprzedaży
- Finanse – towary i usługi
- Firmy – szczegóły rozliczeniowe
- Grupy – frekwencja
- Grupy – liczba wolnych miejsc
- Grupy – rentowność
- Grupy – statusy zajęć
- Grupy – średnie ocen w schematach kolumn z ocenami
- Kursanci – dane osobowe
- Kursanci – dodatkowe informacje
- Kursanci – frekwencja
- Kursanci – plan płatności w grupach
- Kursanci – podsumowanie płatności
- Kursanci – przypisania
- Kursanci – rabaty
- Kursanci – rozliczanie z góry
- Kursanci – rozliczenia godzinowe z góry – lista
- Kursanci – saldo w grupach
- Kursanci – statusy w grupach
- Lektorzy – dane osobowe
- Lektorzy – statusy zajęć
- Lektorzy – wynagrodzenia w grupach
- Medioteka – lista pozycji
- Medioteka – sygnatury
- Rodzice – dane osobowe
- Sale – eksploatacja
- Zastępstwa
W jaki sposób sporządzić raport?
Nie jest to trudne i wystarczy, że:
1. Klikniesz w moduł „Raporty”.
2. Wybierzesz „Wybierz raport”.
Aby szybko znaleźć właściwy raport, skorzystaj z pola wyszukiwania. Wpisz frazę związaną z nazwą raportu np. „Faktury”.
4. Kliknij w nazwę wybranego raportu.
Gotowe, wyświetlone zostały wszystkie faktury i korekty wystawione w Platformie LangLion. Możesz wstępnie filtrować wyniki raportu. Aby tego dokonać, wpisz informacje w puste pola pod nazwami kolumn. Dla przykładu, wyświetl wszystkie faktury wystawione w określonym dniu. W tym celu kliknij w pole „Data wystawienia”. Wybierz datę z kalendarza.
Możesz dokonać o wiele bardziej złożonego filtrowania wyświetlonych wyników raportu. W tym celu kliknij w przycisk „Filtruj”. Dla przykładu, wyświetl faktury wystawione w okresie całego roku.
1. Kliknij w „Dodaj warunek”. W pierwszym rozwijanym menu wybierz „Data wystawienia”, w kolejnym „Większe bądź równe” i następnie wybierz datę, przykładowo 01.01.2022.
2. Kliknij w „Dodaj warunek”.
3. W pierwszym menu, kliknij w „Data wystawienia”, w następnym polu wybierz „Mniejsze bądź równie” i wpisz datę końca roku – 31.12.2022.
Tak skonfigurowany filtr możesz zapisać jako szablon na przykład „Faktury w roku 2022”. Nie będzie później potrzeby ponownego dobierania filtrów, aby znów wyświetlić faktury wystawione w określonym roku.
W jaki sposób mogę wyświetlić zapisany szablon raportu?
1. Kliknij w moduł „Raporty”,
2.Wybierz zakładkę „Raporty”.
3. Zapisany szablon znajduje się w oknie wyboru raportów w sekcji „Szablony”. W celu wyszukania zapisanego szablonu. możesz także skorzystać z wyszukiwarki.
Szablon po zapisaniu będzie można modyfikować w zależności od potrzeb. Wystarczy po pobraniu szablonu kliknąć „Edytuj parametry” i np. zmienić zakres dat aby pobrać nowe wyniki.
Wyświetlony raport możesz zapisać jako plik. W tym celu kliknij w opcję „PDF”. Jeżeli chcesz wyświetlić raport w arkuszu kalkulacyjnym, skorzystaj z opcji „XLS” oraz z opcji „CSV”.