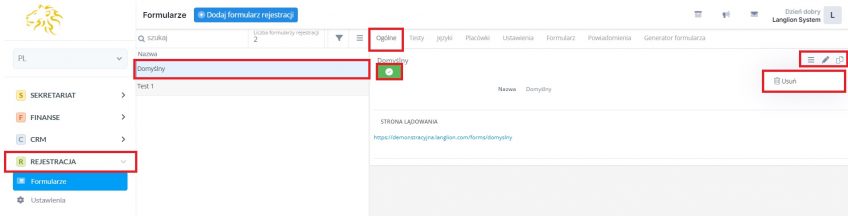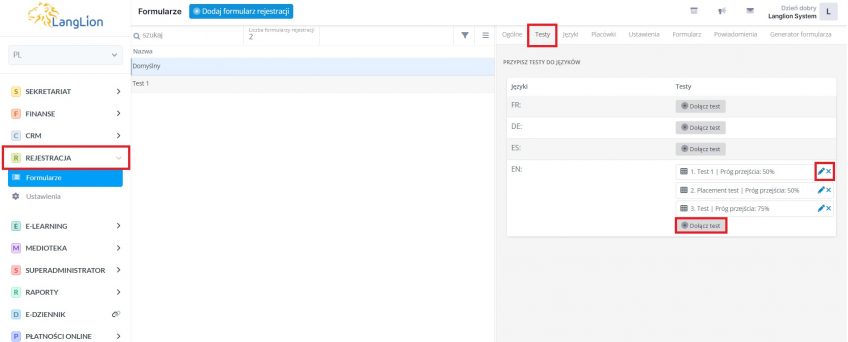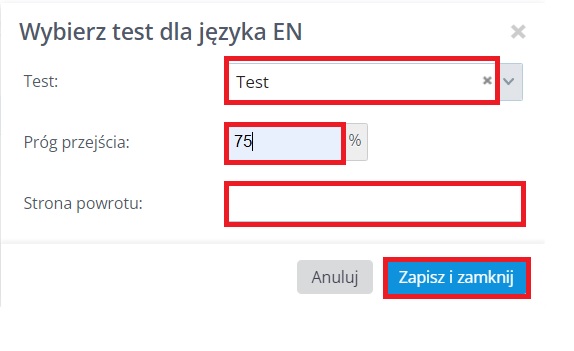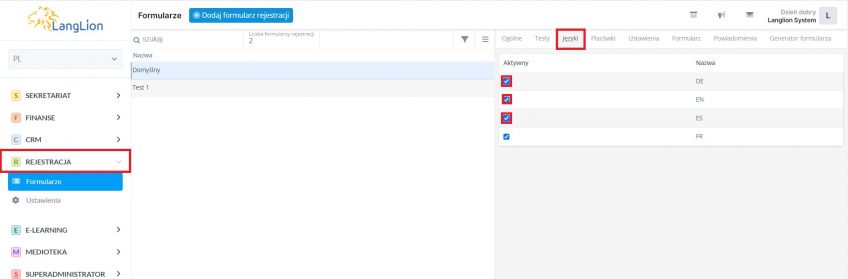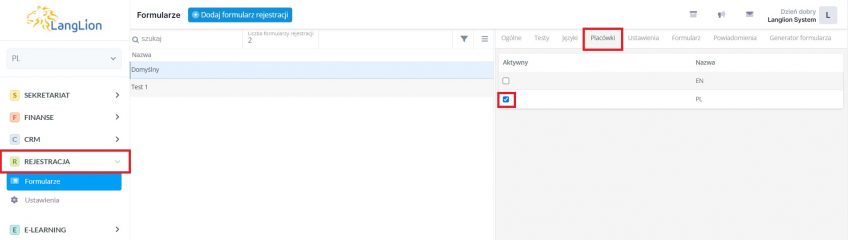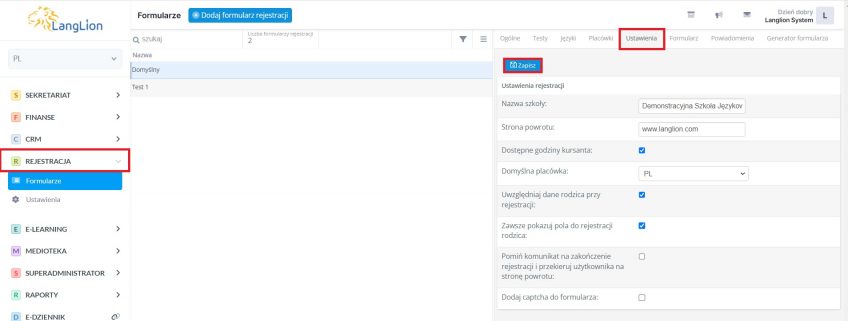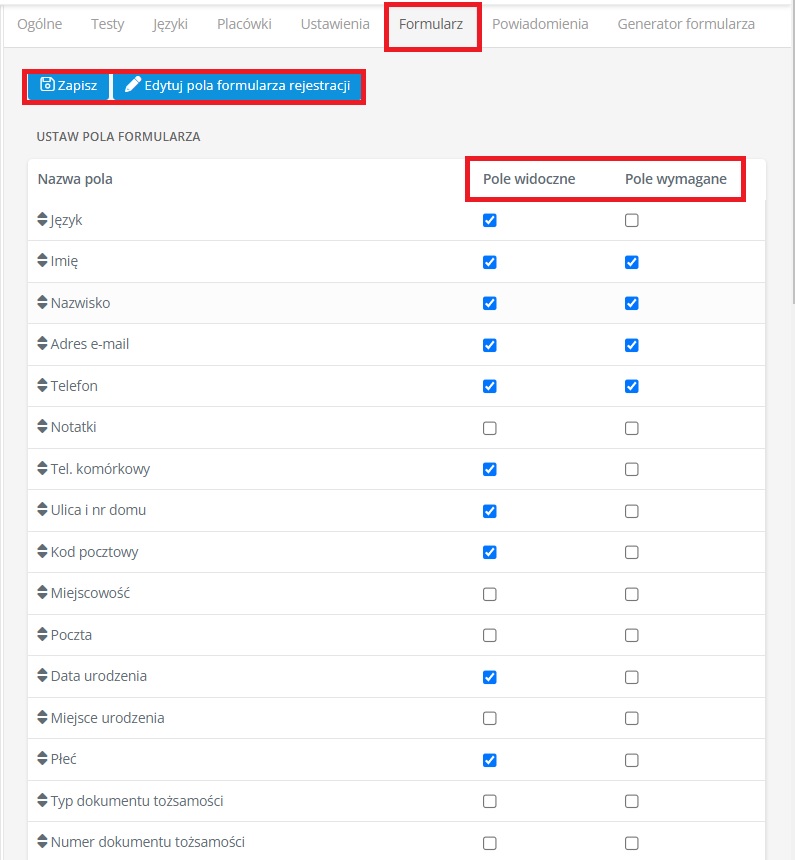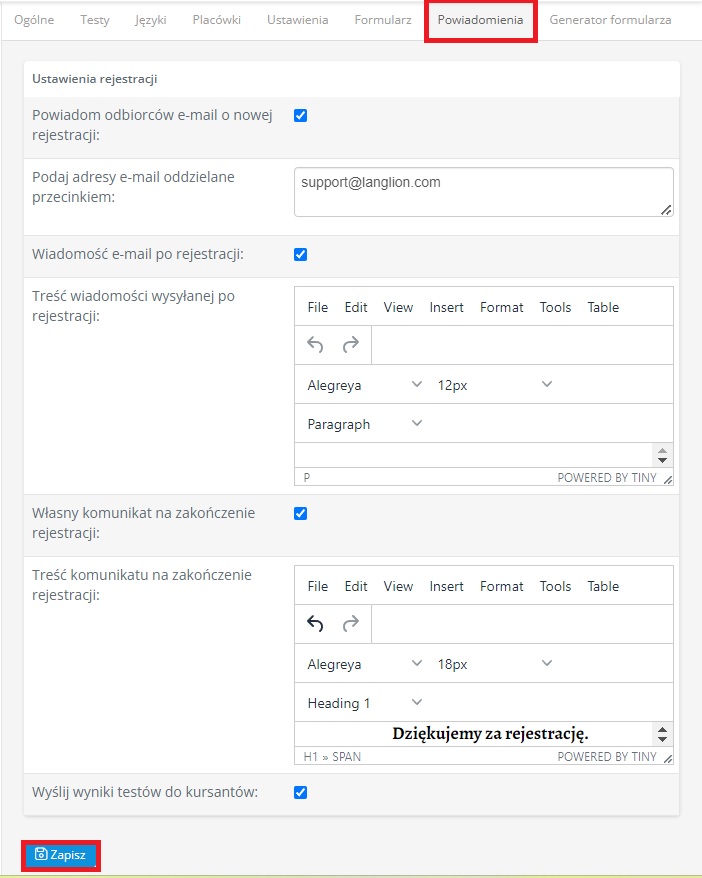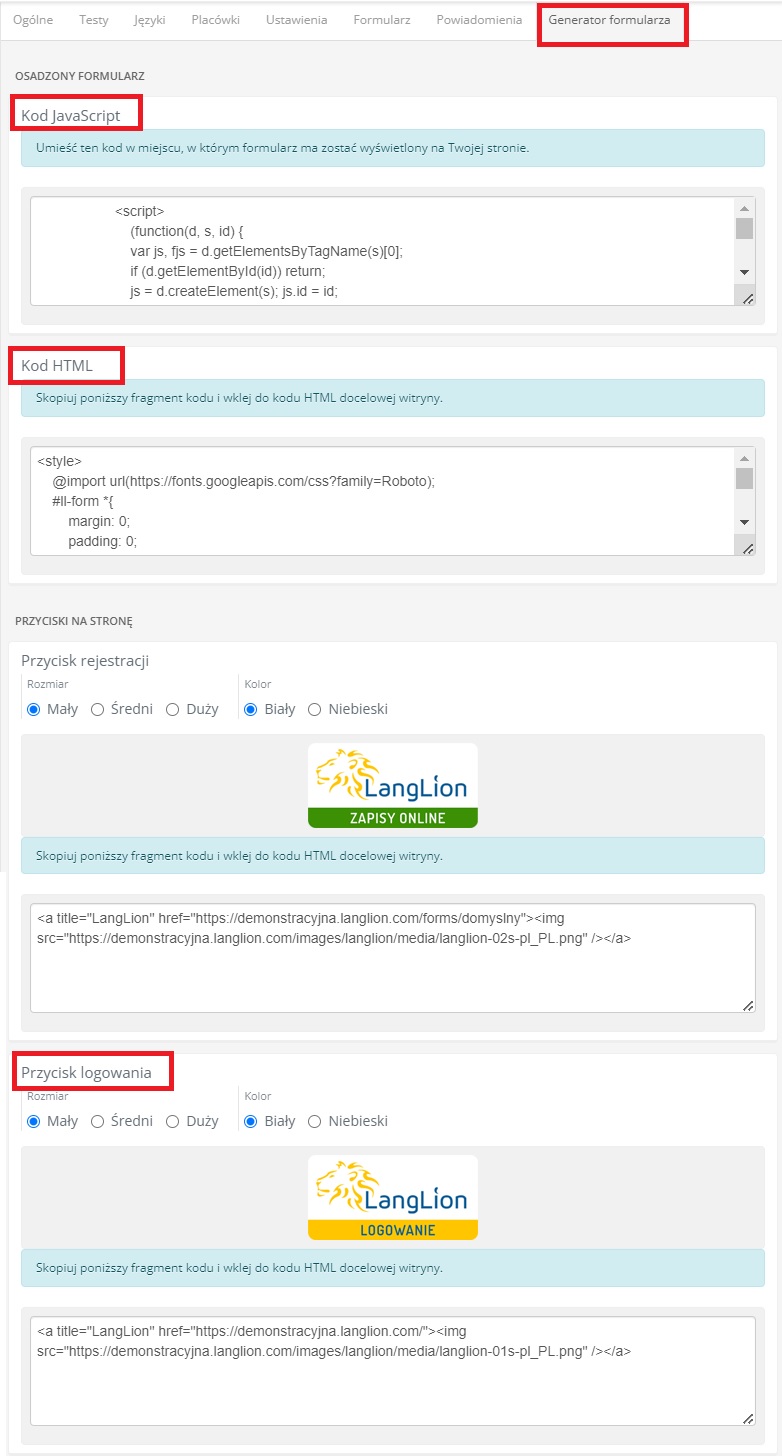Rejestracja – Formularze
Generator formularza rejestracji, umożliwia tworzenie wielu formularzy różnego rodzaju. Dotychczasowo możliwe było stworzenie jednego formularza i z tego też względu powstał generator, który daje więcej możliwości.
W jaki sposób zbudować formularz rejestracji on-line?
To nic trudnego, wystarczy, że wejdziesz w moduł „Rejestracja” i klikniesz w zakładkę „Formularze”.
Z poziomu zakładki „Ogólne” wybranego formularza masz możliwość:
- oznaczenia formularza, jako domyślnego,
- edycji nazwy formularza,
- skopiowania formularza,
- usunięcia omyłkowo wprowadzonej pozycji.
W zakładce „Testy” dodaj test poziomujący dla wybranego języka w formularzu rejestracji. W tym celu, kliknij w przycisk „Dołącz test”.
Jeżeli dodasz niewłaściwy test, to żaden kłopot, możesz go w każdej chwili odpiąć od języka, korzystając z opcji „x”.
W oknie dodawania testu:
- wybierz właściwy test,
- wpisz procentowy próg przejścia. Jeżeli dodasz kilka testów do języka, sprawi to, że kursant będzie musiał je rozwiązać podczas rejestracji. Jeżeli przekroczy próg przejścia, wyświetlony zostanie kolejny test i tak do momentu, kiedy kursant nie osiągnie progu przejścia.
- wprowadź stronę powrotu, która ma zostać wyświetlona po ukończeniu rozwiązywania testu przez kursanta. Może to być adres strony internetowej Twojej szkoły.
W zakładce „Języki” wybierz te języki, które będzie można wybrać podczas rejestracji on-line. W tym celu kliknij w atrybut „Aktywny”.
W zakładce „Placówki”, w podobnie prosty sposób, możesz wybrać te pozycje, do których będą rejestrować się przyszli kursanci.
Wybór placówek do formularza rejestracji jest możliwy przy aktywnym module „Superadministrator”
Każdy formularz może mieć osobne ustawienia i konfigurację.
1. W zakładce „Ustawienia” wprowadź nazwę szkoły i jeśli chcesz, aby po zakończeniu rejestracji, kursantowi wyświetliła się strona Twojej szkoły, wprowadź adres w pole „Strona powrotu”.
2. Jeżeli zaznaczysz opcję „Dostępne godziny kursanta”, umożliwisz rejestrującym się osobom zaznaczenie czasu, kiedy mogą uczęszczać na zajęcia. Pozwoli Ci to na rozlokowanie kursantów w dogodnych dla nich grupach.
3. Jeżeli posiadasz aktywny moduł „Superadministrator”, wybierz domyślną placówkę. Ustawienie domyślnej placówki sprawi, że będzie ona już wybrana w formularzu rejestracji, jednakże kursant będzie miał w dalszym ciągu możliwość jej zmiany, wypełniając formularz.
4. Jeżeli masz włączone konta rodziców, możesz zaznaczyć opcję podziału formularza rejestracji, czyli „Uwzględniaj dane rodzica przy rejestracji”. W taki sposób umożliwisz rejestrację kursantów dorosłych oraz umożliwisz rodzicom rejestrację ich dzieci – wystarczy, że potencjalny klient zaznaczy na formularzu opcję ” Zarejestruj swoje dziecko” a dodatkowe pola wyświetlą się poniżej.
6. Jeśli chcesz aby dodatkowe pola na wpisanie danych rodzica były przez cały czas widoczne na formularzu, bez konieczności włączania opcji „Zarejestruj swoje dziecko” zaznacz opcję „Zawsze pokazuj pola do rejestracji rodzica”
7. Jeżeli nie chcesz wyświetlać komunikatu, wyświetlanego po zakończeniu rejestracji, możesz wyświetlić stronę powrotu. W tym celu zaznacz opcję „Pomiń komunikat na zakończenie rejestracji i przekieruj do strony powrotu”.
8. Zapisz zmiany.
Chcesz wprowadzić własne pola do formularza rejestracji?
1. To proste, kliknij w zakładkę „Formularz”.
Niektóre z pól formularza są wbudowane i dotyczą danych osobowych kursanta. Możesz zwiększyć ilość pól, dodając własne pozycje. W tym celu kliknij w przycisk „Edytuj zdefiniowane pola formularza”. Każde dodane pole będzie można wykorzystać również do innego formularza.
2. Jeśli chcesz wybrać, które pola powinny znaleźć się w formularzu rejestracji, zaznacz opcję „Pole widoczne”. Możesz także oznaczyć te pola jako wymagane i bez ich wypełnienia kursant nie będzie miał możliwości ukończenia rejestracji i w tym celu, zaznacz opcję „Pole wymagane”.
3. Wśród pól formularza są widoczne zgody zaciągane z ustawień. Na formularzu wyświetlane będą pełne treści wskazanych zgód. Jeśli chcesz dodać nową zgodę zrób to najpierw w ustawieniach zgodnie z naszą instrukcją.
4. Po ukończeniu edycji, zapisz zmiany.
Chcesz otrzymywać na bieżąco informacje o nowych kursantach w Platformie LangLion?
Zdefiniuj powiadomienia o nowych rejestracjach.
Przejdź zatem do zakładki „Powiadomienia” i zaznacz opcję „Powiadom odbiorców e-mail o nowej rejestracji”. Możesz wprowadzić kilka adresów e-mail, na które po rejestracji nowego kursanta będzie wysłana wiadomość z powiadomieniem.
Chcesz profesjonalnie obsługiwać rejestrujących się kursantów?
Wprowadź treść wiadomości wysłanej do kursanta po zakończeniu rejestracji. Dodatkowo, zdefiniuj treść komunikatu wyświetlanego na ekranie po ukończeniu rejestracji – zostanie on wyświetlony kursantowi, gdy ten ukończy rejestrację.
Kursant, który rozwiązał test, na pewno jest ciekaw jak mu poszło. Wyślij mu zatem wynik, jaki uzyskał z testu poziomującego. W tym celu kliknij w opcję „Wyślij wyniki testu”.
Po ukończeniu edycji powiadomień, zapisz zmiany.
Utworzony formularz możesz osadzić na stronie internetowej Twojej szkoły. Zbudowany przez Ciebie formularz został automatycznie zakodowany. To znaczy wszystkie właściwości formularza zostały zamienione na kod, zgodny z kodem strony internetowej – html. Dzięki osadzeniu formularza na stronie internetowej, Twoi przyszli kursanci będą mogli zapisać się do szkoły przez komputer lub urządzenie mobilne.
W jaki sposób umieścić formularz rejestracji na stronie internetowej?
W celu osadzenia formularza, wklej kod dostępny w zakładce „Generator formularza” do kodu źródłowego strony. Jeżeli nie masz odpowiedniej wiedzy w dziedzinie tworzenia stron WWW, skontaktuj się z administratorem strony Twojej szkoły i udostępnij mu wygenerowany kod formularza rejestracji. Możesz także wykorzystać dostępny przycisk, pod którym umieścisz formularz rejestracji.
Dodatkową funkcjonalnością formularza rejestracji jest jego responsywność, która umożliwia automatyczne aktualizowanie formularza w przypadku wprowadzania w nim zmian.
Aby Twój formularz aktualizował się samoczynnie, skorzystaj z wygenerowanego kod JavaScript, dostępnego także w zakładce „Generator formularza”
Użytkownik ma możliwość osadzenia dowolnego formularza na stronie internetowej szkoły, lecz nie będzie on opatrzony w skrypt sprawdzający wypełnienie wymaganych pól. W takim przypadku, konieczny jest kontakt z administratorem strony internetowej, by napisał i dodał taki skrypt w celu weryfikacji wypełnianych pól.
xyz - nazwa instancji