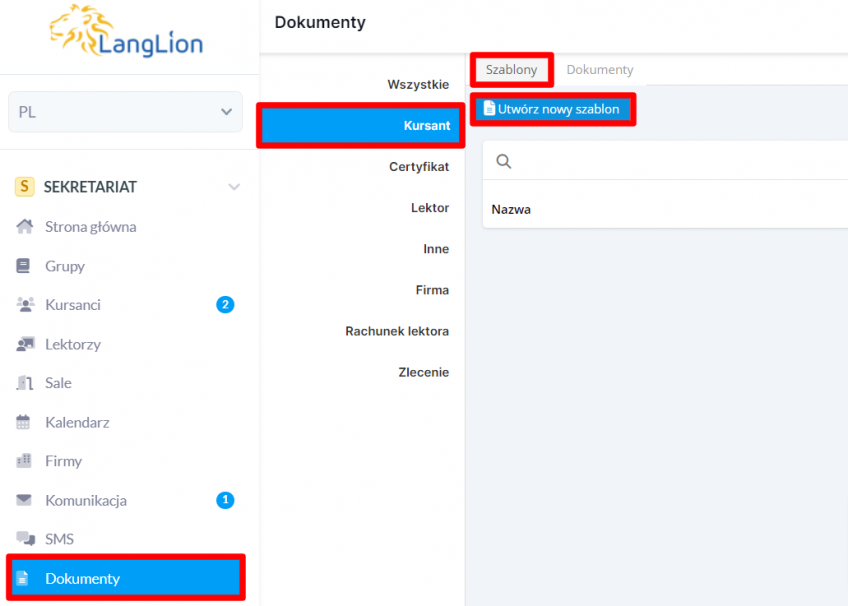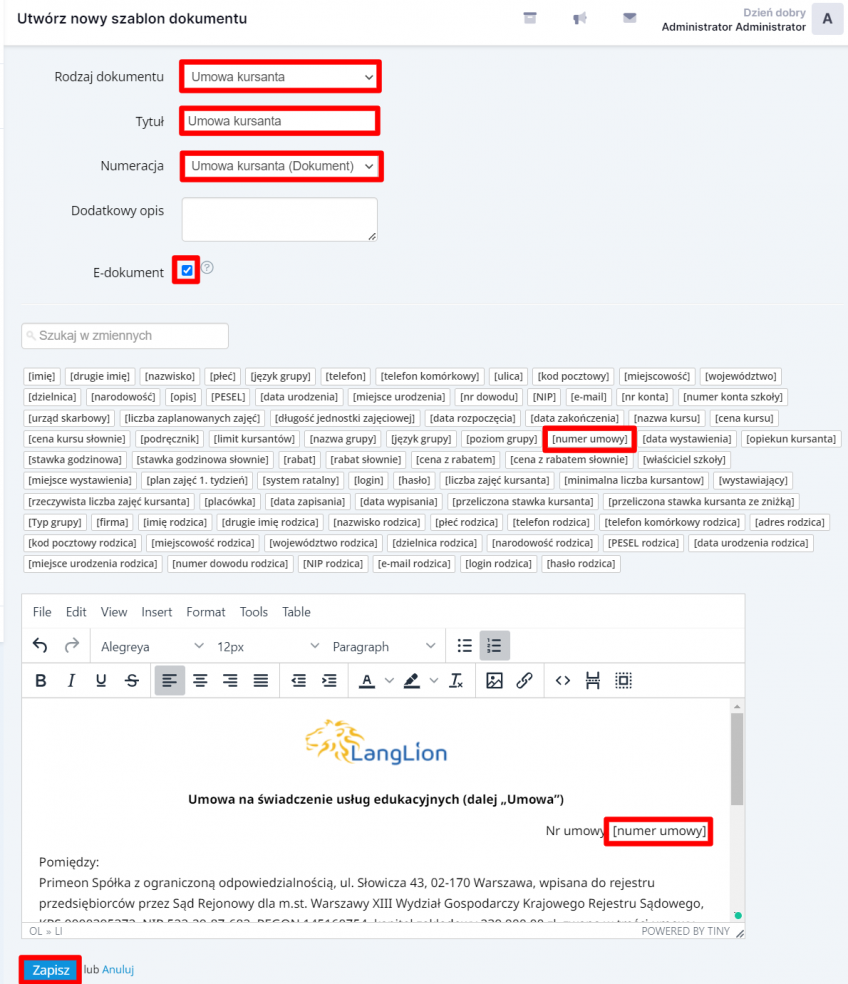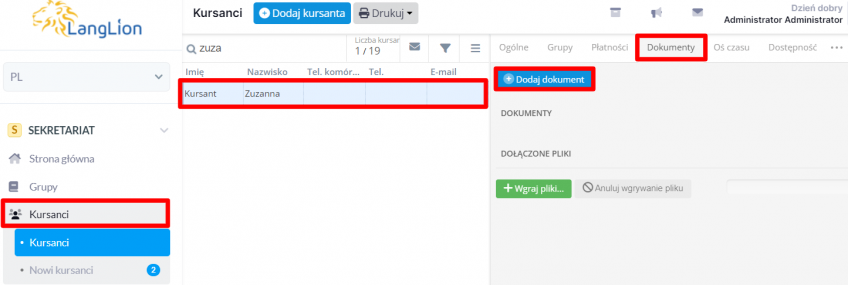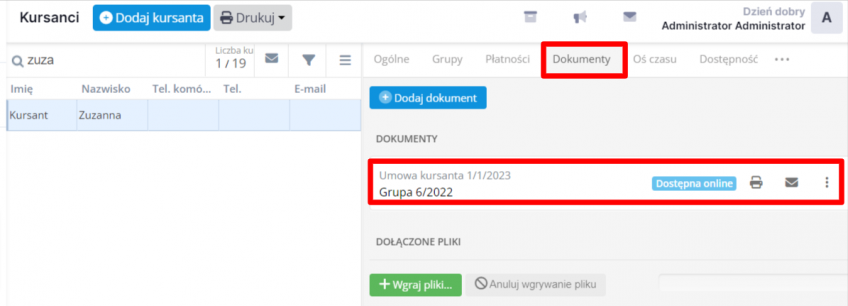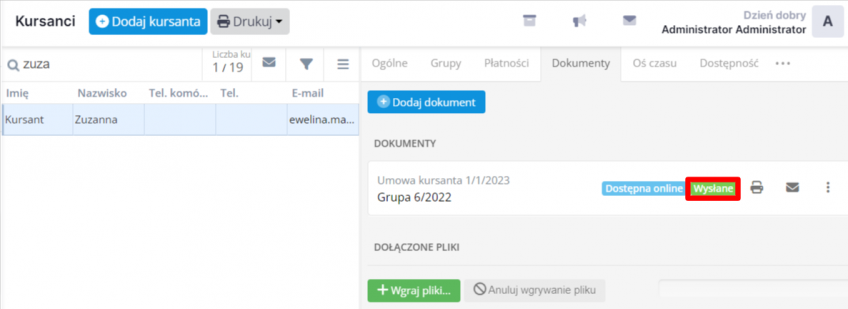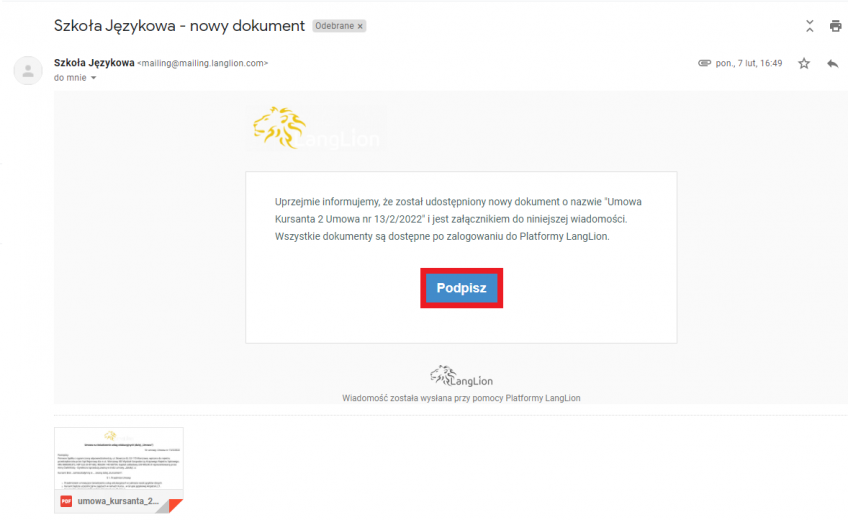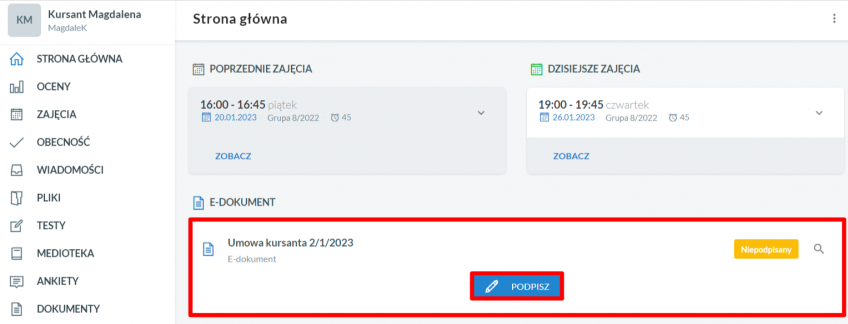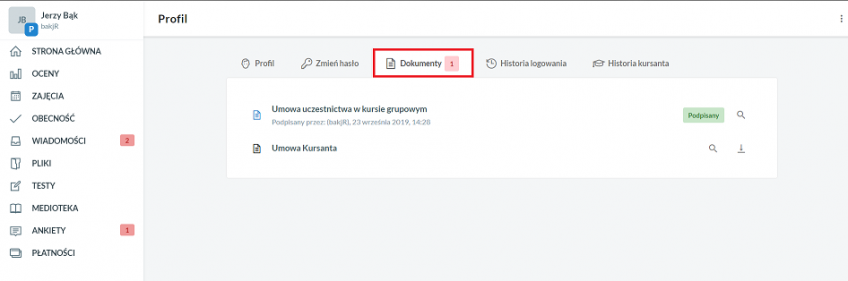Zapisanie kursanta do szkoły powinno być sfinalizowane podpisaniem umowy. Platforma LangLion wyposażona jest w edytor szablonów dokumentów, w tym umów kursanta. Wykorzystując to narzędzie stworzysz dobrą umowę kursanta i w automatyczny sposób wypełnisz ją jego danymi. Z pewnością zaoszczędzi to czas kursanta oraz Twój.
W jaki sposób oszczędzany jest Twój czas?
Podczas pisania umowy, w jej treści tworzone są luki, przeznaczone na m.in. dane kursanta. W edytorze dokumentów Platformy LangLion, stosowane są zmienne, które wypełniają się danymi osoby, której dodasz umowę. Sporządź zatem szablon umowy i dodawaj go kolejnym kursantom.
Przewodnik dostępny również w formie wideo.
W jaki sposób utworzyć szablon umowy kursanta?
To bardzo łatwe.
1. Wybierz zakładkę „Dokumenty” z menu „Sekretariat”.
2. Przejdź do zakładki „Umowy kursantów”.
3. Kliknij w opcję „Utwórz nowy szablon”.
Gotowe, teraz możesz stworzyć szablon umowy kursanta. W tym celu:
4. Wpisz tytuł dokumentu, przypisz numerację jeśli jej używasz. Informacje o tym jak tworzyć numeracje dla dokumentów znajdziesz -> TUTAJ
5. Jeśli chcesz aby kursant/rodzic miał możliwość podpisania umowy online, oznacz szablon jako „E-dokument”.
6. Wprowadź treść umowy i zamiast luk zastosuj zmienne.
Co to są zmienne i jak wyglądają?
Zmienne to funkcje, które pobierają określone dane kursanta na wydruk umowy. Znajdują się one nad edytorem tekstowym i mają postać wyrazów w kwadratowych nawiasach, np. [imię], [nazwisko], [liczba zaplanowanych zajęć] – pobierana z ustawień ogólnych grupy, [liczba zajęć kursanta] – uwzględniająca datę zapisania i wypisania z grupy, [rzeczywista liczba zajęć kursanta] – uwzględniająca datę zapisania i wypisania oraz nieuwzględniająca lekcji odwołanych czy pominiętych.
Aby umieścić zmienną na umowie, postaw kursor w odpowiednim miejscu w tekście i kliknij w zmienną, znajdującą się nad edytorem.
Możesz także przenieść zmienną do treści umowy przy użyciu metody złap i upuść.
Sprawdź, w jaki sposób możesz zamieścić logo szkoły na umowie kursanta.
7. Gdy ukończysz edycję szablonu umowy, kliknij „Zapisz” w celu zapamiętania zmian.
Gotowe, szablon umowy został sporządzony.
Jak dodać umowę kursantowi?
To proste, wyszukaj właściwego kursanta i przejdź do zakładki „Dokumenty” i kliknij „Dodaj dokument”.
W nowym oknie wybierz odpowiednie informacje z list rozwijanych lub uzupełnij manualnie: rodzaj umowy (umowa kursanta), grupę (wszystkie grupy, do których zapisany jest student będą widoczne na liście), datę umowy, dane opiekuna (jeśli kursant takiego szkole posiada), cenę z rabatem (jeśli obowiązuje) oraz szablon dokumentu (możesz stworzyć kilka szablonów umowy kursanta).
Na koniec kliknij „Zapisz i zamknij”.
Gotowe, umowa została dodana do kursanta. Możesz ją teraz wydrukować, wysłać kursantowi na maila, a jeśli zajdzie taka konieczność także edytować ją lub usunąć.
Jeśli oznaczyłeś umowę jako e-dokument będzie ona dostępna do podpisania z poziomu kursanta od razu po jej wygenerowaniu.
Jeżeli zdecydujesz się na wysyłkę umowy kursantowi na maila, to po jej wysłaniu kolor przycisku zmieni się na zielony i pojawi się dodatkowe oznaczenie „Wysłane”.
Dodatkowo z poziomu otrzymanej wiadomości będzie on mógł od razu przenieść się do swojego panelu w celu jej podpisania. Wystarczy, że klinie przycisk „Podpisz”.
Czy umowa może się generować automatycznie?
Tak, udostępniliśmy opcję automatycznego generowania umów, gdy w grupie przypisany jest domyślny ich szablon.
Przeczytaj więcej na ten temat w naszym poradniku ⇒ TUTAJ
Podpisywanie e-dokumentów
Jeśli szablon jest oznaczony jako e-dokument, kursant/rodzic może go podpisać online po zalogowaniu się na swoje konto.
Nowe, niepodpisane umowy wyświetlą się na stronie głównej panelu, nad Aktualnościami. Dostępna będzie także w zakładce „Dokumenty” w profilu kursanta/rodzica. Aby przejść do profilu wystarczy kliknąć menu w prawym górnym rogu i wybrać zakładkę „Profil” lub kliknąć na pole z awatarem w lewym górnym rogu strony.
Umowę online może podpisać tylko osoba pełnoletnia. Jeśli kursant jest dzieckiem i ma włączone konto rodzica, umowa będzie dostępna do popisu z poziomu konta rodzica
Po podpisaniu umowy online, na adres email osoby, która podpisała dokument wysyłane jest potwierdzenie akceptacji warunków umowy wraz z załączoną wersją pdf umowy.
Wiadomość ta wysyła się tylko wtedy, gdy adres email jest wprowadzony do LangLion.
Podpisana umowa zniknie ze strony głównej panelu ale nadal będzie dostępna w zakładce „Dokumenty” w profilu kursanta.