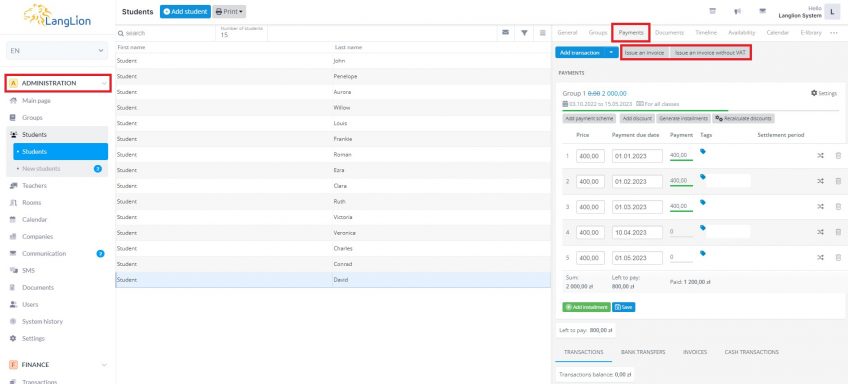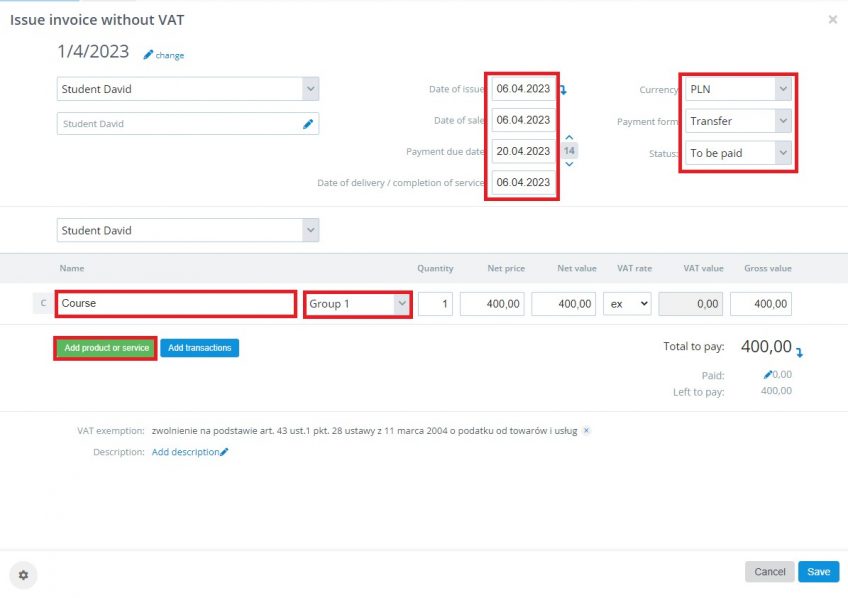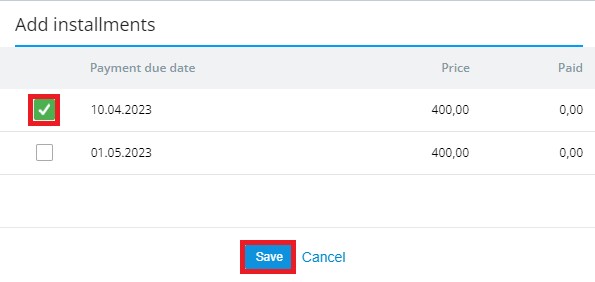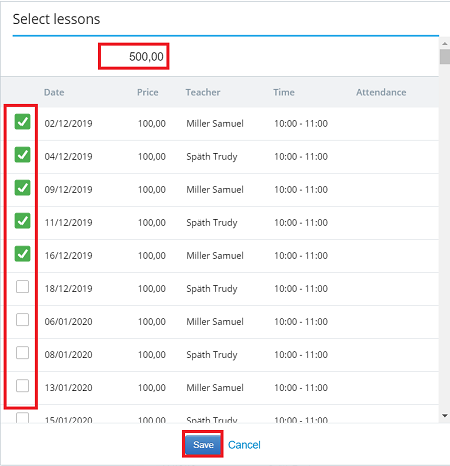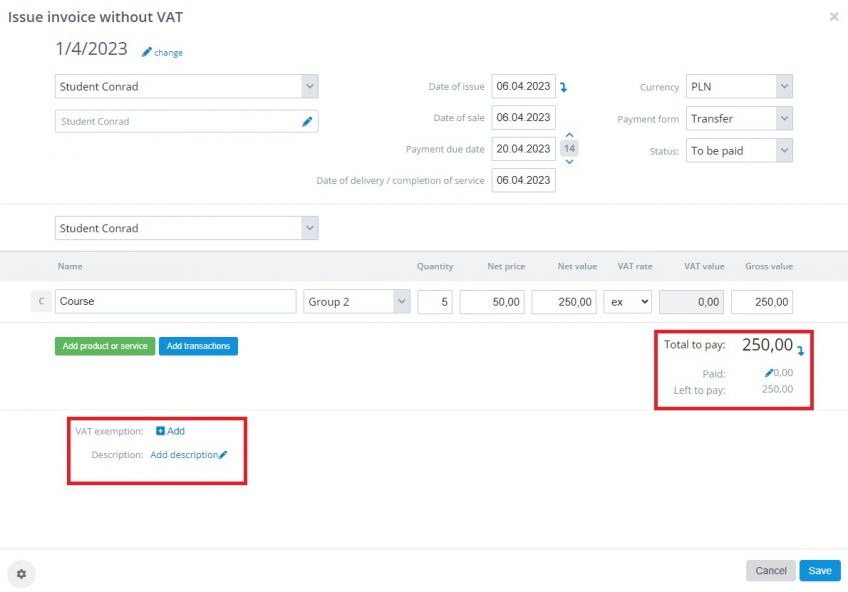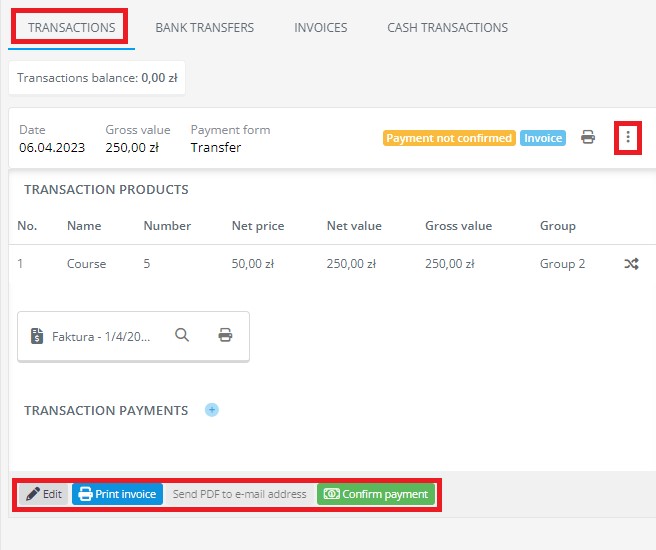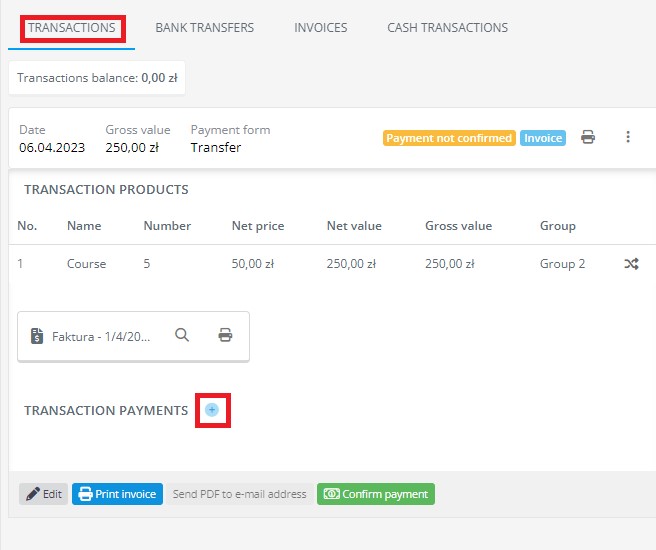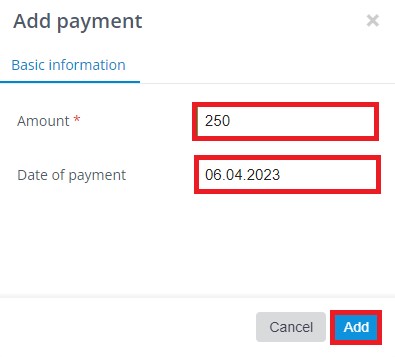The current Finance module on the LangLion Platform allows you to issue an invoice without having to create transactions first. This streamlines the process of invoicing students and contractors.
To issue such an invoice, use the method below.
Issuing an invoice without first entering the transaction
Go to the Students tab, search for the appropriate person on the list, select it and go to the Payments tab.
You can also add invoices from the Finance – Invoices tab. Searching for student data takes place after clicking the invoice option.
Select the option Issue an invoice or Issue an invoice without VAT (because some schools operate on the option of regular invoices, there will be only one button which is Issue an invoice)
Set the dates (the date of issue can be copied to the date of sale field). Payment due date will depend on the chosen payment method – if the payment method is not deferred, the current date will be set by default and this field will be named 'Date of payment’. For forms of deferred payments, the default period is 14 days, but of course, you can change it.
The invoice status will be set automatically depending on whether the selected form of payment is marked as deferred or not. For the deferred, it will have the value To be paid.
If you choose a deferred payment method but you change the invoice status to Paid, the payment due date will change to the date of payment and you will be able to enter the date when you received the payment.
Click on the Add product or service button and select the appropriate item from the drop-down list. If you choose a course, another field will appear on the right-hand side and you can select the group to which the payment should be assigned.
In the case of billing for all classes and hourly bills, a list of instalments assigned in a given group to the student will appear. Choose which payment you want to make by selecting a checkbox and save the changes.
In the case of hourly settlements in advance, a list of lessons to choose from will be displayed. You can enter the amount in the field above the list of lessons or mark the lessons and system will sum up the rates.
The default tax exemption note is displayed at the bottom (if you have such exemptions created in the system), you can delete or edit it.
A field to enter a description (notes) is also available.
After saving the invoice, a transaction with the appropriate status will automatically appear in the student Payment tab. Transactions for which an invoice is issued cannot be edited.
From here, you can print the invoice, send it to the customer in an email, mark it as partially or fully paid.
I received the payment for the invoice, what I should do now?
To mark a partial payment (when someone paid only a part of the invoice), click on the plus next to Transaction payments, enter the amount and date and then save.
The invoice and transaction status will only change to Paid if the payments balance the value of the invoice.
If you receive the total payment, you can update the invoice by changing its status and entering the payment date.
Go to the Finance – Invoices tab, search for the invoice on the list and then select the Edit system status and paid date option. After saving the changes, the transactions assigned to the invoice will automatically be marked as paid.
You can add more than one transaction to an invoice, or you can include transactions from several users.
Additionally, it is possible to add a QR code to invoices. Thanks to that students will be able to faster payed for the invoice.
If you are interested in that option, contact our support at support@langlion.com.