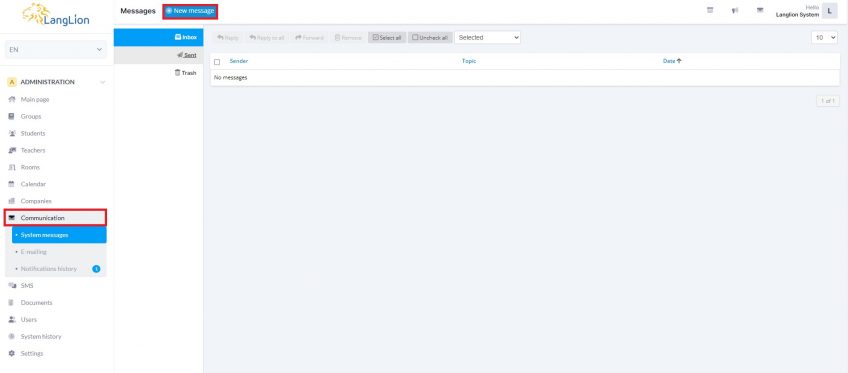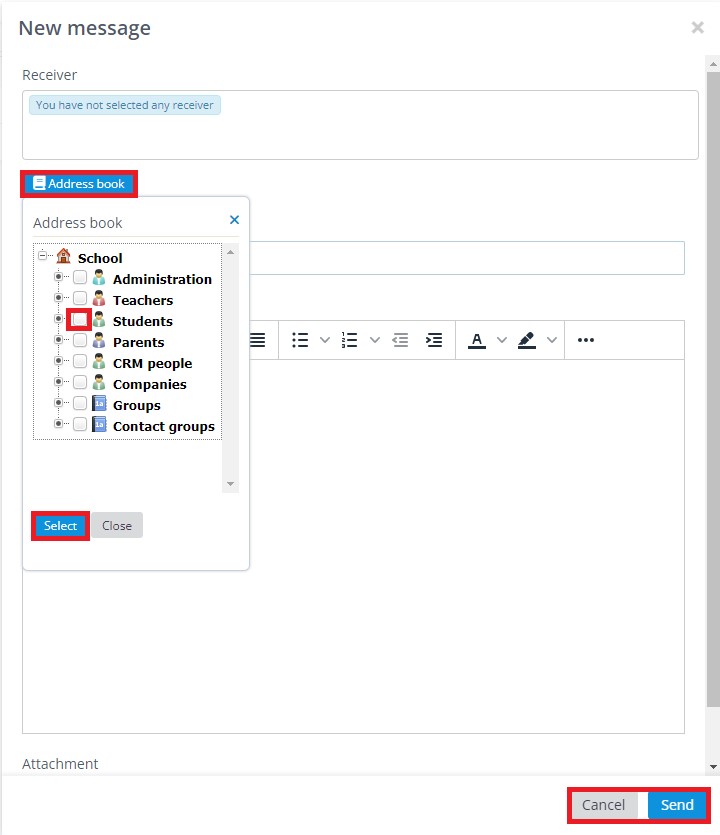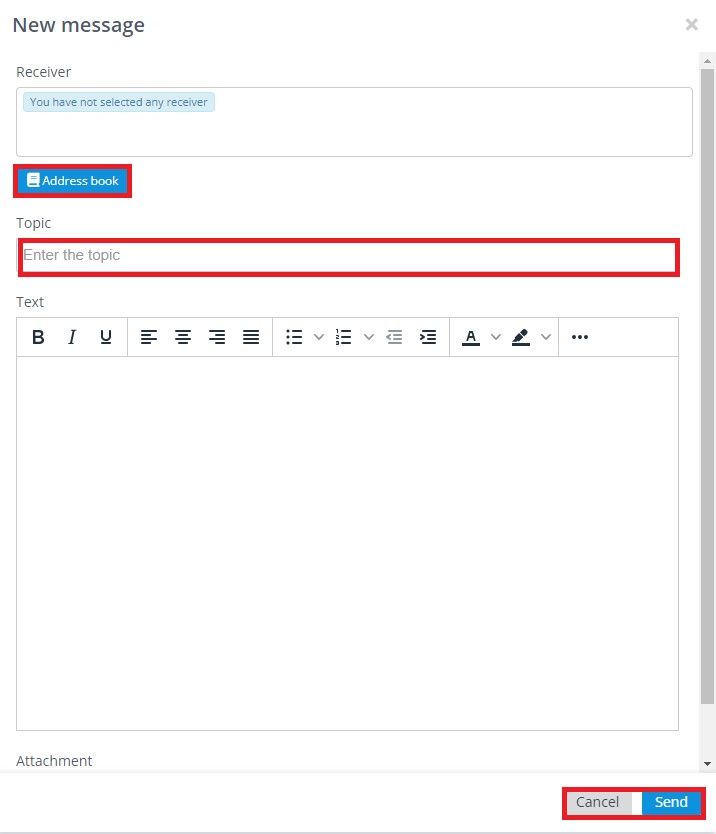Communication
Do you want to communicate with users of the LangLion Platform? Send them news or mailing messages, manage notifications. These actions are available in the Communication tab.
The Communication tab contains additional tabs:
- System Messages – Allows you to send and receive messages on the LangLion platform
- Email – allows you to create a mailing
- Notification history – allows you to manage system notifications
How do I send a system message?
You can do this easily and by clicking on the Create Message button. In the message editing window, from the Address Book select the recipients to whom you want to send the message.
To write a message you can use a text editor that allows you to apply bold, italic or underlining fonts.
If you want to include the file in the message click on Add Attachment button. You can quickly find a file on your local disk and attach it to the message.
To direct a message to be sent, click the Send button.
Besides sending and receiving messages, you can forward and delete them. If the Trash section is full, you can empty it.
We have described mailing in a separate article – to read it, click HERE
Notification history
One of the functionality of the LangLion Platform is the dispatch of notifications informing users of a particular event in the system.
You have the option to configure settings so that they are automatically sent without any message or you can decide which notification should be sent. In this tab, you will check the list of notifications sent and waiting for confirmation. The counter of new notifications is updated on a regular basis. Read more about how to set up notifications and how to manage them.