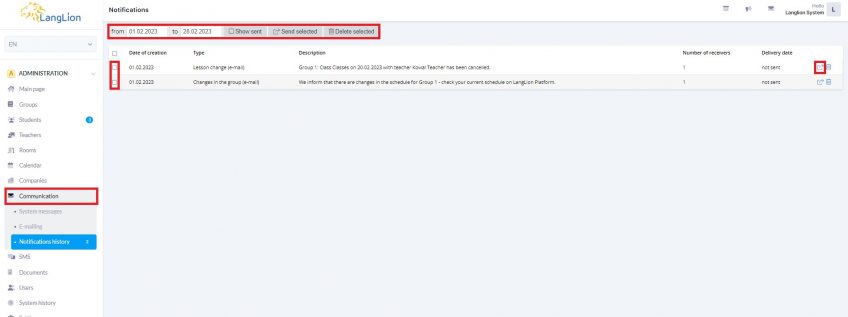Problems with sending notifications can most probably result from two reasons:
- an incorrect e-mail address or telephone
- system configuration settings
INCORRECT E-MAIL ADDRESS OR TELEPHONE NUMBER
Check if there is a typo or error in the address. Verify that the phone number is entered in the column Mobile and Parent’s mobile. If you notice an error, edit the data.
CONFIGURATION SETTINGS
By default, any notification sent via email requires confirmation. The default configuration of the option is to avoid excessive sending of e-mails to users (SPAM). Therefore, to send a message, you must confirm it.
How do I confirm the notification?
Go to the Communication tab and then, in the Notification history tab, select the appropriate notification from the list of items waiting to be sent, and click on the Send button. You can also select notifications and use the Send selected button.
How do I confirm the SMS notification?
Go to the SMS tab and then, in the Notification history tab, select the appropriate notification from the list of items waiting to be sent, and click on the Send button. You can also select notifications and use the Send selected or Send selected as PRO button.
You can find more information about the notification settings and their automatic shipment in our articles. Click on the selected link to go to the guide:
Turning off the automatically sent notifications
Make sure that address and telephone number of the student and the teacher are correct.