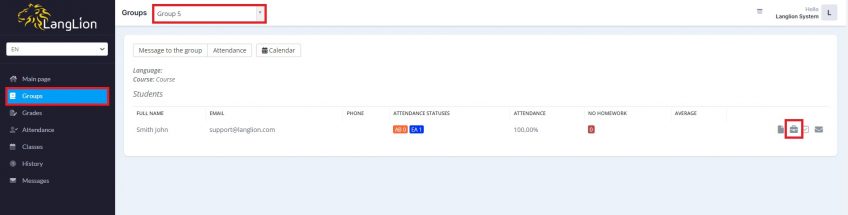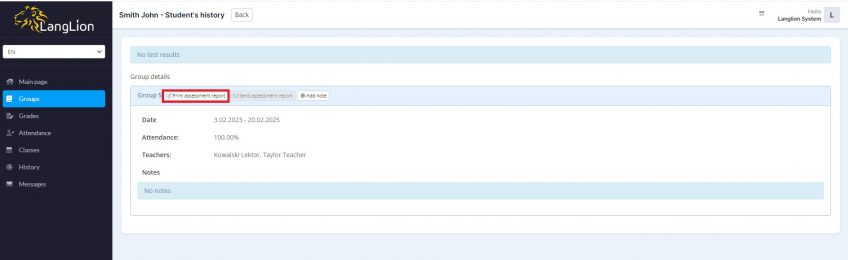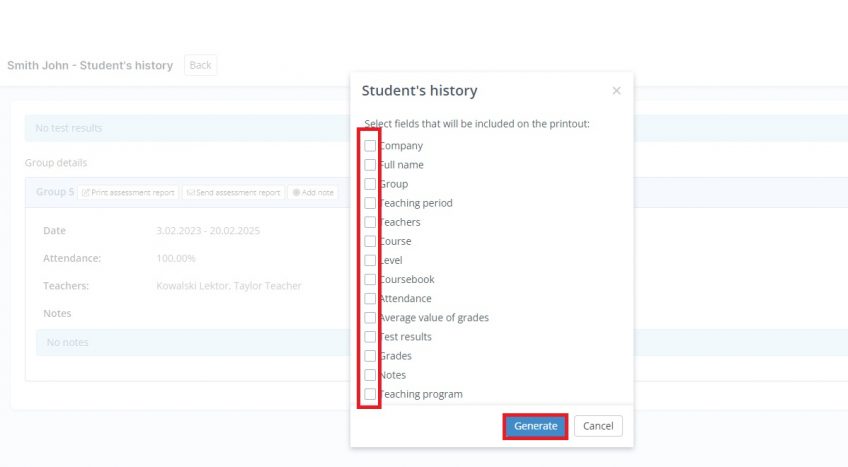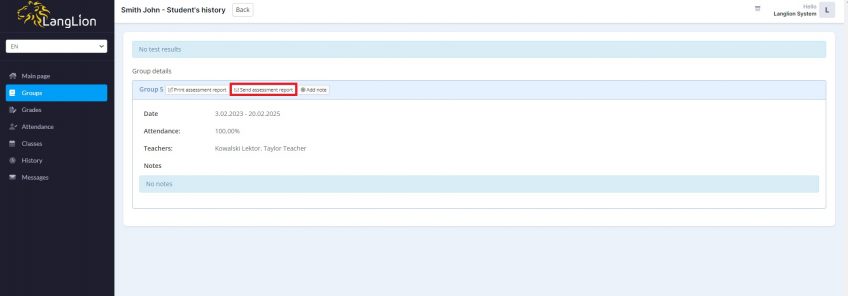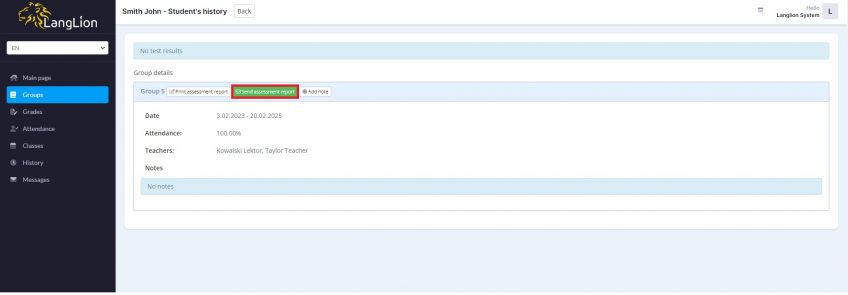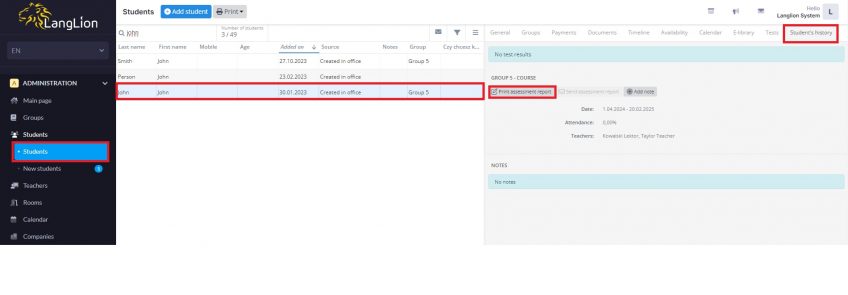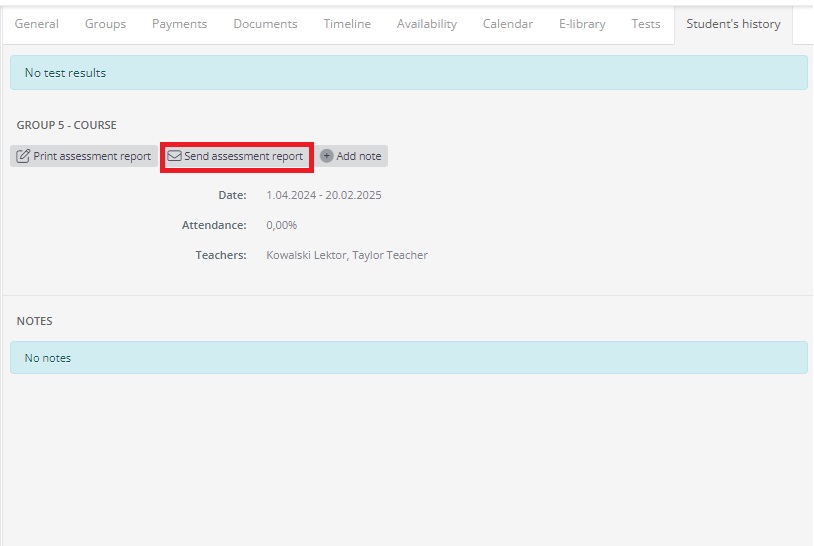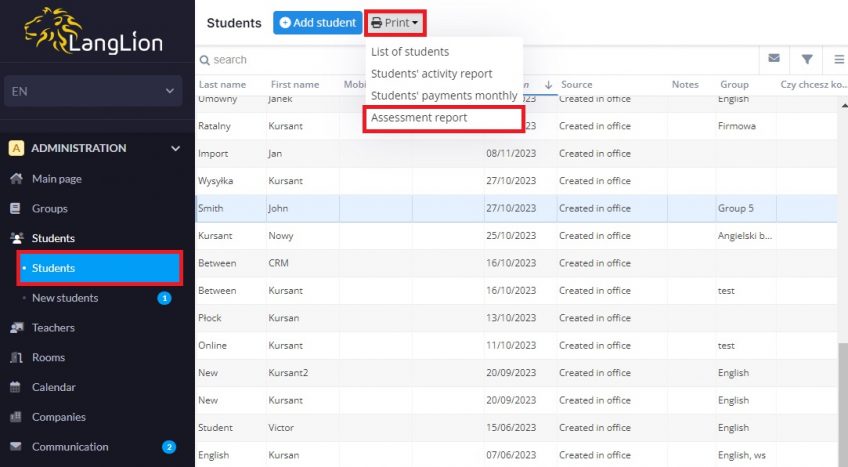A printout of the assessment report is available from both the E-gradebook and the Administration level. We will show you how to easily prepare a summary of the student’s history in the group.
How to print an assessemnt report from the E-gradebook?
1. To print the student’s history, click on the Groups tab. Then, after selecting the group, with the given student, click on the „Student’s history” option.
2. In the next step, in the student’s history view, click on the Print assessment report button.
3. Next, in the editing window of the student’s history printout, select the information to be printed and click Generate.
After generating a assessment report, you can send it by e-mail (in the case of minor students, the report is sent to the parent’s e-mail address) just click the „Send assessment report” button.
After sending the report, the button will turn green, and when you move the mouse cursor over the button, information with the exact sending date (day-month-year-time) and the e-mail address to which it was sent will also be displayed.
How to print a assessment raport from the Administrator level?
If you are an Administrator, go to the Administration module, select the student from the Students tab and then click on the Student’s history tab. Then click on the Print assessment raport button.
Select the boxes and click Generate.
From this level we can also send a assessment report to the student or parent.
If you want to print report for more students at the same time, use the mass print option.
In the Administration module, go to the Students tab and filter out students for whom you are printing the opinion. Click on the Print button and then select Assessment report from the menu. Select which information to include in the opinion and click Generate.