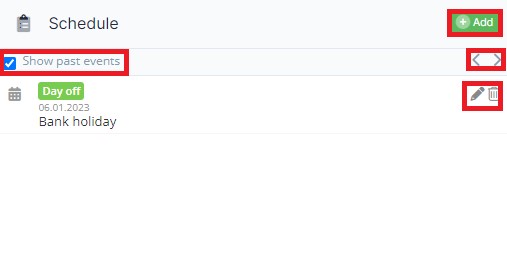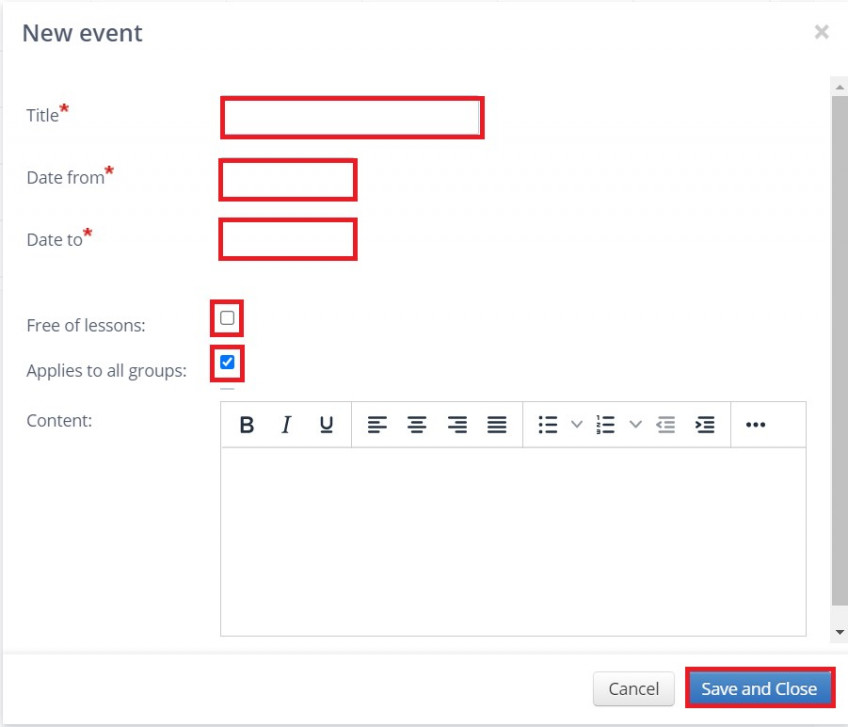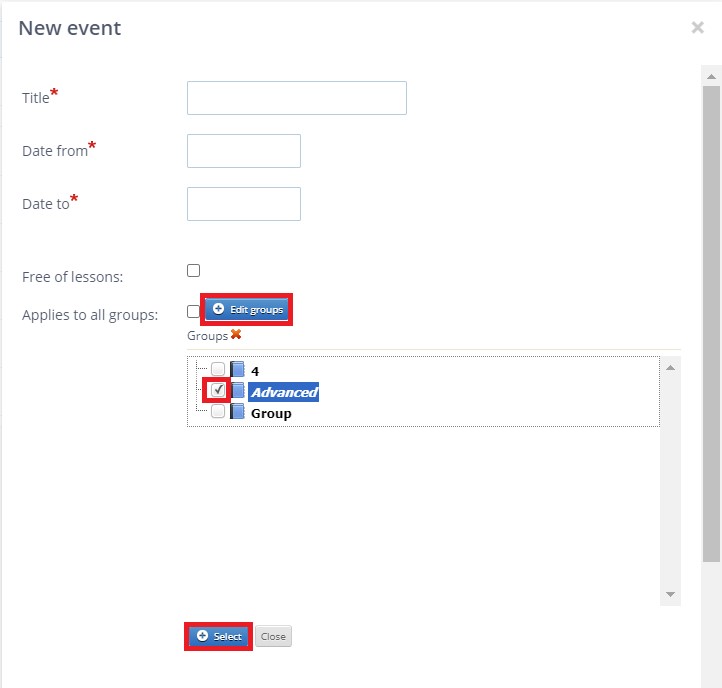Schedule
Schedule is a part of the system where you can add days off and public holidays. You can enter not only single days but also holidays lasting several days.
The schedule is associated with the class generator in groups. If you enter holidays and give them an attribute Free of lessons, the generator will transfer classes falling on the day off for the next day defined in the class edition.
Where in the system I can find the Schedule?
To enter the schedule, go to the Administration tab, then click on the Main page tab and scroll to the bottom. The Schedule is available at the bottom right of the page.
How to add events to the schedule?
It’s really easy. First, click on the Add button. Now enter the title of the event, define its duration by entering dates in the Date from and Date to fields. If the event lasts one day, enter the same date value. Select the attribute Free of lessons if it is a day off. The generator in each group will shift the classes previously generated in the defined free time into a different date.
Each new event has the attribute Applies to all groups selected by default but you have the option of setting which groups should have free time.
How to define an event for selected groups only?
It’s easy, just uncheck the box Applies to all groups so the Edit groups option appears, allowing you to select the groups that you do not want to have classes at this time.
Once you finish editing the event, click on the Save and close button.
Now, the system will display a message asking if you want to re-generate classes in all groups. Please confirm the message if you want the system to change the lessons schedule.