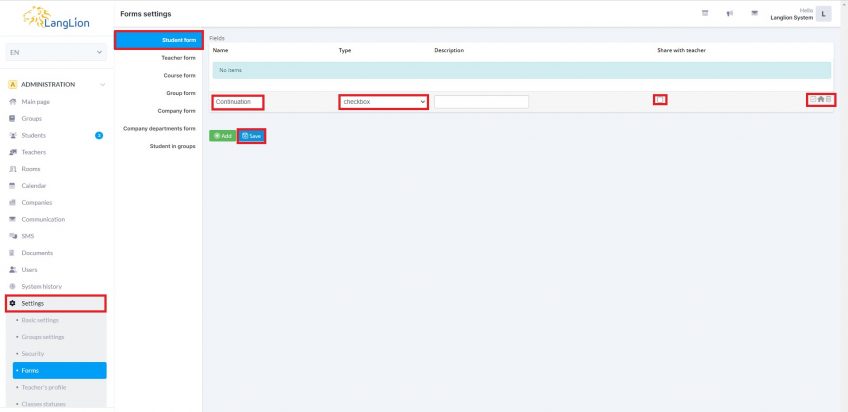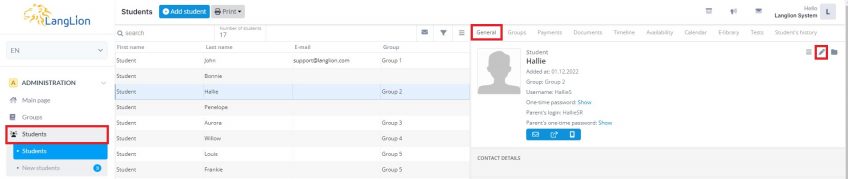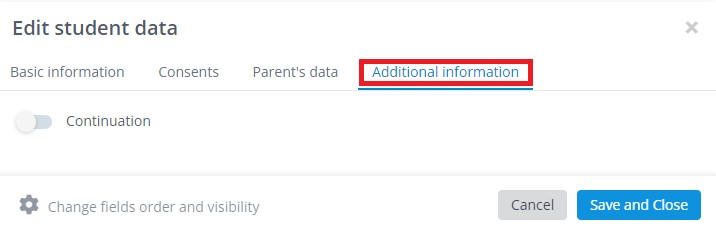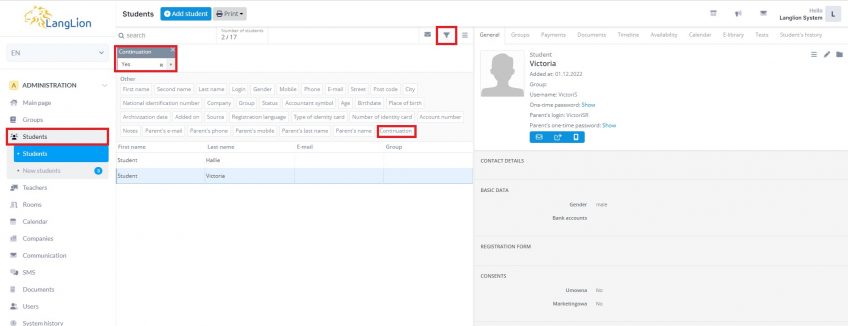Settings- Forms settings
In the LangLion Platform, forms have defined fields that you can fill in with the appropriate data. However, if you want to add information that we did not include in the default form, use the option to add additional fields.
You can add fields to the student, teacher, course, group, company, company department and reservation form. In this example, we will use a student form.
How to enter form fields?
1. Enter the Settings tab in the Administration module and then select the Forms tab.
2. Click on the chosen tab, ie. Student form tab and select the Add button.
3. Enter a new form field by giving it a name and choosing its type:
- Text – possibility to type short information
- Big text – will allow you to enter a more comprehensive text
- List – allows you to add defined options to the dropdown list. To add them, click on Add option.
- Checkbox – allows you to add a slider to indicate if a condition is met
- Date – allows you to enter data in date format. When you click on this box, calendar will appear
The student form fields can be also edited by the teacher. To enable him to do so, click on the Share with teacher attribute. You can also mark which of the additional form fields to be active. Use the recycle bin icon to delete the incorrect entries.
4. When you have finished adding the form fields, click on Save.
Form fields have been added to the system, now you can fill them.
How to fill out the form fields?
1. Go the Administration module and select the Students tab.
2. Click on the given student and edit it.
3. In the next step, click on the Additional information tab.
4. Enter information in the form fields. In selectable answer fields, select the appropriate variant.
Information in the fields of the Additional information tab is transferred to the student General tab.
You can filter the list of students according to the information in the additional fields of the forms. You can also change the column list settings in these bookmarks so that additional information appears in the data list in the main window.
If you remove an option from the selection list, the previous entries in the form will also be deleted.