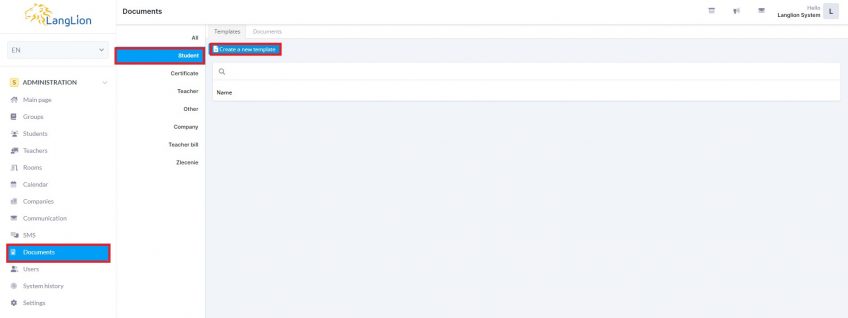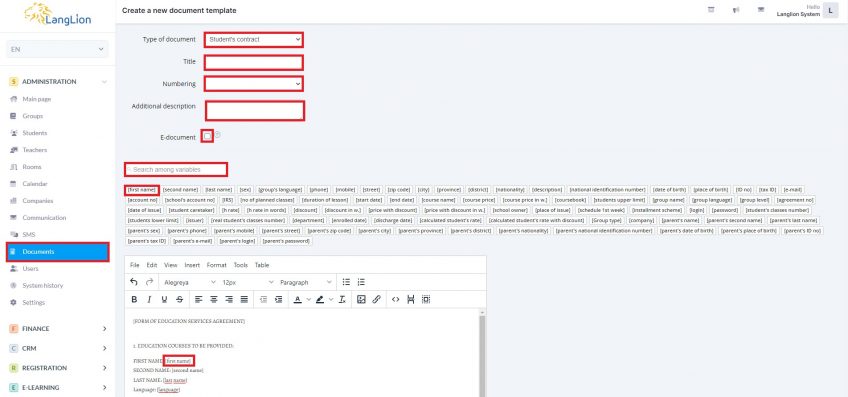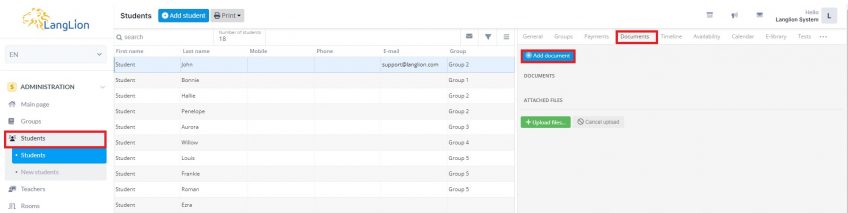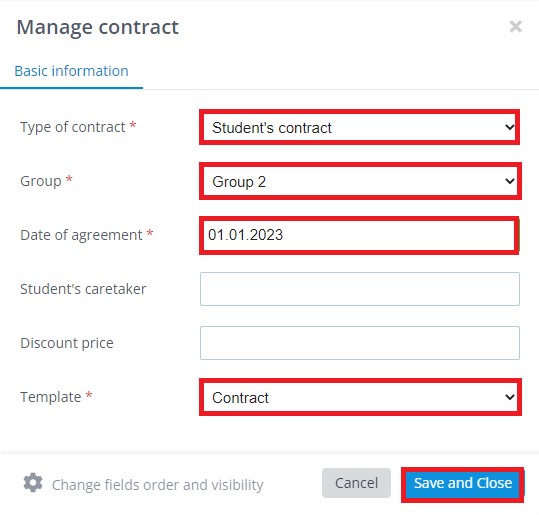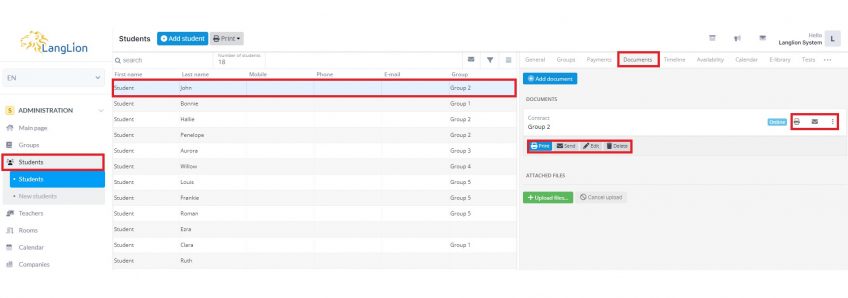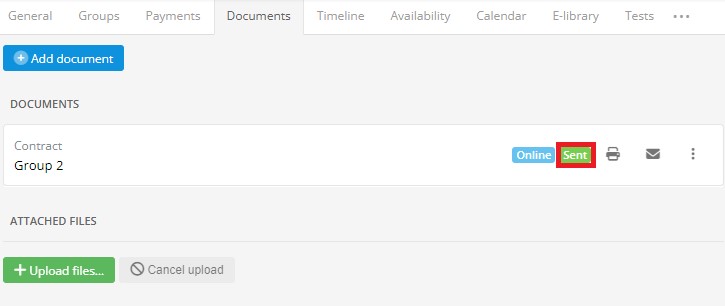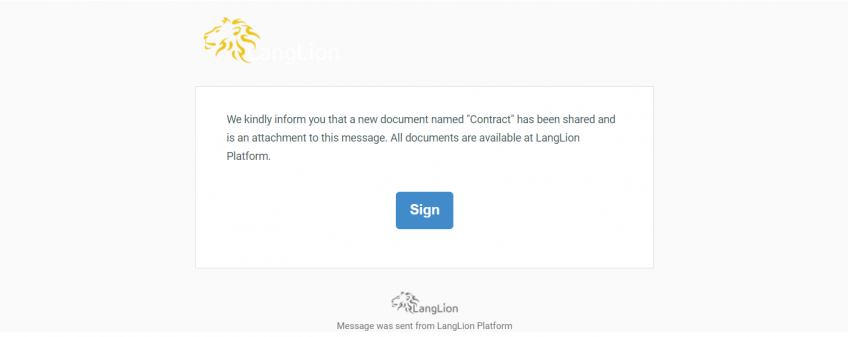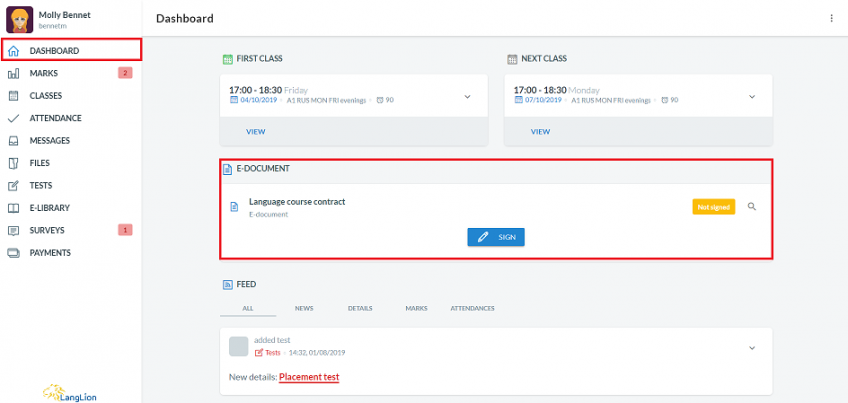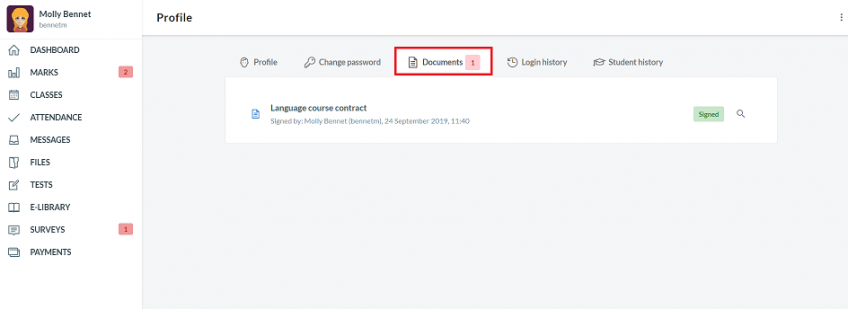Student’s enrollment should be finalized by signing the contract. The LangLion Platform is equipped with a document template editor, including the student’s contract. By using this tool you will create a good student contract and automatically fill it with data. It will certainly save you time.
How does it work?
The LangLion Platform document editor uses variables that fill in the data of the person you are adding the contract to. Prepare one template and use it for all the students in the school. The system will fill in the template with correct information from the student and group forms. You don’t need to do it by hand.
To add a new contract template:
1. From Administraion module select „Documents” tab
2. Choose „Student’s contract”.
3. Now click on the „Create a new template” button
4. Enter the title of the document, assign the numbering if you use it. Information on how to create numbering for documents can be found -> HERE
5. If you want the student/parent to be able to sign the contract online, mark the template as „E-document”.
6. Enter the contract content and use variables instead of gaps.
What are the variables and how do they look?
Variables are functions that retrieve specific student data for a contract printout. They are located above the text editor and are in the form of square brackets, such as [name].
To place a variable on the contract, position the cursor in the appropriate place in the text and click on the variable above the editor.
You can also move the variable to the content of the contract using the catch and drop method.
See how you can include your school logo on your student contract.
6, When you have finished editing the contract template, click „Save”.
Now as the contract template is ready you can add this document to the student.
How to do this?
It’s easy, find the right student and go to the „Documents” tab. Then, click „Add document”.
In the new window, select the relevant information from the drop-down list or manually complete: type of contract (student’s contract), group (all groups to which the student is assigned are visible), date of agreement, supervisor data, discounted price (if applicable) and document template (you can create several template of student contract).
Finally, click „Save and close”.
The contract has been added to the student. You can now print it, send to a student and edit or delete it if necessary.
If you have marked the contract as an e-document, it will be available for signing from the student’s level as soon as it is generated.
If you sent the document to the student, the color button will change to green, and an additional indication of „Sent” will appear.
If the template is marked as an e-document, the student/parent can sign it online after logging into their account.
If you decide to send the contract to the student by e-mail, then from the level of the message received, the student will be able to immediately go to his panel to sign it. Student need to click the „Sign” button.
Only an adult can sign an online contract. If the student is a child and the parent’s account is enabled, the contract will be available for signature from the parent’s account.
New, unsigned contracts will be displayed on the Dashboard, above Feed. It will also be available in the „Documents” tab in the student’s / parent’s profile. To go to the profile simply click the menu in the upper right corner and select the „Profile” tab or click on the field with the avatar in the upper left corner of the page.
After signing the contract online, a confirmation of acceptance of the terms of the contract is sent to the email address of the person who signed the document, along with the attached pdf version of the contract.
This message is only sent if the email address is entered into LangLion.
The signed contract will disappear from the Dashboard but will still be available in the „Documents” tab in the student’s profile.
If the paragraph was incorrectly transferred to the next page of the contract print out, edit the template and insert the page break in the template of the document. The paragraph will be relocated to the next print page.