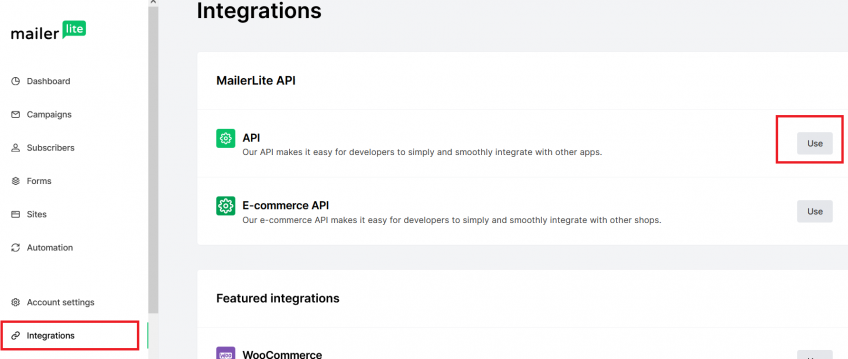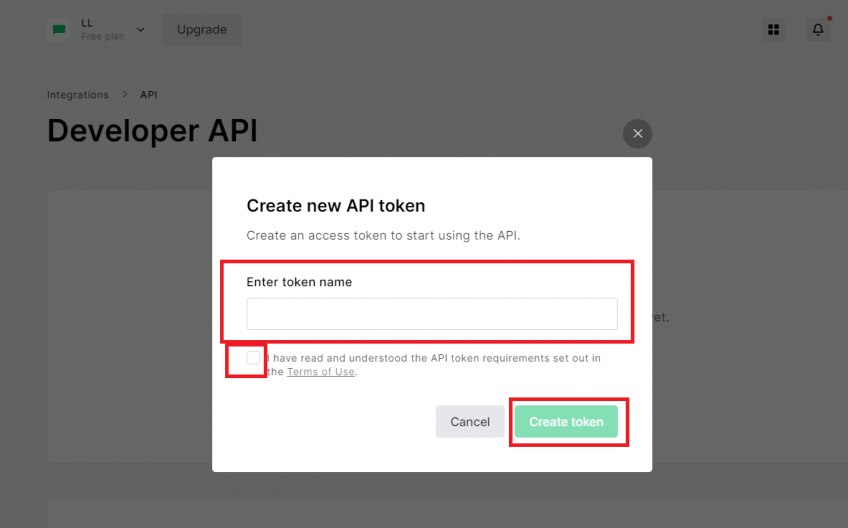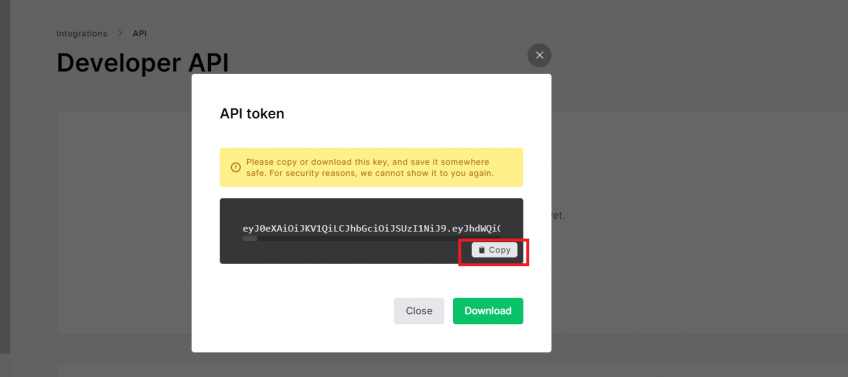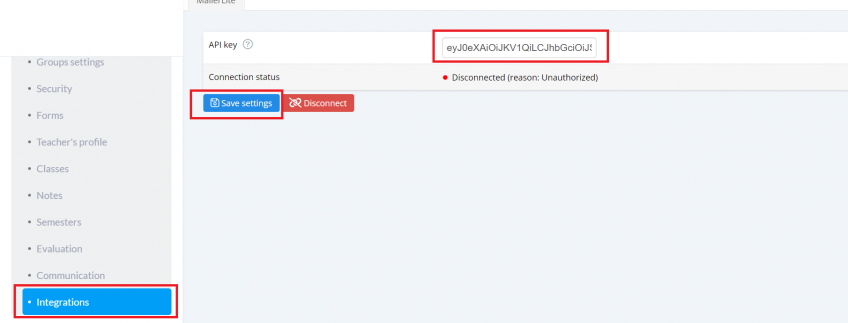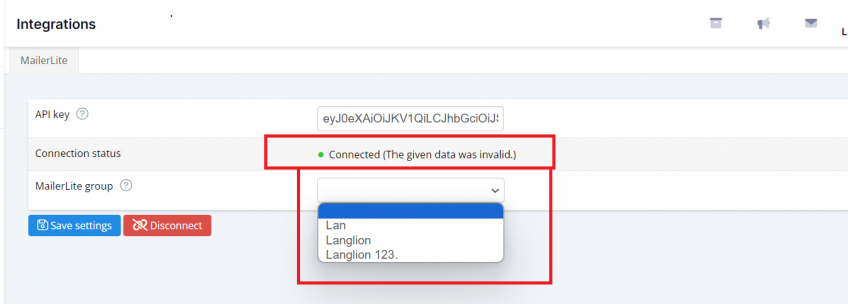Integration with MailerLite
An additional functionality of the LangLion Platform is the possibility of integration with MailerLite.
How to perform integration?
To do this, go to https://www.mailerlite.com and log in using your MailerLite profile credentials. Then select the ” Integrations” tab, next to the „API” option click the „Use” button and then click the „generate new token” button
In the new window, enter name of token and confirm that you have read and undrstood the API token requirements, then click „Create token” button.
The generated key should be copied using the „copy” button
With the copied key, go to the LangLion Platform. From the Admin Panel, click on the „Administration” module, then the „Settings” tab, and select the „Integrations” tab. In the „API Key” field, paste the previously copied key and click the „Save” button.
After correctly saving the changes, the connection status will change to „connected (not synced yet)”
In the „MailerLite Group” field, the dropdown list will display the groups that were previously configured in MailerLite. This way, students from LangLion will be immediately added to the appropriate contact group that was previously configured.
How to add entered email addresses from the LangLion system to MailerLite?
to do this, you need to perform a full synchronization in the LangLion system.
After properly connecting and selecting the appropriate MailerLite group, click the „Full synchronization” button.
After successfully completing the full synchronization, the connection status will display the date when the synchronization was performed
How to check transferred data to MailerLite?
If you want to check how the data is transferred, log in to your MailerLite account. Choose the „Subscribers” tab and then „Groups„. In the appropriate group configured in LangLion, you will see Students added by the Platform. By selecting the respective subscriber, you can view 'subscriber details’. Previously selected consents will be visible. Based on this information, you can filter contacts or create email delivery segments.